Ηλεκτρονικό ταχυδρομείο (e-mail) - Οδηγίες
ΕΝΕΡΓΟΠΟΙΗΣΗ
Η πρόσβαση στην υπηρεσία ηλεκτρονικού ταχυδρομείου δεν είναι εξ αρχής ελεύθερη για το χρήστη. Για να να αποκτήσει πρόσβαση στην γραμματοθυρίδα του, θα πρέπει να αποδεχτεί τον κανονισμό λειτουργίας της υπηρεσίας, μέσα απο το my.ntua.gr (συνδεόμενος με το username και το password που του έχει αποδoθεί από το κέντρο H/Y), στον mail server mail.ntua.gr. Για να το κάνει αυτό, από την κεντρική οθόνη του my, θα επιλέξει επιλογή 'My Account'--> Ηλεκτρονικό Ταχυδρομείο).
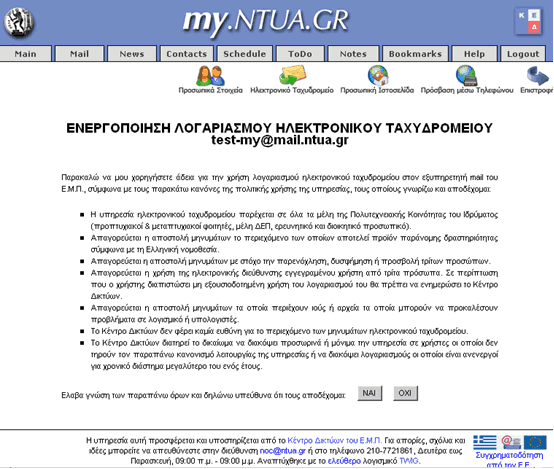
ΤΡΟΠΟΙ ΠΡΟΣΒΑΣΗΣ
Η πρόσβαση στον mail.ntua.gr και διαχείριση του ηλεκτρονικού ταχυδρομείου μπορεί να γίνει με διάφορα εργαλεία διαχείρισης ηλεκτρονικού ταχυδρομείου όπως Microsoft Outlook, Mozilla Thunderbird και οποιοδήποτε άλλο πρόγραμμα υποστηρίζει τα πρωτόκολλα POP ή IMAP. Κατά τη διαδικασία εγκατάστασης του λογαριασμού σε κάποιο απο αυτά τα προγράμματα, ορίζετε για "Incoming Mail Server" (ή όπως αλλιώς τυχόν τον αναφέρει το πρόγραμμα που χρησιμοποιείτε) τον mail.ntua.gr και "Outgoing Mail Server" (ή όπως αλλιώς τυχόν τον αναφέρει το πρόγραμμα που χρησιμοποιείτε) τον smtp.ntua.gr ενεργοποιώντας της επιλογές για πιστοποίηση με username και password και ασφαλή σύνδεση (TLS ή SSL) και αντιστοίχως επιλέγετε το πρωτόκολλο που προτιμάτε, POP3 ή IMAP. Το ΚΕΔ προτείνει τη χρήση του πρωτοκόλλου IMAP καθώς αυτό προσφέρει μεγαλύτερες δυνατότητες σε σχέση με το POP3. Αν το πρόγραμμα σας ζητήσει την πλήρη email διεύθυνσή σας δίνετε το username@mail.ntua.gr, αντικαθιστώντας με το δικό σας username.
Επιπλέον προσφέρεται η δυνατότητα πρόσβασης μέσω Web στη διεύθυνση:
- https://webmail.ntua.gr/ : secure HTTP σύνδεση για αυξημένο επίπεδο ασφαλείας, χρήσιμη για περιπτώσεις πρόσβασης από δημόσια ή μη επαρκώς ελεγχόμενα δίκτυα.
Η πρόσβαση μέσω Web σίγουρα δεν προσφέρει τις δυνατότητες των κλασσικών προγραμμάτων για email, αλλά είναι επαρκής για όσους δεν έχουν ιδιαίτερες απαιτήσεις και προτιμούν μια απλή λύση. Επίσης είναι ένας πολύ καλός τρόπος για να έχει κανείς πρόσβαση στο ηλεκτρονικό ταχυδρομείο του εύκολα, γρήγορα και κυρίως με ασφάλεια από κάθε σημείο του δικτύου, ιδίως όταν βρίσκεται μακριά από το Πολυτεχνείο.
Για περισσότερες πληροφορίες ή για προβλήματα που αφορούν τη σύνδεσή σας στο δίκτυο μπορείτε να επικοινωνήσετε με την Υπηρεσία Υποστήριξης Χρηστών (Help-Desk) του ΚΕΔ.
Για να συνδεθείτε στην υπηρεσία, επισκεφτείτε την διεύθυνση https://webmail.ntua.gr/,
επιλέξτε τον εξυπηρετητή στον οποίο βρίσκεται η e-mail διεύθυνση σας και εισάγεται username και password (π.χ. mail.ntua.gr, arch.ntua.gr, civil.ntua.gr κτλ) για την είσοδο σας.
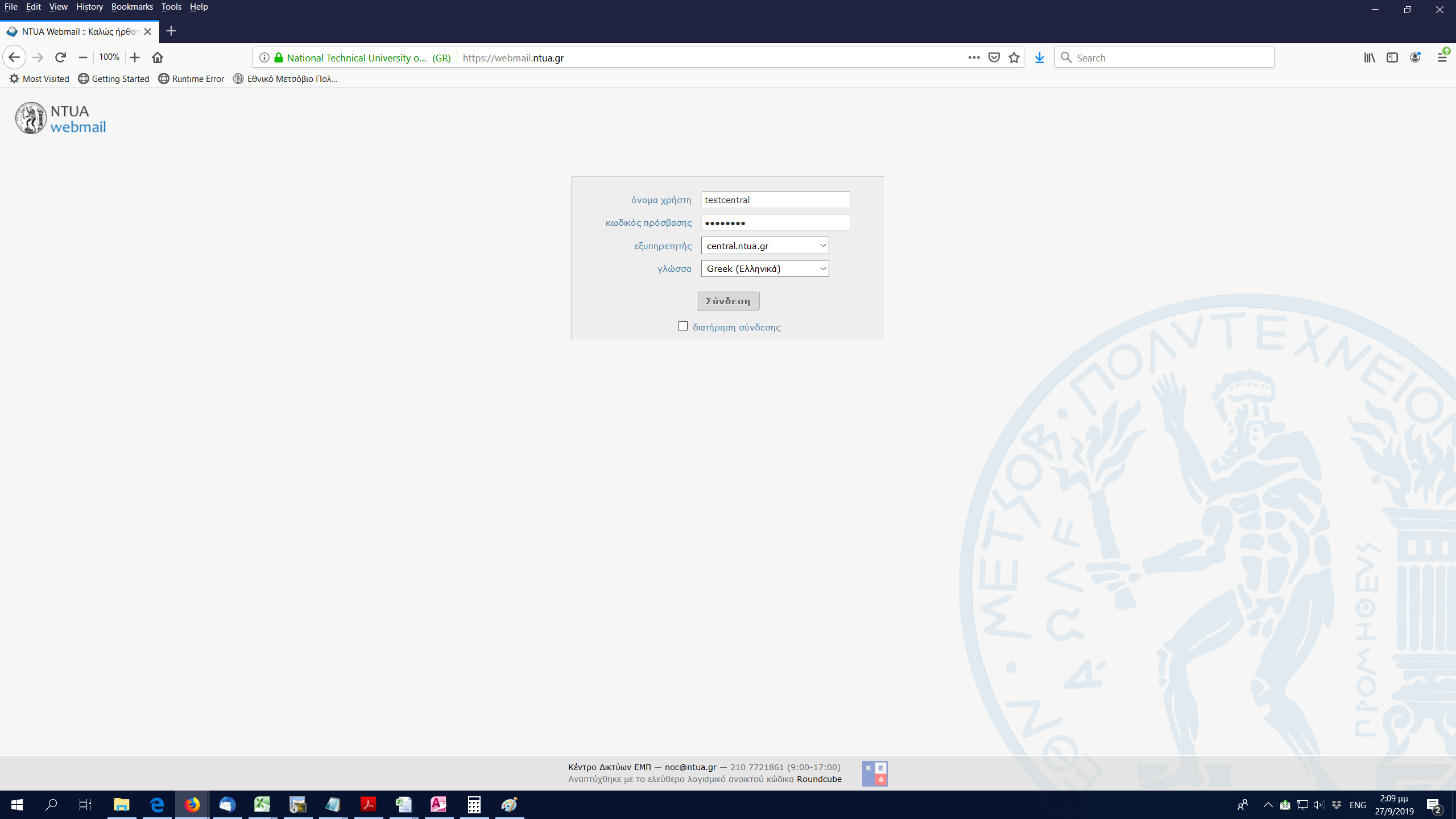
Μόλις εισέλθετε επιτυχώς, βλέπετε την παρακάτω εικόνα:
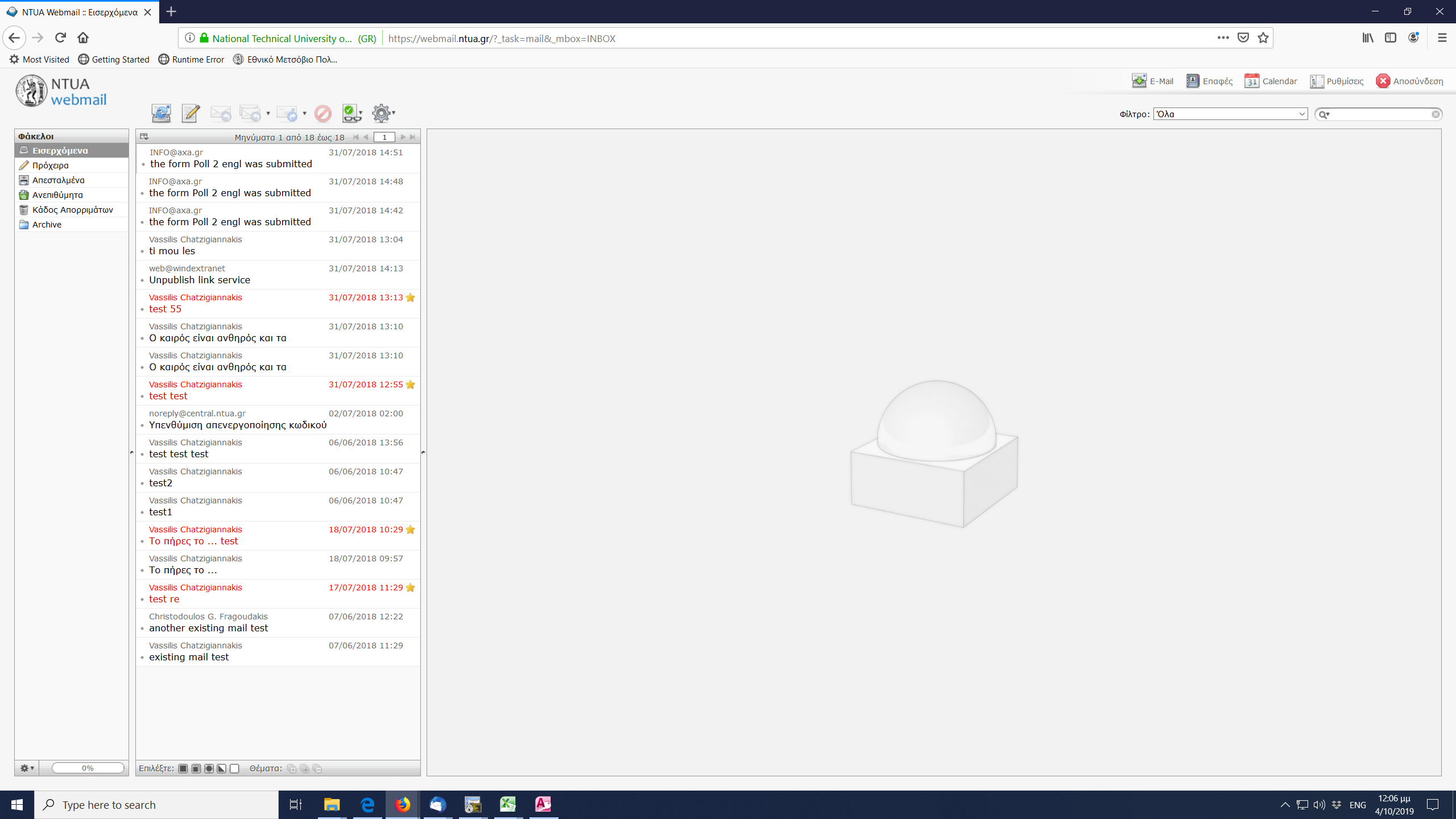
- Αν θέλετε να προωθήσετε την αλληλογραφία σας σε κάποια άλλη διεύθυνση, επιλέγετε "Ρυθμίσεις" --> "Φίλτρα" -->κάτω αριστερά έχει το "+" για την προσθήκη:
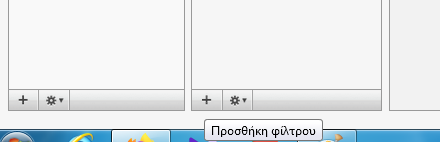
και συμπληρώνετε τις απαραίτητες πληροφορίες για την προώθηση:
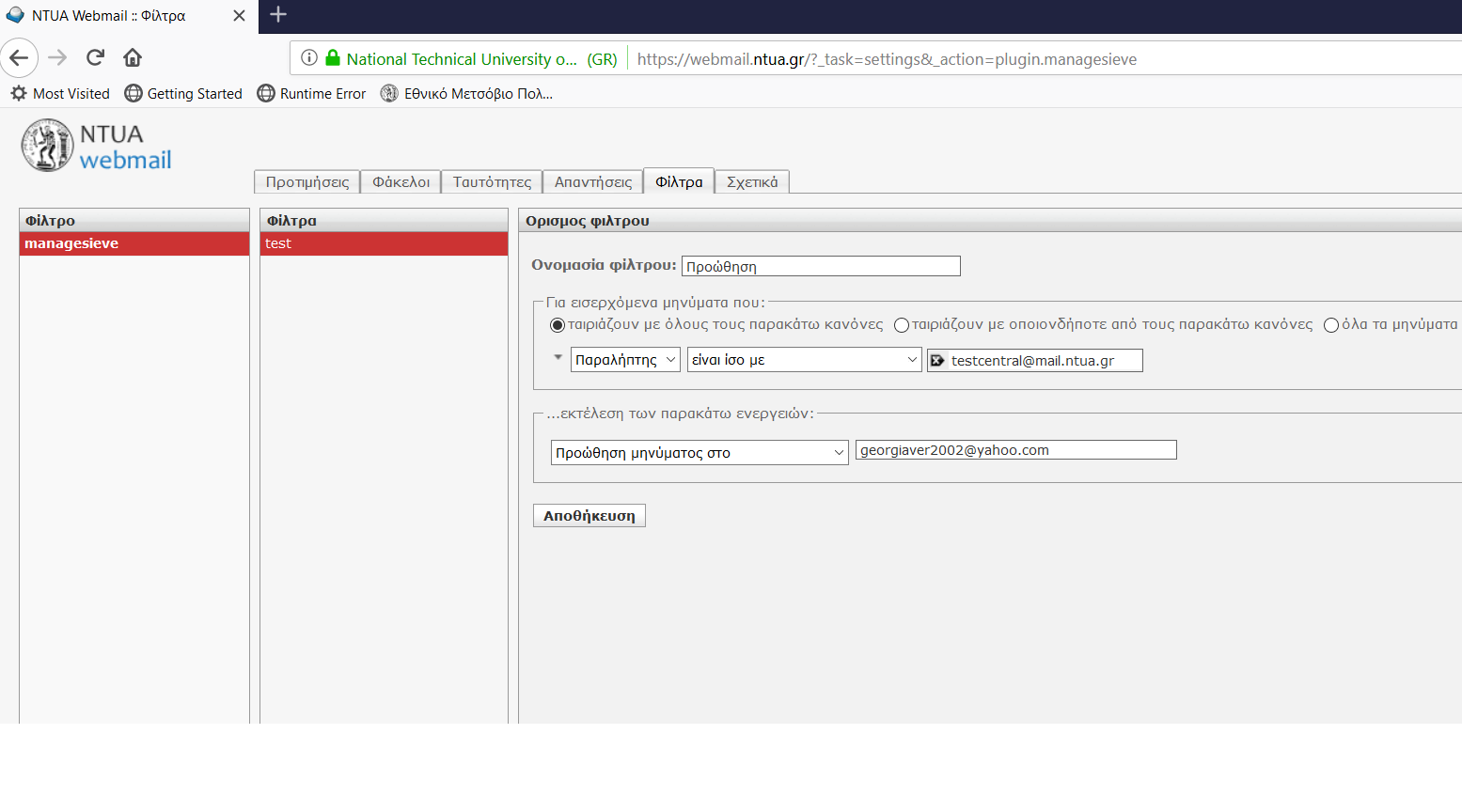
Αφού δημιουργηθεί το φίλτρο, θα εμφανιστεί ένα νέο πεδίο κάτω από τα "Φίλτρα", όπως στην παρακάτω εικόνα:
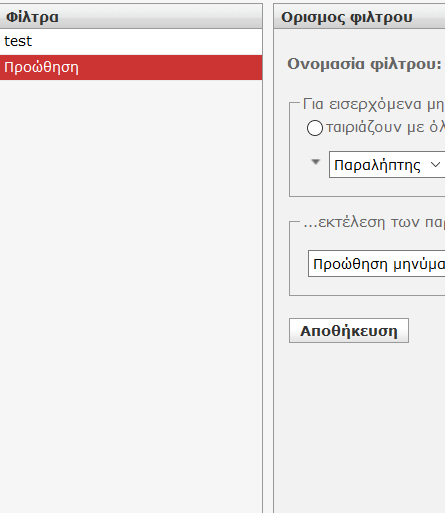
- Για να στείλετε ένα νέο μήνυμα, πατήστε πάνω στο εικονίδειο
 και στη συνέχεια συμπληρώστε τα απαραίτητα στοιχεία για την αποστολή του e-mail.
και στη συνέχεια συμπληρώστε τα απαραίτητα στοιχεία για την αποστολή του e-mail.
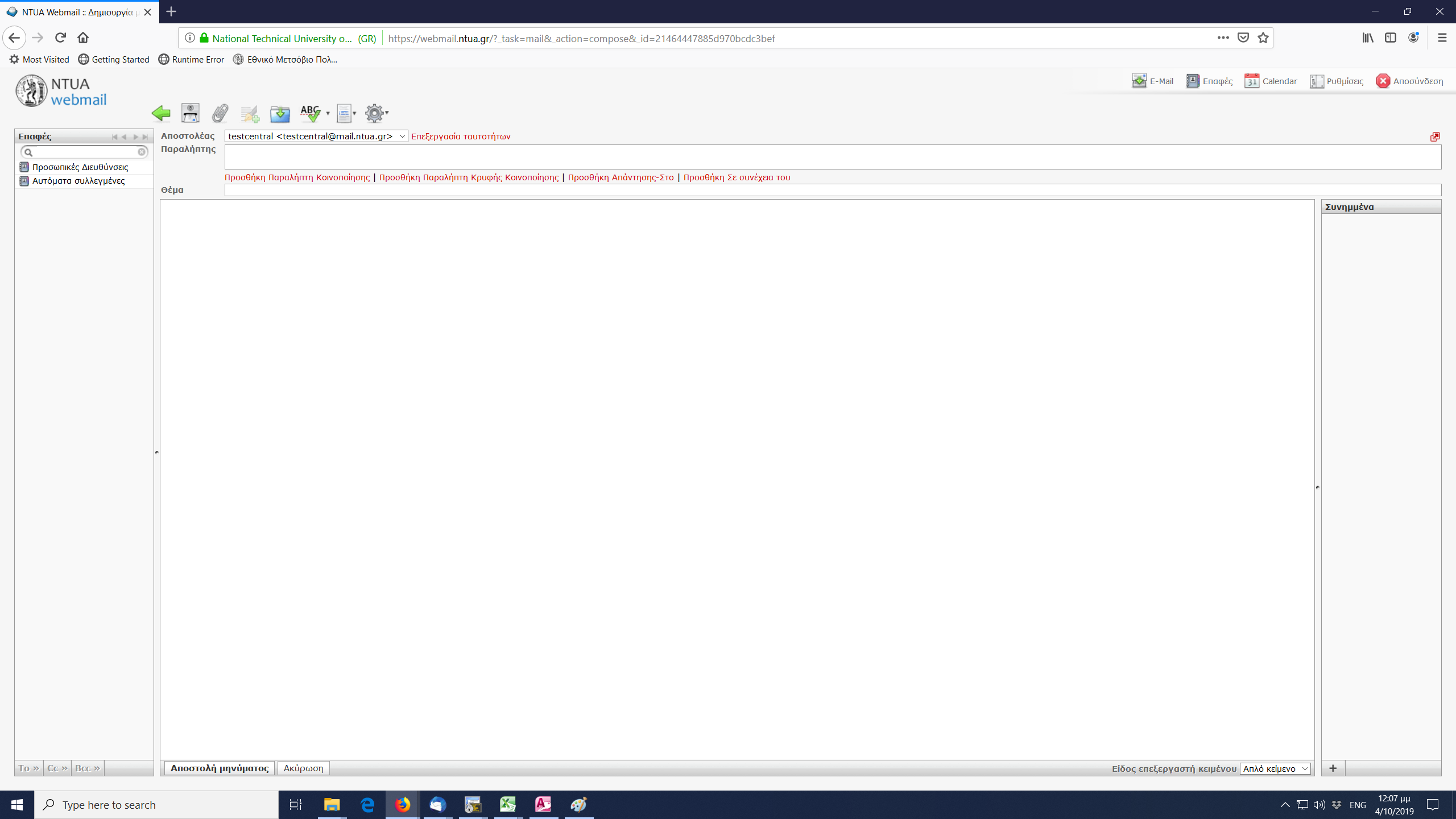
- Η "απάντηση σε ένα e-mail", η "απάντηση σε όλους" και η "προώθηση ενός e-mail" γίνεται από τα κουμπιά
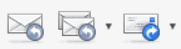 .
.
- Αν θέλετε να μετακινήσετε, να αποθηκεύσετε ή να εκτυπώσετε ένα e-mail, αυτό γίνεται απο το κουμπί "Περισσότερες ενέργειες".
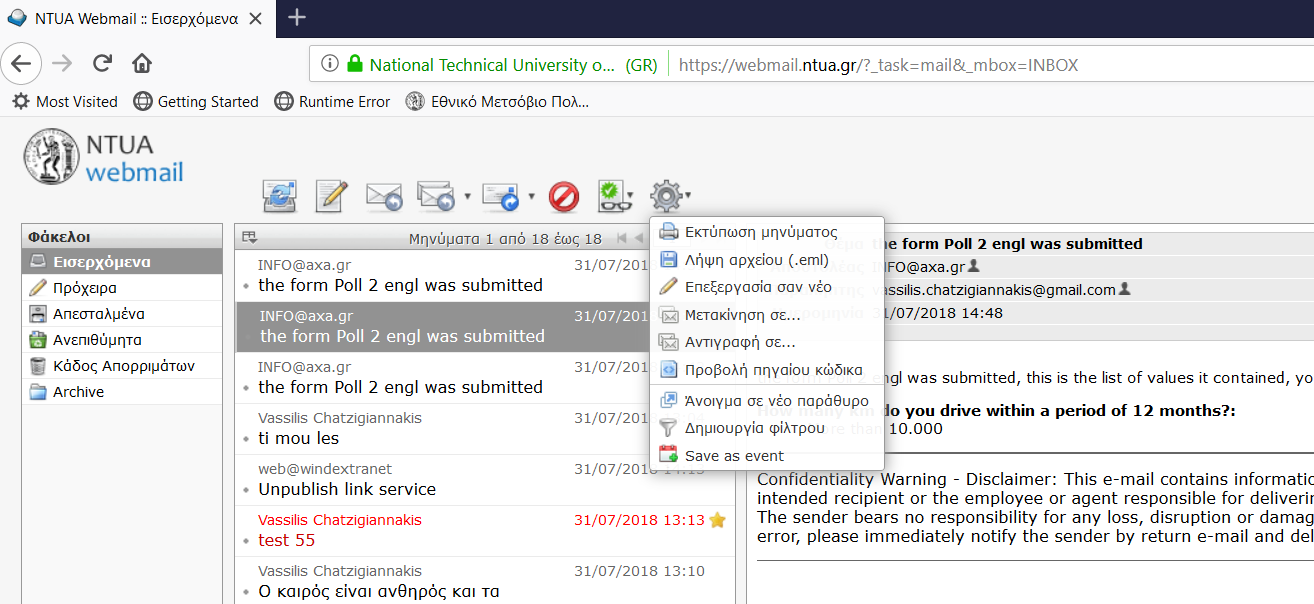
- Στο webmail υπάρχουν πάνω δεξιά τα παρακάτω κουμπιά:
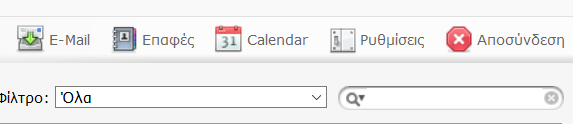
- Πατώντας το κουμπί "E-mail", ζητάτε από τον εξυπηρετητή να ελέγξει την θυρίδα σας για νέα εισερχόμενα μηνύματα
- Στο κουμπί "Επαφές" μπορείτε να διαχειριστείτε τις επαφές σας
- Στο κουμπί "Calendar" μπορείτε να διαχειριστείτε το ημερολόγιο σας
- Στο κουμπί "Ρυθμίσεις" μπορείτε να ρυθμίσετε τους φακέλους, τα φίλτρα και τις ταυτότητες σας
- Με το κουμπί "Αποσύνδεση", αποσυνδέεστε απο την εφαρμογή
Για να ρυθμίσετε το e-mail σας username@mail.ntua.gr, αρχικά εκκινήστε το πρόγραμμα Thunderbird.
Επιλέγετε Tools--> Account Settings--> Account Actions (κάτω αριστερά)--> Add Mail Account.
Στο παράθυρο αυτό βάζετε το όνομα μας όπως θέλετε να το βλέπουν οι άλλοι όταν θα λαμβάνουν e-mails απο εσάς, την διεύθυνση ηλεκτρονικού ταχυδρομείου και το password σας στην περίπτωση που θέλετε να το σώσετε. Επιλέγετε Continue.
Στο επόμενο παράθυρο επιλέγετε Manual Config και διαμορφώνετε τις ρυθμίσεις όπως είναι στις παρακάτω εικόνες.
Υπάρχουν δύο τύποι σύνδεσης με τον διακομιστή εισερχομένης αλληλογραφίας mail.ntua.gr.
- Η σύνδεση με POP3, κατεβάζει τοπικά στον υπολογιστή μας τα e-mails, το οποίο συστήνεται στις περιπτώσεις που βλέπετε τα e-mails σας ΜΟΝΟ από έναν υπολογιστή. Αν βλέπετε τα e-mails απο διάφορα σημεία (πχ. γραφείο, laptop, tablet, σπίτι) ΔΕΝ συστήνεται ο τρόπος αυτός.
- Η σύνδεση με IMAP, σας δίνει την δυνατότητα να δείτε τα e-mails σας απομακρυσμένα, ανοίγοντας μια σύνδεση απευθείας με τον server. Τα e-mails με τον τρόπο αυτο δεν κατεβαίνουν τοπικά στον υπολογιστή, απ' όπου βλέπετε τα e-mails, αλλά παραμένουν στον δικό μας server. Στην περίπτωση αυτή, θα πρέπει να παρακολουθείτε την χωρητικότητα της θυρίδας σας, καθώς αν δεν σβήνετε e-mails, κάποια στιγμή θα γεμίσει η θυρίδας σας και δεν θα μπορείτε να λάβετε άλλα e-mails. Στην χωρητικότητα της θυρίδας σας, συνυπολογίζονται ΟΛΟΙ οι φάκελοι που έχετε (inbox, sent-items, trash κτλ), οπότε για να αδειάσετε χώρο σε αυτήν, θα πρέπει να κάνετε οριστική διαγραφή τους και απο το trash.
Το Κέντρο Δικτύων προτείνει την χρήση του πρωτοκόλλου IMAP λόγω των περισσότερων λειτουργιών που προσφέρει.
Αφού κάνετε όλες τις ρυθμίσεις, επιλέγετε Done.
Εκκινείτε το outlook10 και επιλέξτε File--> Info --> Account Settings --> Add and Remove Accounts.
Στη συνέχεια επιλέγε New και εμφανίζεται η παρακάτω εικόνα. Εκεί επιλέγετε Manually configure server settings or additional server types και Next.
Στο επόμενο βήμα επιλέγετε Internet E-mail και Next.
Ακολουθεί η εικόνα που βλέπετε όπου, θα πρέπει να βάλετε ένα όνομα (αυτό που θα φαίνεται όταν αποστέλλετε e-mails), την διευθυνση ηλεκτρονικού ταχυδρομείου σας και τους διακομιστές εισερχόμενης (mail.ntua.gr) και εξερχόμενης αλληλογραφίας(smtp.ntua.gr).
Στο βήμα αυτό επιλέγεται και τον τύπο του διακομιστή Account Type αν είναι POP3 ή IMAP.
Υπάρχουν δύο τύποι σύνδεσης με τον διακομιστή εισερχομένης αλληλογραφίας mail.ntua.gr.
- Η σύνδεση με POP3, κατεβάζει τοπικά στον υπολογιστή μας τα e-mails, το οποίο συστήνεται στις περιπτώσεις που βλέπετε τα e-mails σας ΜΟΝΟ από έναν υπολογιστή. Αν βλέπετε τα e-mails απο διάφορα σημεία (πχ. γραφείο, laptop, tablet, σπίτι) ΔΕΝ συστήνετε το τρόπος αυτός.
- Η σύνδεση με IMAP, σας δίνει την δυνατότητα να δείτε τα e-mails σας απομακρυσμένα, ανοίγοντας μια σύνδεση απευθείας με τον server. Τα e-mails με τον τρόπο αυτο δεν κατεβαίνουν τοπικά στον υπολογιστή, απ' όπου βλέπετε τα e-mails, αλλά παραμένουν στον δικό μας server. Στην περίπτωση αυτή, θα πρέπει να παρακολουθείτε την χωρητικότητα της θυρίδας σας, καθώς αν δεν σβήνετε e-mails, κάποια στιγμή θα γεμίσει η θυρίδας σας και δεν θα μπορείτε να λάβετε άλλα e-mails. Στην χωρητικότητα της θυρίδας σας, συνυπολογίζονται ΟΛΟΙ οι φάκελοι που έχετε (inbox, sent-items, trash κτλ), οπότε για να αδειάσετε χώρο σε αυτήν, θα πρέπει να κάνετε οριστική διαγραφή τους και απο το trash.
Το Κέντρο Δικτύων προτείνει την χρήση του πρωτοκόλλου IMAP λόγω των περισσότερων λειτουργιών που προσφέρει.
Στη συνέχεια επιλέγετε More Settings. Στην καρτέλα Outgoing Server ρυθμίζετε όπως στην εικόνα:
Και στην καρτέλα Advanced όπως παρακάτω. Στο παράδειγμα μας, έχουμε επιλέξει διακομιστή εισερχομένων IMAP.
Αν είχαμε επιλέξει POP3, θα έχει για Incoming server (POP3) Port: 110.
Σημειώστε στο σημείο αυτό ότι η σύνδεση σας τόσο με τον διακομιστή εισερχόμενης αλληλογραφίας, όσο και με τον διακομιστή εξερχομένης αλληλογραφίας, γίνεται με πρωτόκολλα ασφαλούς σύνδεσης (SSL και TLS).
Επιλέγετε OK και στο αρχικό παράθυρο Next. Οπότε εμφανίζεται η παρακάτω εικόνα:
Εφόσον όλα εχουν ρυθμιστεί σωστά στο τέλος θα δείτε την παρακάτω εικόνα
Δημιουργία του λογαριασμού e-mail
Εκκινήστε το πρόγραμμα Outlook 2003.
Για τη δημιουργία λογαριασμού e-mail στο Outlook 2003, απαιτούνται οι παρακάτω ρυθμίσεις:
Επιλέγουμε Tools και κατόπιν E-mail Accounts
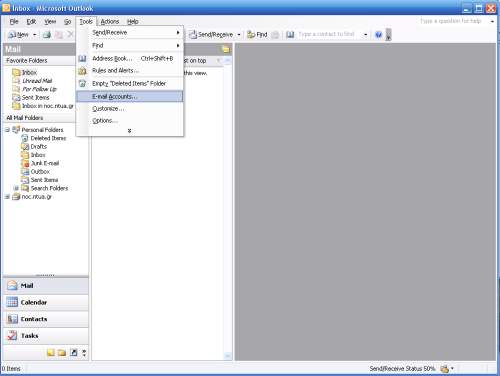
Κατόπιν επιλέγουμε τον τύπο πρωτοκόλλου για τον εξυπηρετητή εισερχόμενης αλληλογραφίας. Το Κέντρο Δικτύων υποστηρίζει τα πρωτόκολλα POP3 και IMAP. Προτείνεται η χρήση του πρωτοκόλλου IMAP λόγω των περισσότερων λειτουργιών που υποστηρίζει.
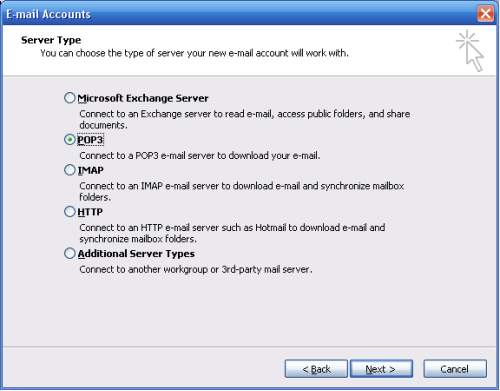
Στο επόμενο παράθυρο πληκτρολογούμε τα στοιχεία που ζητούνται. Στο πεδίο Incoming mail server βάζουμε mail.ntua.gr και στο πεδίο Outgoing mail server smtp.ntua.gr. Επίσης συμπληρώνουμε τα username,password και εάν θέλουμε ενεργοποιούμε την επιλογή Remember password.
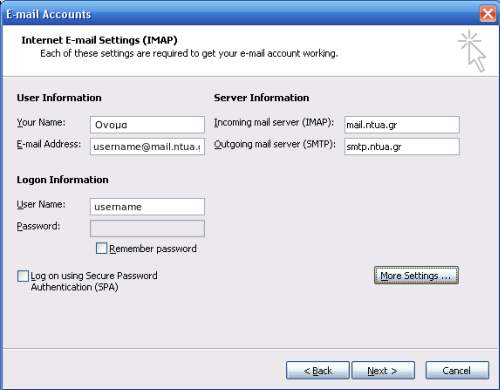
Κάνουμε click στο More Settings και στο παράθυρο που εμφανίζεται πηγαίνουμε στην καρτέλα Outgoing server και ενεργοποιούμε την επιλογή για πιστοποίηση SMTP χρησιμοποιώντας τα ίδια settings με τον εξυπηρετητή εισερχομένης αλληλογραφίας.
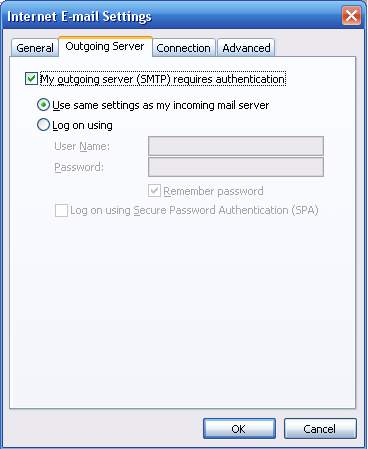
Επίσης επιλέγουμε την καρτέλα Advanced και επιλέγουμε κάτω από το πεδίο Outgoing server (SMTP) την επιλογή για ασφαλή κρυπτογραφημένη σύνδεση (SSL).
Το ίδιο προτείνουμε να κάνετε και για τον διακομιστή εισερχόμενης αλληλογραφίας (IMAP), να επιλέξετε δηλ, την ασφαλή κρυπτογραφημένη σύνδεση (SSL).
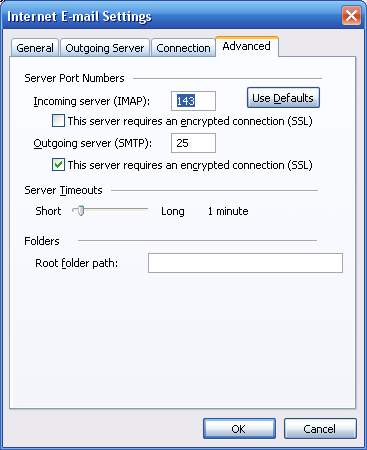
Δημιουργία του λογαριασμού e-mail
Εκκινήστε το πρόγραμμα Opera.
Για τη δημιουργία λογαριασμού e-mail στο Opera, απαιτούνται οι παρακάτω ρυθμίσεις:
Αρχικά κάνουμε click στο Read Mail
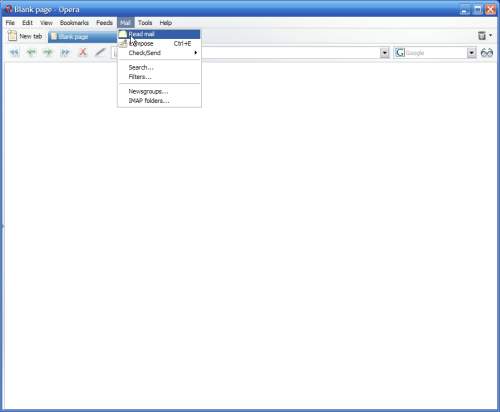
Από τo κεντρικό μενού του Opera επιλέγουμε mail and chat accounts
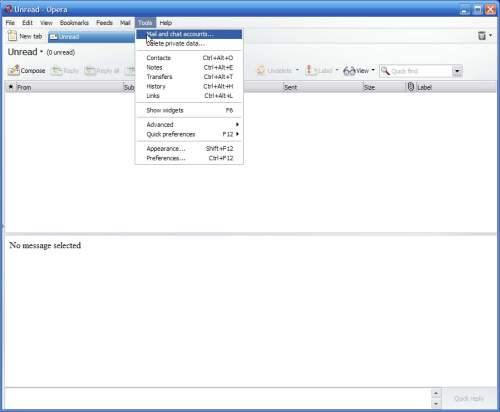
Στο παράθυρο που εμφανίζεται κάνουμε click στο New και επιλέγουμε πιο πρωτόκολλο (POP , IMAP) θέλουμε για να λαμβάνουμε την εισερχόμενη αλληλογραφία μας. Το Κέντρο Δικτύων προτείνει την χρήση του πρωτοκόλου IMAP μια και έχει περισσότερες λειτουργίες.
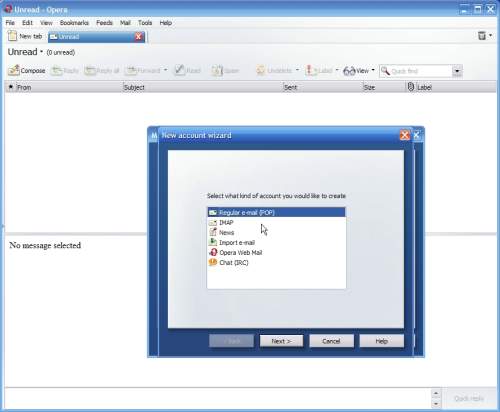
Κατόπιν πληκτρολογούμε το ονομά μας και την e-mail διεύθυνσή μας και πατάμε Next
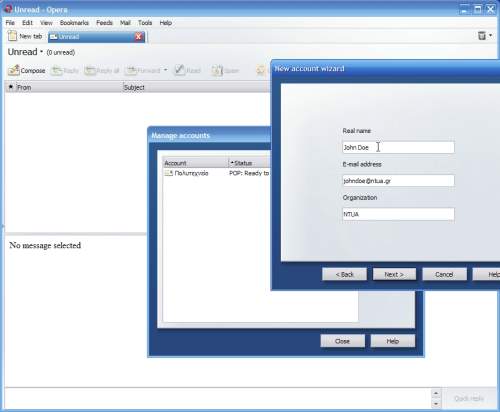
Στο επόμενο παράθυρο πληκτρολογούμε το username και το password μας
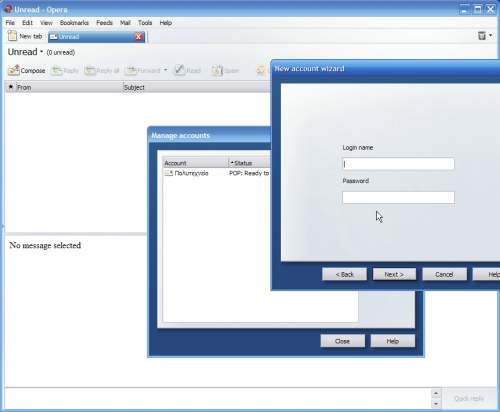
Κατόπιν στο παράθυρο που εμφανίζεται πληκτρολογούμε το διακομιστή mail.ntua.gr ως incoming mail server και τον διακομιστή smtp.ntua.gr ως outgoing mail server. Στον incoming mail server εάν έχουμε επιλέξει το πρωτόκολλο POP επιλέγουμε το "Leave Messages on Server" ώστε να παραμένουν στον διακομιστή τα μηνύματά μας ακόμη και εάν τα διαβάσουμε.
Στο επόμενο παράθυρο επιλέγουμε το λογαριασμό που μόλις δημιουργήσαμε και πατάμε Edit
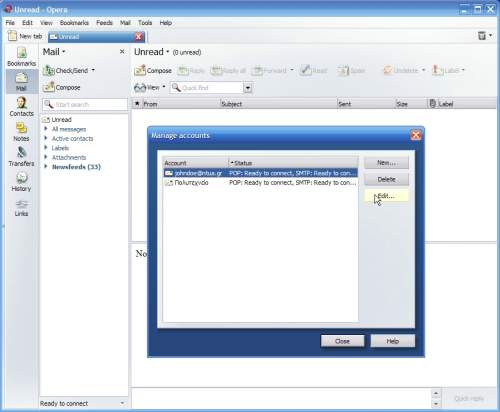
Στο παράθυρο που εμφανίζεται επιλέγουμε την καρτέλα Servers και επιλέγουμε στην υποενότητα Outgoing mail server την επιλογή για ασφαλή σύνδεση (TLS) , πληκτρολογούμε τα username και password μας και στο μενού Authentication επιλέγουμε κάποια από τις Plaintext, AUTH LOGIN. Δεν υπάρχει κάποια ουσιαστική διαφορά ανάμεσα στις δύο. Εάν θέλουμε επιλέγουμε και ασφαλή σύνδεση (TLS) και για τον διακομιστή εισερχόμενης αλληλογραφίας (incoming mail server).
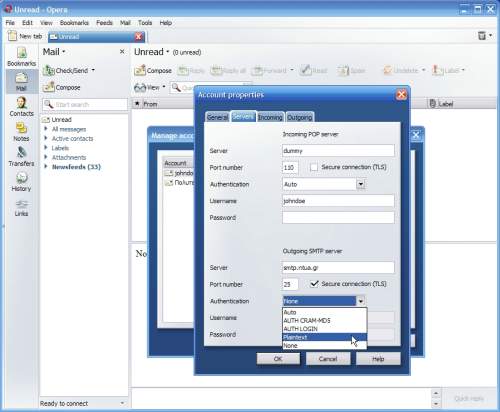
Πατάμε OK και κλείνουμε το προηγούμενο παράθυρο. Είμαστε πλέον έτοιμοι να διαβάσουμε τα e-mail μας πατώντας στο κεντρικό μενού του Opera το Mail και μετά Read Mail.
