Εξυπηρετητής μεταβίβασης αρχείων (ftp.ntua.gr) - Οδηγίες
Ανοίγετε την εφαρμογή FileZilla και ακολουθείτε File --> Site Manager:
Πατάτε New Site και τροποποιείται τις ρυθμίσεις όπως φαίνεται στην παρακάτω εικόνα:
Αφού πατήσετε "Connect", είστε σε ένα περιβάλλον, όπου αριστερά είναι οι φάκελοι του υπολογιστή σας και δεξιά τα διαθέσιμα αρχεία/φάκελοι που μπορείτε να κατεβάζετε από τον ftp.ntua.gr.
Για να κατεβάσετε κάτι, απλά το επιλέγετε και πατάτε δεξί κλικ -->Download, ή με "drag and drop" σύρετε το αρχείο/φάκελο στον προορισμό (του δικού σας υπολογιστή) που θέλετε να το σώσετε.
Κατά την διάρκεια της διαδικασίας, απο κάτω μπορείτε να δείτε την πορεία του download που κάνετε...
Αφού ρυθμίσετε για πρώτη φορά την σύνδεση με τον ftp.ntua.gr, μπορείτε να συνδεθείτε πιο γρήγορα πατώντας πάνω αριστερά στο εικονίδιο με τους υπολογιστές και απευθείας --> ftp.ntua.gr.
Ένας τρόπος για να κάνετε FTP σε κάποιο server είναι με τη χρήση web browser, όπως οι Microsoft Internet Explorer, Mozilla, Opera κλπ.
Στο παράδειγμα που σας δίνουμε χρησιμοποιήσαμε τον Internet Explorer αλλά η διαδικασία είναι ίδια για όλα τα προγράμματα πλοήγησης στο διαδίκτυο.
Για να συνδεθείτε με τον FTP server του Πολυτεχνείου ανοίξτε τον browser που χρησιμοποιείτε και στη γραμμή διεύθυνσης (Address) του browser πληκτρολογείστε ftp://ftp.ntua.gr
Όταν συνδεθείτε με τον server, θα δείτε μια εικόνα σαν την παρακάτω:
Για να μεταβείτε στο γνωστό "παραθυρικό" περιβάλλον, πατάτε ALT--> View--> "Open FTP site in File Explorer" και ανήγει νέο παράθυρο:
Τώρα μπορείτε να δείτε τους φακέλους και τα αρχεία που περιέχει ο ftp server.
Κάνοντας διπλό κλικ σε κάποιο φάκελο, ο browser θα σας μεταφέρει στο φάκελο αυτό και θα σας εμφανίσει τα περιεχόμενά του. Ο φάκελος που κυρίως σας ενδιαφέρει αν κάνετε anonymous FTP είναι ο /pub.
Όταν εντοπίσετε το αρχείο που θέλετε να κατεβάσετε, κάνετε διπλό κλικ σε αυτό και σας εμφανίζεται ένα παράθυρο που σας επιτρέπει να κατεβάσετε το αρχείο στον τοπικό σας δίσκο.
Αφού εγκαταστήσετε το πρόγραμμα WS_FTP pro στον υπολογιστή σας εκτελέστε την εφαρμογή κάνοντας διπλό κλικ στο εικονίδιο που υπάρχει στην επιφάνεια εργασίας σας. Θα σας εμφανιστεί ένα παράθυρο όπως αυτό που φαίνεται στην παρακάτω εικόνα
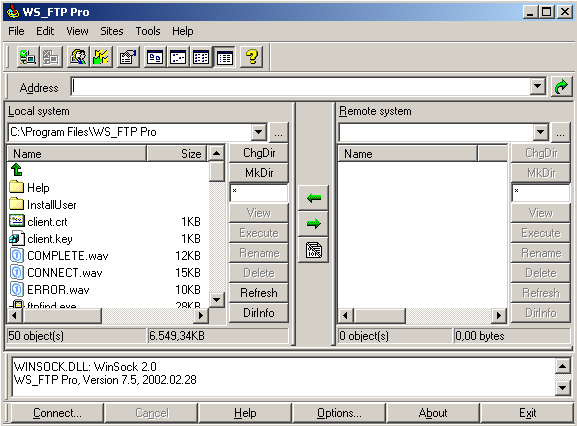
Για να συνδεθείτε με τον FTP server του Πολυτεχνείου ανοίξτε το μενού File, πατήστε Connect και θα δείτε το παρακάτω παράθυρο:
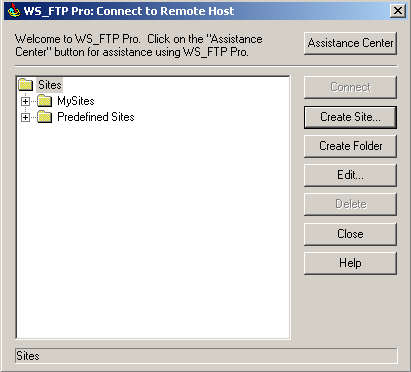
Αν πιέσετε το πλήκτρο Create Site θα ανοίξει ένα νέο παράθυρο για να δημιουργήσετε μια καινούρια σύνδεση.
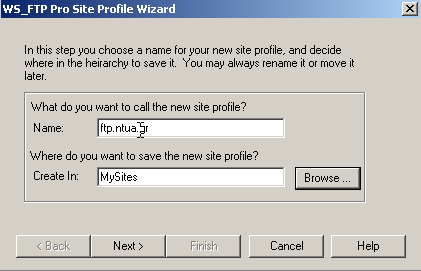
Ακολουθώντας τα βήματα, συμπληρώστε το όνομα της σύνδεσης (για παράδειγμα ftp.ntua.gr), τον φάκελο στον οποίο θέλετε να υπάρχει η συγκεκριμένη σύνδεση και πατήστε Next. Στο επόμενο βήμα θα πρέπει να επιλέξετε το όνομα του server στον οποίο θέλετε να συνδεθείτε:
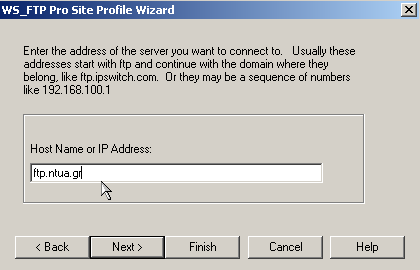
Πληκτρολογείστε ftp.ntua.gr και πατήστε και πάλι Next.
Θα εμφανιστεί το παρακάτω παράθυρο:
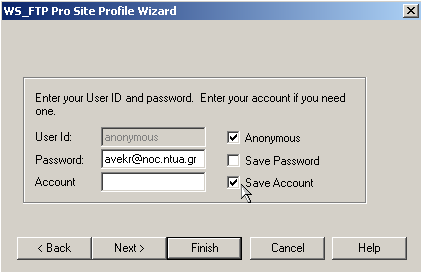
Στο βήμα αυτό θα εισάγετε τα στοιχεία σας (username και password) ώστε να πραγματοποιηθεί η σύνδεση. Τσεκάρετε στη δεξιά στήλη το Anonymous και το Save Account ώστε να κάνετε anonymous ftp και να αποθηκευτεί ο λογαριασμός αυτός από το πρόγραμμα. Για password εισάγετε την προσωπική σας διεύθυνση e-mail και πιέστε το πλήκτρο Finish για να τελειώσει η διαδικασία δημιουργίας του λογαριασμού. Στο παράθυρο που θα εμφανιστεί θα δείτε το λογαριασμό που μόλις δημιουργήσατε, όπως φαίνεται και στην πιο κάτω εικόνα:
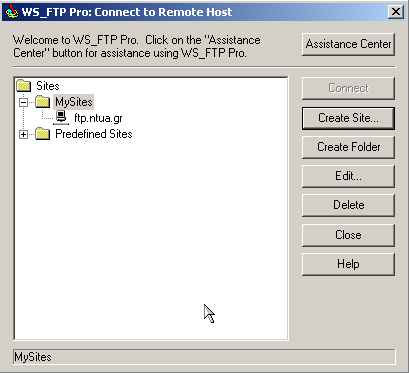
Αν κάνετε διπλό κλικ στο λογαριασμό αυτό, θα συνδεθείτε με τον ftp server του Πολυτεχνείου. Στην οθόνη σας θα βλέπετε ένα παράθυρο σαν το παρακάτω:
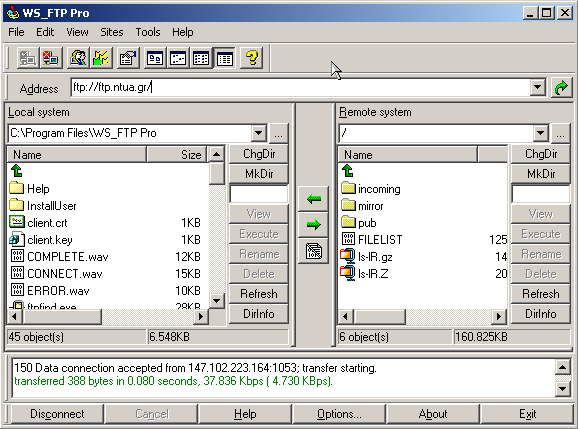
Έχετε πλέον συνδεθεί με τον ftp server του Πολυτεχνείου. Στο αριστερό κομμάτι του παραθύρου βλέπετε τους φακέλους και τα αρχεία του προσωπικού σας υπολογιστή και στο δεξί τα αρχεία του ftp server. Μπορείτε κάνοντας διπλό κλικ σε κάποιον φάκελο να δείτε τα περιεχόμενά του. Για να κάνετε download κάποιο αρχείο στον υπολογιστή σας, αφού επιλέξετε το αρχείο αυτό από τον server και τον φάκελο του σκληρού σας δίσκου στον οποίο θέλετε να γίνει η αποθήκευση, πιέστε το αντίστοιχο βέλος, όπως φαίνεται στην εικόνα που ακολουθεί:
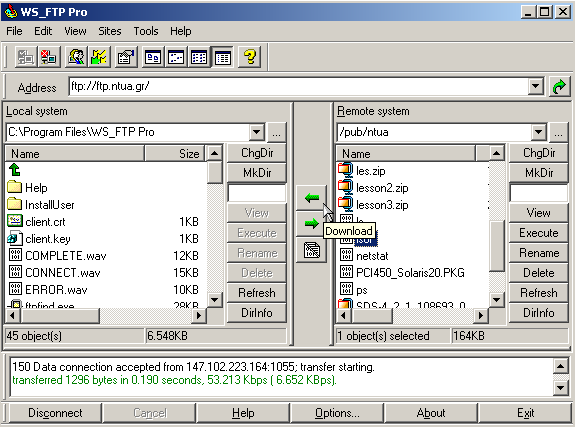
Θα ανοίξει ένα καινούριο παράθυρο σαν το παρακάτω, με τίτλο Transfer Manager, από το οποίο μπορείτε να παρακολουθείτε την πορεία του downloading (το ποσοστό του αρχείου που έχει κατέβει, πόσος χρόνος απομένει, κτλ.):
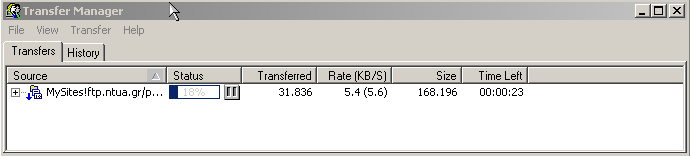
Ακολουθείστε την ίδια διαδικασία για οποιοδήποτε αρχείο θέλετε να κατεβάσετε. Σημειώστε ότι μπορείτε να κατεβάζετε πολλά αρχεία ταυτόχρονα.
Μόλις ολοκληρώσετε το downloading των αρχείων που σας ενδιαφέρουν, αποσυνδεθείτε από τον server πατώντας το πλήκτρο Disconnect που βρίσκεται στην μπάρα εργασιών:
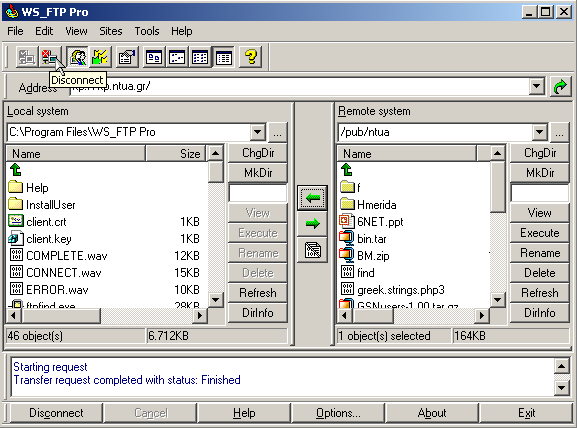
Ένας άλλος τρόπος για να συνδεθείτε είναι από το μενού File να επιλέξετε Quick Connect. Θα σας εμφανιστεί το παρακάτω παράθυρο, όπου θα πρέπει να συμπληρώσετε τον τύπο της σύνδεσης (anonymous ftp), το username σας και το password:
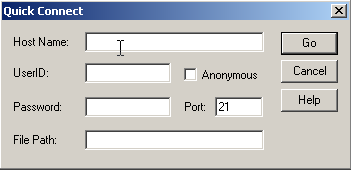
Αφού τα συμπληρώσετε όπως φαίνεται στην ακόλουθη εικόνα πιέστε το πλήκτρο Go:
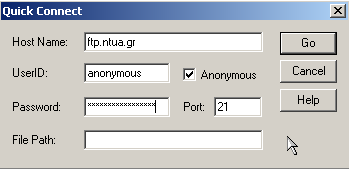
Αυτά είναι τα βασικά βήματα που πρέπει να ακολουθήσετε για να συνδεθείτε με τον ftp server του Πολυτεχνείου χρησιμοποιώντας το πρόγραμμα WS_FTP pro. Για πιο προχωρημένες λειτουργίες της εφαρμογής αυτής μπορείτε να ανατρέξετε στη βοήθεία που προσφέρει το πρόγραμμα, από το μενού Help και επιλέγοντας το είδος της βοήθειας που επιθυμείτε:
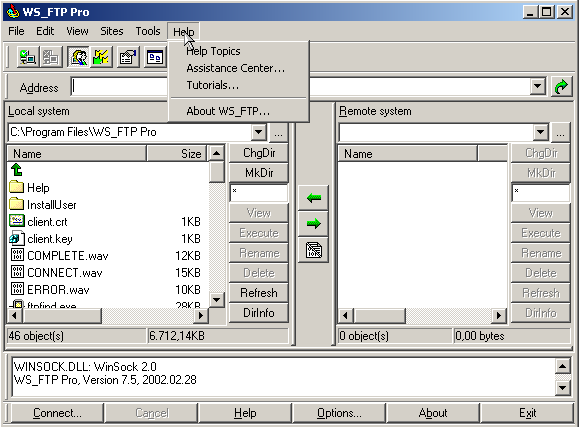
Αφού εγκαταστήσετε την εφαρμογή στον υπολογιστή σας, εκτελέστε το πρόγραμμα κάνοντας διπλό κλικ στο εικονίδιο που βρίσκεται στην επιφάνεια εργασίας σας. Το παράθυρο που θα εμφανιστεί είναι το παρακάτω. Για να δημιουργήσετε καινούρια σύνδεση πιέστε το πλήκτρο New FTP Site στην μπάρα εργαλείων:
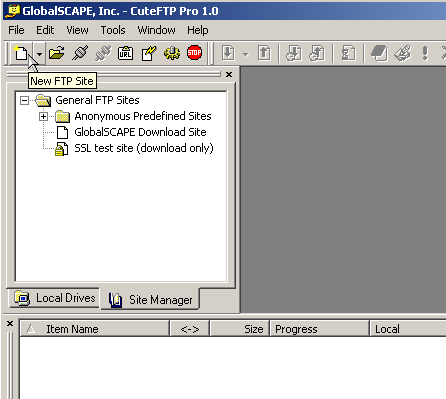
Στη συνέχεια θα πρέπει να συμπληρώσετε τα πεδία όπως φαίνεται στην πιο κάτω εικόνα, όπου για password θα δώσετε την προσωπική σας διεύθυνση e-mail.
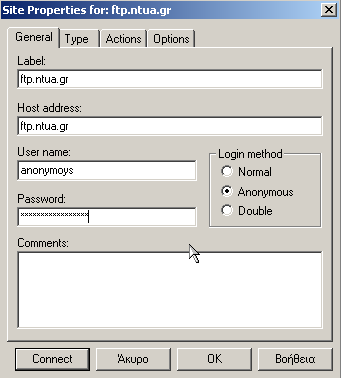
Πιέζοντας το πλήκτρο Connect θα συνδεθείτε με τον server και θα εμφανιστεί το παρακάτω παράθυρο:
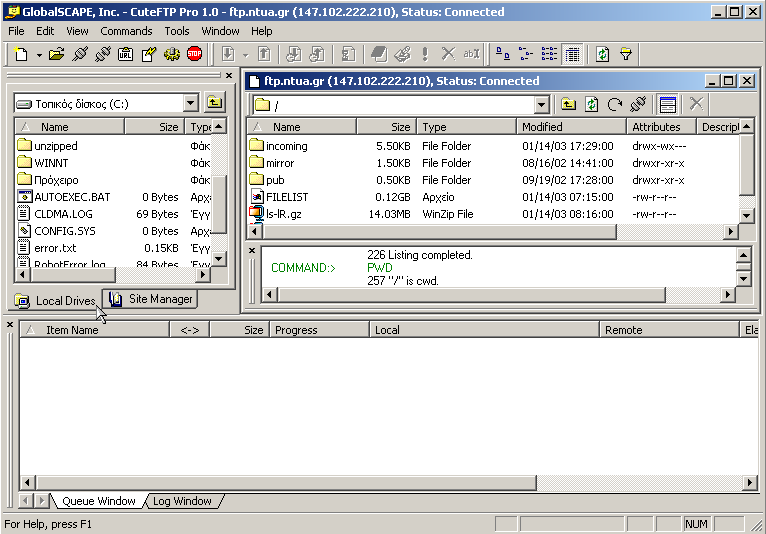
Στο αριστερό μέρος του παραθύρου βλέπετε τους φακέλους και τα αρχεία του προσωπικού σας υπολογιστή, ενώ στο δεξί αυτά του ftp server του Πολυτεχνείου. Μπορείτε να δείτε τα περιεχόμενα του κάθε φακέλου κάνοντας διπλό κλικ σε αυτόν. Για να κατεβάσετε κάποιο αρχείο στον σκληρό σας δίσκο επιλέξτε το αρχείο κάνοντας κλικ στο όνομά του και τον φάκελο του δίσκου σας στον οποίο θέλετε να το αποθηκεύσετε και στη συνέχεια πατήστε το πλήκτρο Download από την μπάρα εργαλείων, όπως βλέπετε και στην πιο κάτω εικόνα:
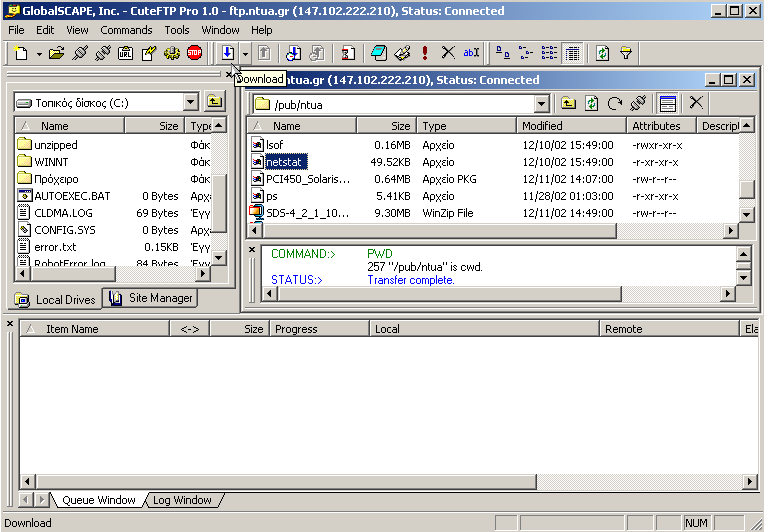
Η διαδικασία του downloading θα αρχίσει. Εσείς μπορείτε να παρακολουθήσετε την πορεία της στο κάτω μέρος του παραθύρου, όπου βλέπετε το ποσοστό του αρχείου που έχει κατέβει, πόσος χρόνος απομένει κτλ. Μπορείτε βέβαια να κάνετε download πολλά αρχεία ταυτόχρονα:
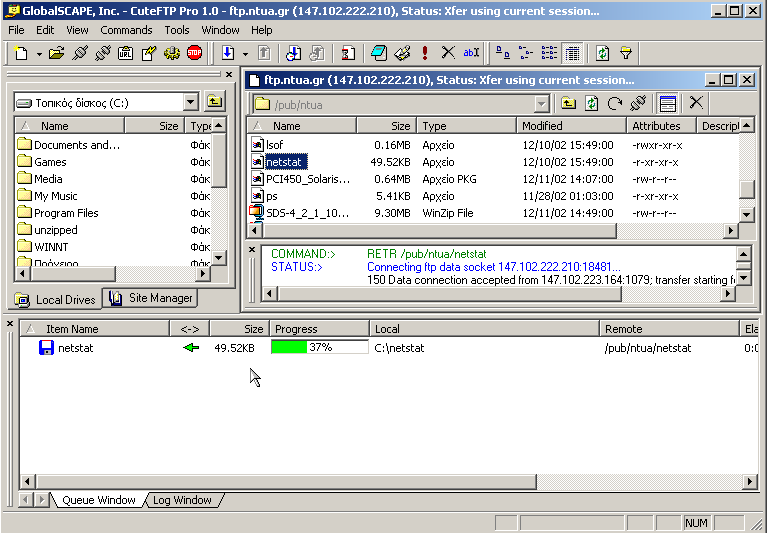
Όταν ολοκληρώσετε την αποθήκευση των αρχείων που επιθυμείτε, αποσυνδεθείτε από τον server πιέζοντας το πλήκτρο Disconnect που βρίσκεται στην μπάρα εργασιών.
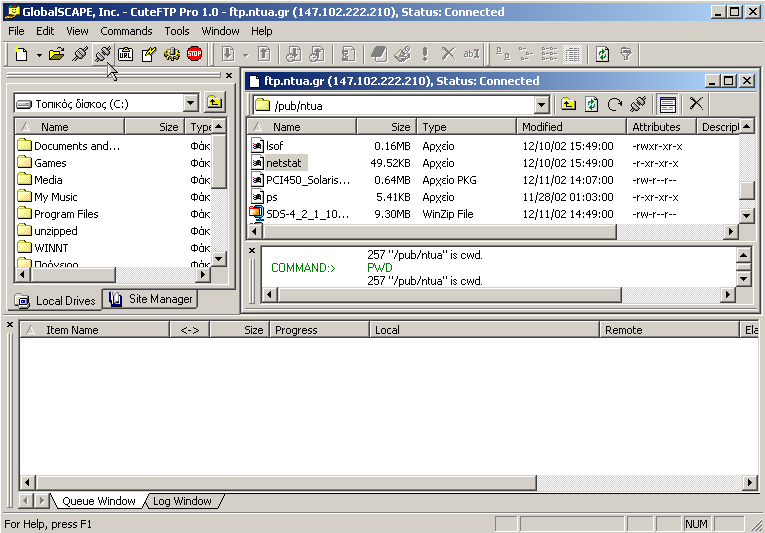
Ένας άλλος, πιο γρήγορος τρόπος για να συνδεθείτε είναι πατώντας το πλήκτρο Quick Connect όπως φαίνεται στην παρακάτω εικόνα:
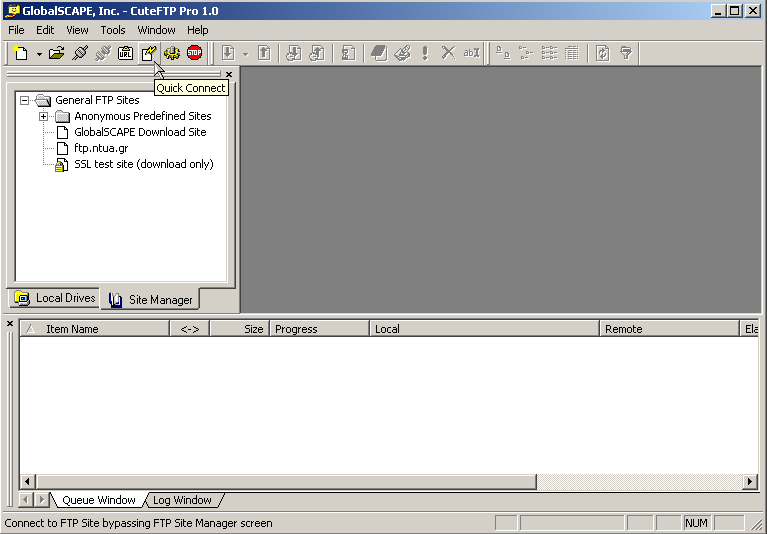
Στο πάνω μέρος του παραθύρου θα εμφανιστεί μια καινούρια μπάρα, όπως βλέπετε πιο κάτω:
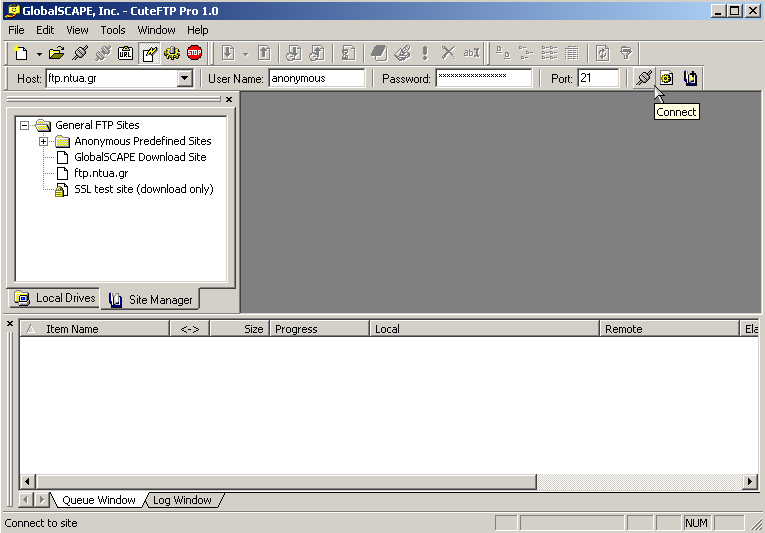
Συμπληρώστε τον server στον οποίο θέλετε να συνδεθείτε (ftp.ntua.gr), το username (anonymous) και το password (την προσωπική σας διεύθυνση e-mail). Πατήστε Connect και η σύνδεση θα πραγματοποιηθεί.
Ένας άλλος τρόπος για να συνδεθείτε είναι μέσω της σύνδεσης σε URL (Connect to URL), πιέζοντας το πλήκτρο που φαίνεται στην παρακάτω εικόνα:
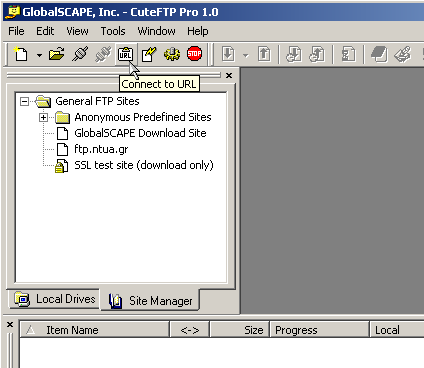
Θα εμφανιστεί το πιο κάτω παράθυρο όπου θα πρέπει να συμπληρώσετε τη διεύθυνση με την οποία επιθυμείτε να συνδεθείτε. Πληκτρολογώντας ftp://ftp.ntua.gr και πατώντας OK η σύνδεση θα επιτευχθεί:
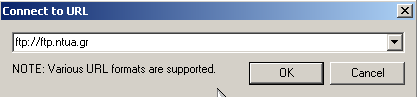
Αυτά είναι τα βασικά βήματα που πρέπει να ακολουθήσετε για να συνδεθείτε με τον ftp server του Πολυτεχνείου χρησιμοποιώντας το πρόγραμμα CuteFTP Pro. Για πιο προχωρημένες λειτουργίες της εφαρμογής αυτής μπορείτε να ανατρέξετε στη βοήθεία που προσφέρει το πρόγραμμα, από το μενού Help και επιλέγοντας το είδος της βοήθειας που επιθυμείτε:
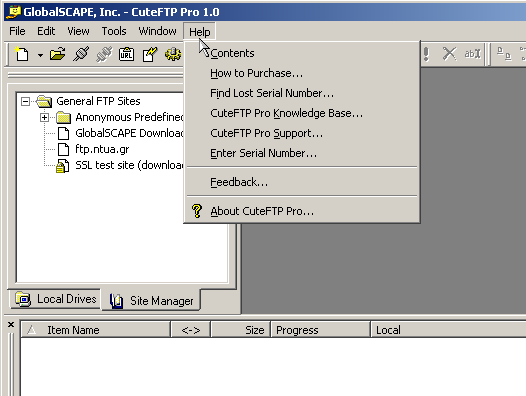
Για περισσότερες πληροφορίες μπορείτε να επικοινωνήσετε με την υπηρεσία αρωγής χρηστών (Help-Desk) του ΚΕΔ που λειτουργεί από Δευτέρα έως Παρασκευή 9:00 π.μ. - 21:00 μ.μ. για το δίκτυο δεδομένων και δέχεται τις κλήσεις μέσω τηλεφώνου 210 - 772-1861, fax 210 - 772-1866 ή άμεσα στο κτίριο του ΚΕΔ. Ακόμα μπορείτε να στείλετε e-mail στον υπεύθυνο της υπηρεσίας στην ηλεκ. διεύθυνση:ftpadm@noc.ntua.gr
