Σύνδεση στο ασύρματο δίκτυο (Wi-Fi) - Οδηγίες
Αν χρησιμοποιείσετε την μέθοδο Web Login για την πρόσβαση στο Ασύρματο Δίκτυο του ΕΜΠ, ο τρόπος πρόσβασης είναι ίδιος, ανεξάρτητα δηλαδή τι συσκευή διαθέτετε (PC/tablet/smartphone) και τι λειτουργικό σύστημα τρέχει.
Είτε έχετε pc, smartphone, ή tablet, απλά ανοίγετε μία εφαρμογή web client (Internet Explorer / Firefox / Chrome, Safari κτλ) και ζητάτε να προσπελάσετε μία web σελίδα, αντί για την σελίδα που ζητήσατε θα παρουσιαστεί η κάτωθι σελίδα η οποία θα σας ζητάει να κάνετε εισαγωγή στο ασύρματο δίκτυο δίνοντας τα στοιχεία του λογαριασμού σας.
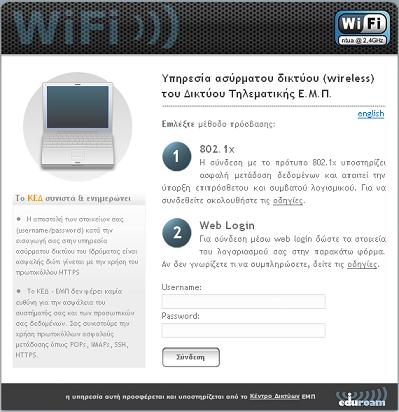
Αν είστε μέλος της Πολυτεχνειακής Κοινότητας θα πρέπει να εισάγετε το username / password που χρησιμοποιείτε και για τις υπηρεσίες mycourses, mail.ntua.gr, my.ntua.gr, δηλαδή αυτά που έχετε πάρει απο το κεντρικό μητρώο του Ιδρύματος (central.ntua.gr).
Αν είστε επισκέπτης και βρίσκεστε στο Ίδρυμα, συμμετέχοντας σε κάποια συναντήση ομάδων εργασίας ή παρουσίαση/εκδήλωση, στην Αίθουσα Τελετών της Διοίκησης ή στις αίθουσες Πολυμέσων & Τηλεκπαίδευσης του κτιρίου Βιβλιοθήκης, μπορείτε να κάνετε χρήση της υπηρεσίας με guest κωδικό που ισχύει μόνο για μία ημέρα και μόνο στους χώρους αυτούς. Τον λογαριασμό αυτόν σας τον γνωστοποιεί ο συντονιστής της συνάντησης/παρουσίασης/εκδήλωσης, ο οποίος είναι απαραίτητα μέλος της Πολυτεχνειακής Κοινότητας.
ΠΡΟΣΟΧΗ: Το παράθυρο που θα εμφανιστεί μετά την εισαγωγή του username/password, θα πρέπει να παραμείνει ανοικτό καθόλη την διάρκεια της χρήσης του ασύρματου δκτύου.
Εφόσον βρίσκεστε στην ακτίνα δράσης του ασύρματου δικτύου του ΕΜΠ, επιλέξτε το εμφανιζόμενο ασύρματο δίκτυο “eduroam” ή "ntuax".
Και τα δύο δίκτυα είναι 802.1x, και παρέχουν ασφαλή σύνδεση.
Στο επόμενο βήμα θα σας ζητήσει να εισάγετε το username και το password και πατάτε "Είσοδος".
Ανάλογα αν συνδεθείτε στο eduroam, ή στο ntuax, θα βάλετε και το username σας όπως παρακάτω:
Εφόσον τα εισάγετε σωστά στην επόμενη οθόνη θα δείτε το αντίστοιχο δίκτυο συνδεδεμένο.
Αν κατά την είσοδο σας με τον κωδικό σας δείξει την παρακάτω εικόνα, το οποίο είναι το πιστοποιητικό που θα χρησιμοποιηθεί
για την ασύρματης σύνδεση, θα πρέπει να το αποδεχτείτε επιλέγοντας "Αξιόπιστο".
Μετά την επιτυχημένη σύνδεση οι ρυθμίσεις αποθηκεύονται και δεν θα ξαναζητηθούν,
ενώ η σύνδεση στο συγκεκριμένο δίκτυο θα γίνεται αυτόματα όποτε βρίσκεστε εντός εμβέλειας.
Εφόσον βρισκόσαστε στην ακτίνα δράσης των wifi spots, επιλέγετε πατώντας παρατεταμένα το ασύρματο δίκτυο eduroam ή ntuax και στη συνέχεια Τροποποίηση διαμόρφωσης δικτύου.
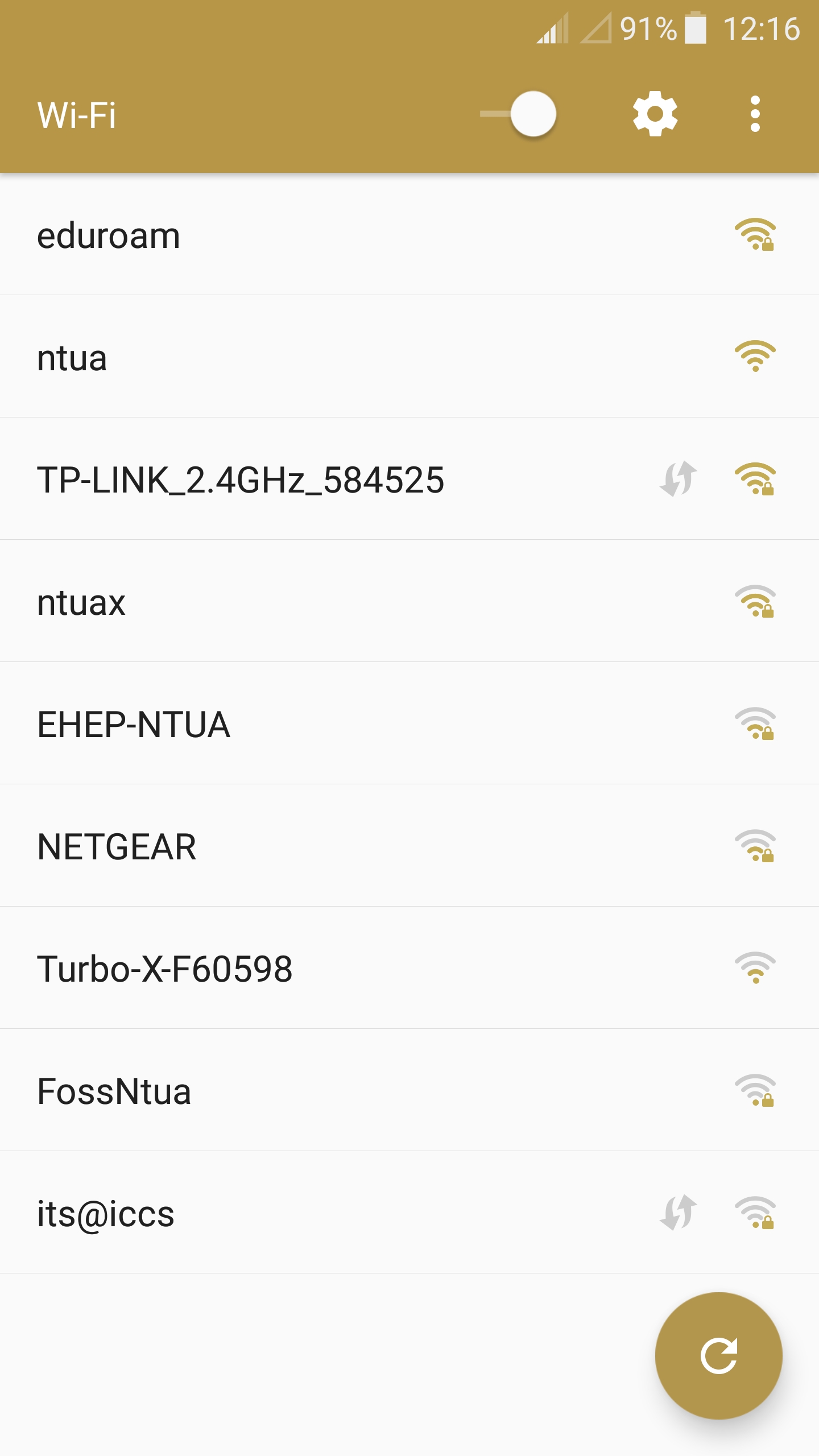
Συμπληρώνετε τα πεδία σύμφωνα με την παρακάτω εικόνα :
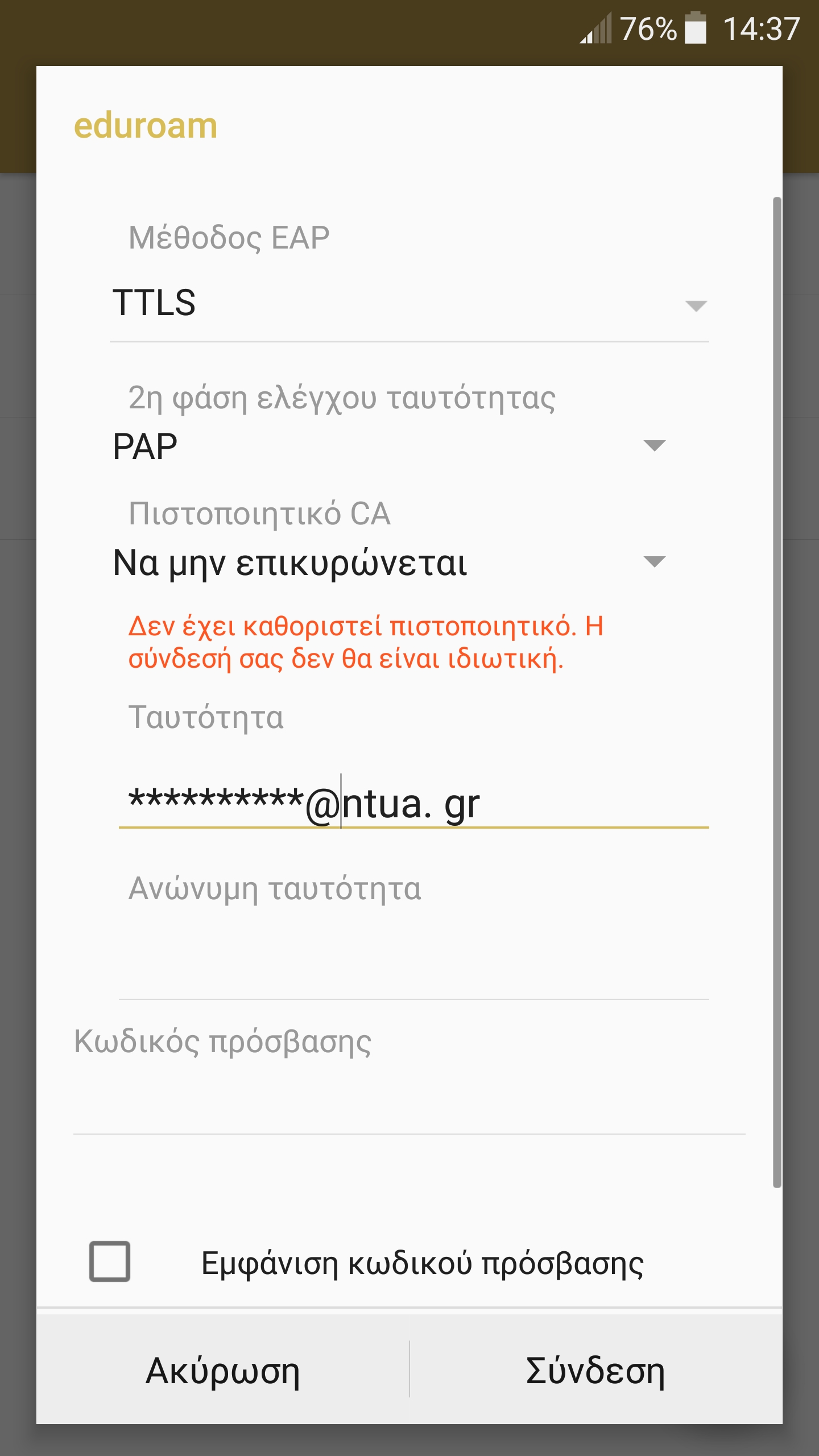
Στην ταυτότητα και στην ανώνυμη ταυτότητα (αν χρειαστεί να το βάλετε ξανά), υπάρχουν δύο περιπτώσεις:
- Αν επιλέξατε ntuax, χρησιμοποιείστε το λογαριασμό πρόσβασης που έχετε στο ΕΜΠ (username)
- Αν επιλέξατε eduroam χρησιμοποιείστε το λογαριασμό πρόσβασης που έχετε στο ΕΜΠ προσθέτοντας το επίθεμα "@ntua.gr", (username@ntua.gr)
και ως password τον αντίστοιχο κωδικό πρόσβασης.
Τέλος, πατάμε Σύνδεση.
Σε αυτό το σημείο, η συσκευή μας έχει συνδεθεί με επιτυχία στο “eduroam” ή "ntuax" αντίστοιχα και έχει αποθηκεύσει τις ρυθμίσεις για μελλοντική χρήση.
Οι παρακάτω οδηγίες αφορούν το Fedora Linux αλλά μπορούν να εφαρμοστούν και σε άλλες διανομές.
-Αφού εκκινήσετε την επιλογή “System Settings” και επιλέξτε “Network”, στη συνέχεια επιλέγετε “Wireless”. Στη λίστα με τα διαθέσιμα ασύρματα δίκτυα επιλέξτε το “eduroam” και πατήστε το “Options…”, όπως φαίνεται στην εικόνα που ακολουθεί.
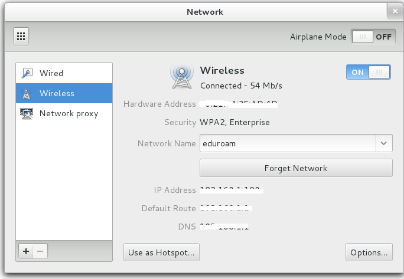
-Στο παράθυρο που θα ανοίξει, κατευθυνθείτε στη καρτέλα “Wireless Security” και αλλάξτε τις ρυθμίσεις όπως φαίνεται στην παρακάτω εικόνα.
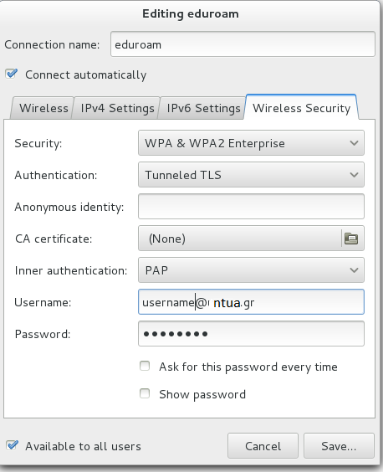
* Για το δίκτυο eduroam στο πεδίο username, θα πληκτρολογήσετε το μοναδικό username που αντιστοιχεί στον λογαριασμό σας και θα ακολουθείται από το @ntua.gr.
Ακολουθούν οδηγίες για το πως ένας χρήστης πρέπει να ρυθμίσει το laptop του με Windows 7 ή Vista για να συνδεθεί στο “ntuax”. Οι οδηγίες είναι αντίστοιχες και για τα Windows 8.
Αρχικά ρυθμίστε το πρωτόκολλο TCP/IP της ασύρματης κάρτας δικτύου:
Κάντε κλικ πάνω στο εικονίδιο των windows “start” κάτω αριστερά στην οθόνη.
Επιλέξτε “Control Panel” και στην συνέχεια “Network and Internet”. Έπειτα επιλέξτε “Network and Sharing Center”. Επιλέξτε το “Change adapter settings”. Στη συνέχεια κάντε δεξί κλικ πάνω από το εικονίδιο “Wireless Network Connection”, και επιλέξτε “Properties”.

Στο παράθυρο που ανοίγει κάντε διπλό κλικ στο “Internet Protocol version 4 (TCP/IPv4)”. Επιλέξτε (αν δεν είναι ήδη επιλεγμένα) το “Obtain an IP address automatically” και το “Obtain DNS server address automatically” και πατήστε το OK.
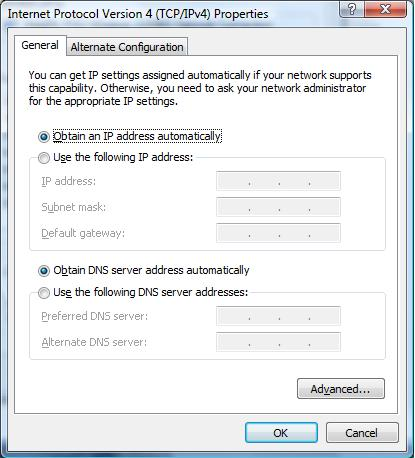
Στην συνέχεια πρέπει να ρυθμιστεί το ασύρματο δίκτυο. Πηγαίνετε στο «Control Panel» του υπολογιστή σας και μετά στα “Network and Internet”, “Manage Wireless Networks”. Εκει θα βρείτε τα ασύρματα δίκτυα που έχουν οριστεί.
Θα πρέπει να ορίσουμε ένα νέο δίκτυο για το “ntuax”. Γιαυτό πατάμε τo κουμπί “Add” και εμφανίζεται το παράθυρο “Manually connect to a wireless network”. Επιλέγουμε το “Manually create a network profile”.
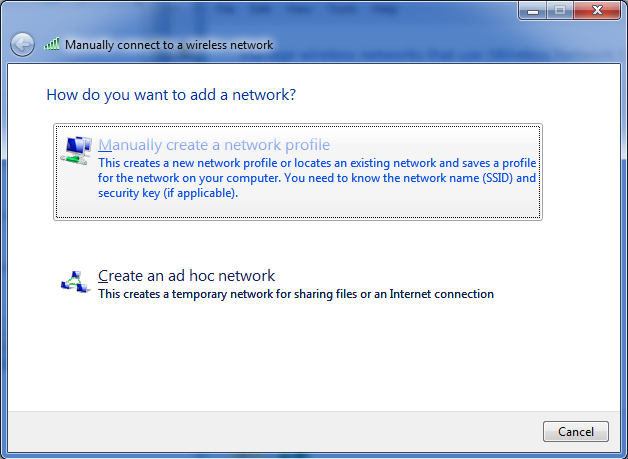
Στην συνέχεια εμφανίζεται το πιο κάτω παράθυρο οπότε και ρυθμίζουμε το προφίλ, έτσι όπως φαίνεται πιο κάτω και πατάμε “Next”.
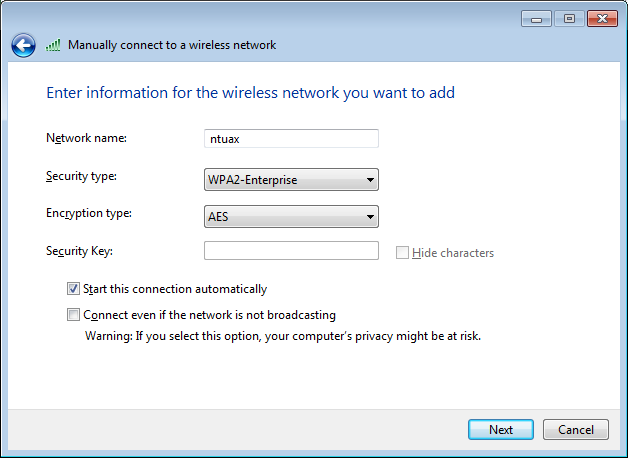
Το σύστημα θα πρέπει να μας αναφέρει ότι δημιουργήθηκε επιτυχώς το προφίλ, όπως φαίνεται στην πιο κάτω εικόνα. Τότε μπορούμε να κάνουμε της επιπλέον ρυθμίσεις που χρειάζονται, επιλέγοντας το “Change connection settings”.
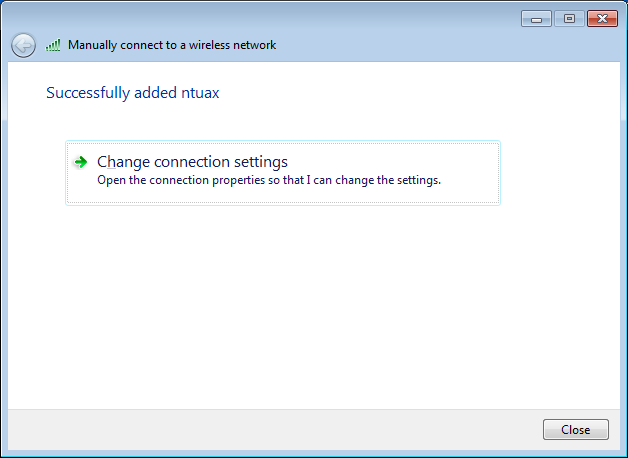
Στο παραθυρο που ανοίγει με τις ρυθμίσεις, τις εναρμονίζουμε με βάση αυτές που βλέπουμε στις ακόλουθες εικόνες.
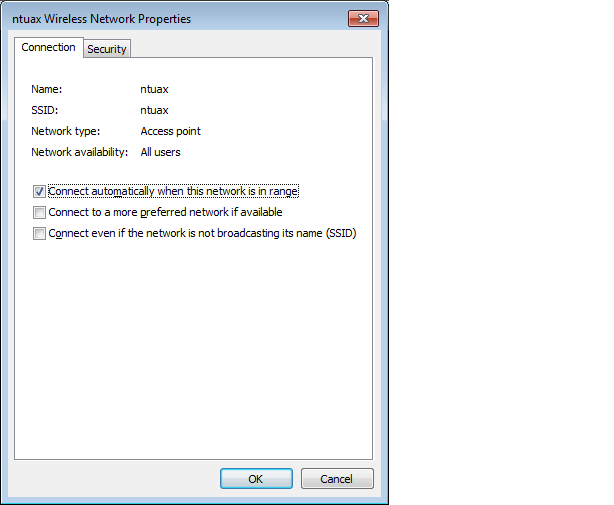
Η σουίτα ασφαλείας καλό θα είναι να είναι “WPA2-Enterprise” με κρυπτογράφηση AES, που παρέχει την μεγαλύτερη ασφάλεια αυτή τη στιγμή.
Η μέθοδος ταυτοποίησης του χρήστη θα γίνεται μέσω PEAP (Protected EAP) και με MS-CHAPv2 σαν εσωτερικό πρωτόκολο ταυτοποίησης.
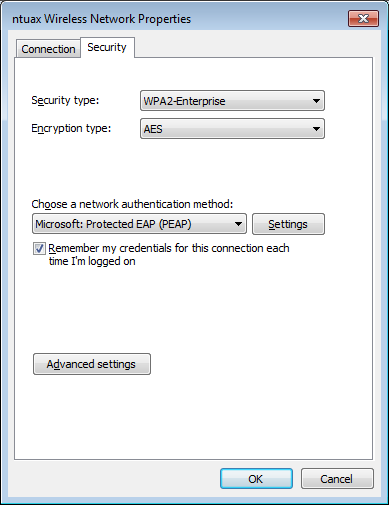
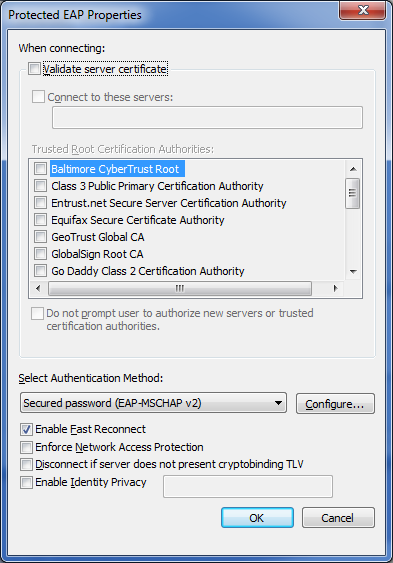
Πατώντας το κουμπί “Configure” που είναι δίπλα στο “Secured password (EAP-MSCHAP-v2)” εμφανίζεται το πιο κάτω παράθυρο στο οποίο πρέπει να απενεργοποιήσετε την επιλογή (το checkmark).
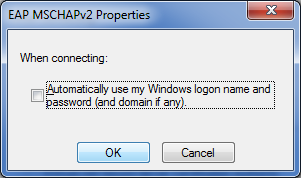
Πηγαίνοντας στα “Advance settings” στο TAB “Security”, φαίνονται διάφορες ρυμθμίσεις του 802.1x,όπου τα defaults είναι ικανοποιητικά.
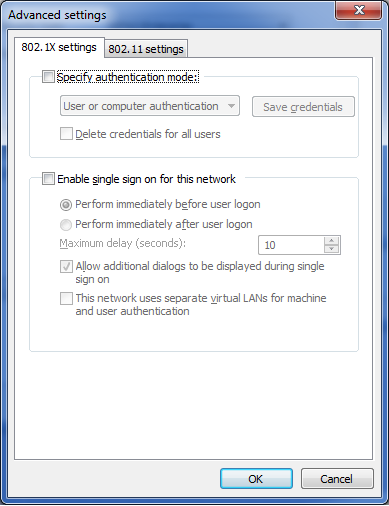
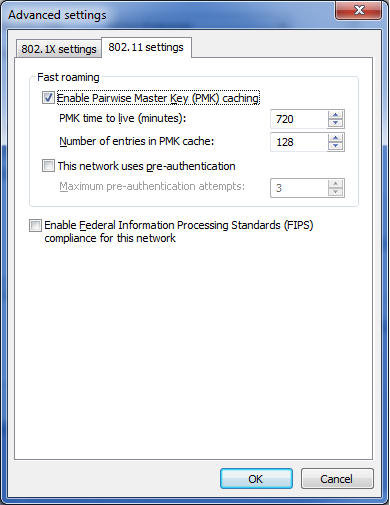
Ετσι ολοκληρώνονται οι ρυθμίσεις για το “ntuax” και μπορούμε πλέον να συνδεθούμε σε αυτό. Από τα ασύρματα δίκτυα, επιλέγουμε το “ntuax” και συνδεόμαστε σε αυτό. Θα πρέπει τότε εμφανιστεί ένα παράθυρο που θα ζητάει να βάλουμε τα στοιχεία σύνδεσης. Μπορεί επίσης να εμφανιστεί ένα μικρό popup παράθυρο, όπως στην παρακάτω εικόνα που αναφέρει ότι πρέπει να εισάγουμε επιπλέον στοιχεία (τα στοιχεία σύνδεσης). Μόλις πατήσουμε σε αυτό το popup, θα πρέπει να εμφανιστεί το παράθυρο εισαγωγής των στοιχείων σύνδεσης.
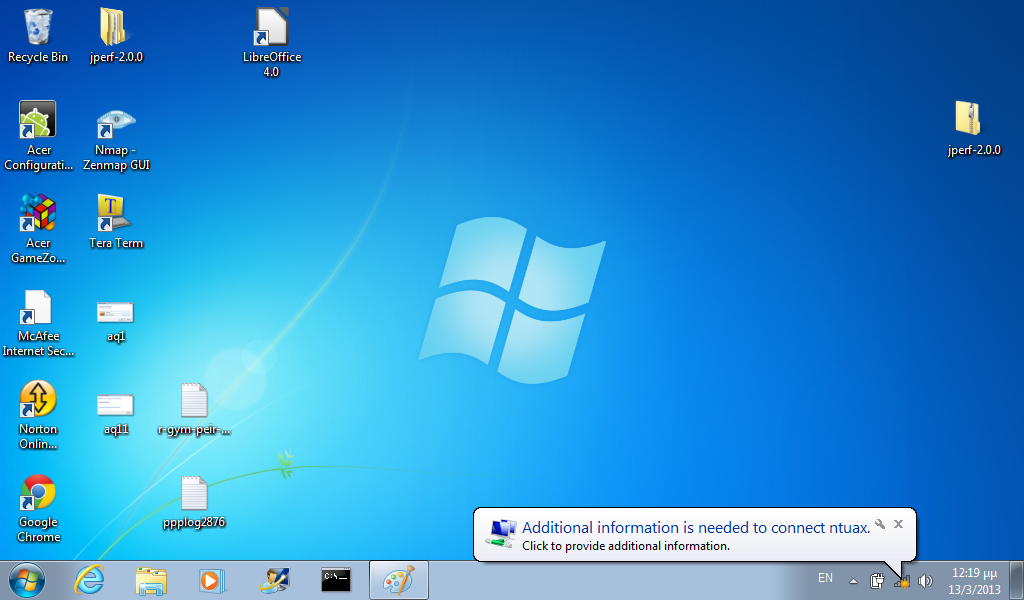
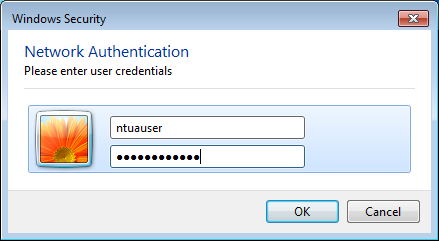
Μόλις βάλουμε τα στοιχεία σύνδεσης του λογαριασμού πρόσβασης που έχουμε στο ΕΜΠ και πατήσουμε Ok, ξεκινάει η διαδικασία ταυτοποίησης.
Αν κάτι δεν πάει καλά, δεν θα γίνει επιτυχημένο login και θα εμφανιστεί το πιο κάτω παράθυρο. Θα πρέπει τοτε να ελέγξουμε το password που έχουμε δώσει (αν είναι σωστό) και τις ρυθμίσεις μας.
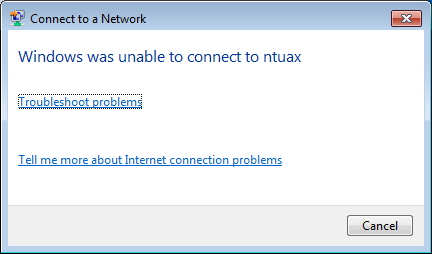
Αν η διαδικασία ταυτοποίησης επιτύχει, τότε έχουμε μια επιτυχή σύνδεση.
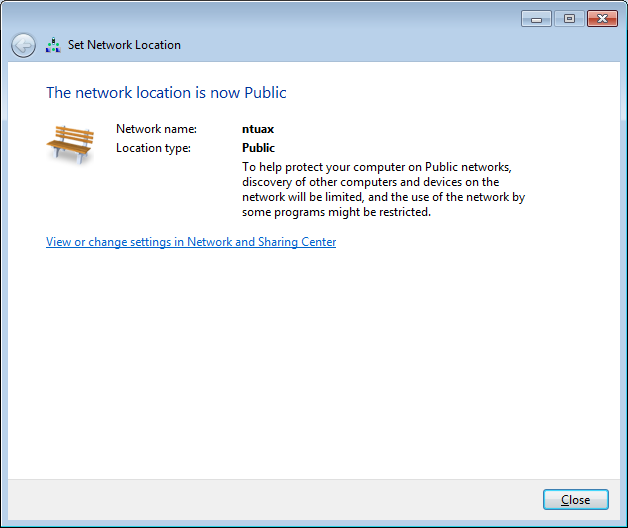
![]() Από την στιγμή που δώσετε τα στοιχεία σας και πατήσετε το “Ok” μπορεί να περάσουν μέχρι και 30 δευτερόλεπτα μέχρι να λειτουργήσει πρακτικά το δίκτυο
Από την στιγμή που δώσετε τα στοιχεία σας και πατήσετε το “Ok” μπορεί να περάσουν μέχρι και 30 δευτερόλεπτα μέχρι να λειτουργήσει πρακτικά το δίκτυο
![]() Σε περίπτωση που δεν εμφανίζεται το μπαλονάκι (εικόνα 14) που σας προτρέπει να κάνετε click για να δώσετε τα στοιχεία σας, δοκιμάστε να κάνετε disable/enable την ασύρματη κάρτα δικτύου ή/και refresh στα ασύρματα δίκτυα που βλέπει ο υπολογιστής.
Σε περίπτωση που δεν εμφανίζεται το μπαλονάκι (εικόνα 14) που σας προτρέπει να κάνετε click για να δώσετε τα στοιχεία σας, δοκιμάστε να κάνετε disable/enable την ασύρματη κάρτα δικτύου ή/και refresh στα ασύρματα δίκτυα που βλέπει ο υπολογιστής.
Οι οδηγίες ισχύουν για εκδόσεις του MAC OS X από 10.7 και άνω.
Από το εικονίδιο του δικτύου επιλέξτε το ασύρματο δίκτυο eduroam ή ntuax.
- Αν επιλέξετε ntuax στο παράθυρο που εμφανίζεται χρησιμοποιείστε ως username το λογαριασμό πρόσβασης που έχετε στο ΕΜΠ
- Αν επιλέξετε eduroam στο παράθυρο που εμφανίζεται χρησιμοποιείστε ως username το λογαριασμό πρόσβασης που έχετε στο ΕΜΠ με το επίθεμα @ntua.gr, (π.χ.el99999@ntua.gr)
και ως password τον αντίστοιχο κωδικό πρόσβασης.
Εφόσον βρισκόσαστε στην ακτίνα δράσης των wifi spots, επιλέγετε πατώντας παρατεταμένα το ασύρματο δίκτυο eduroam ή ntuax.
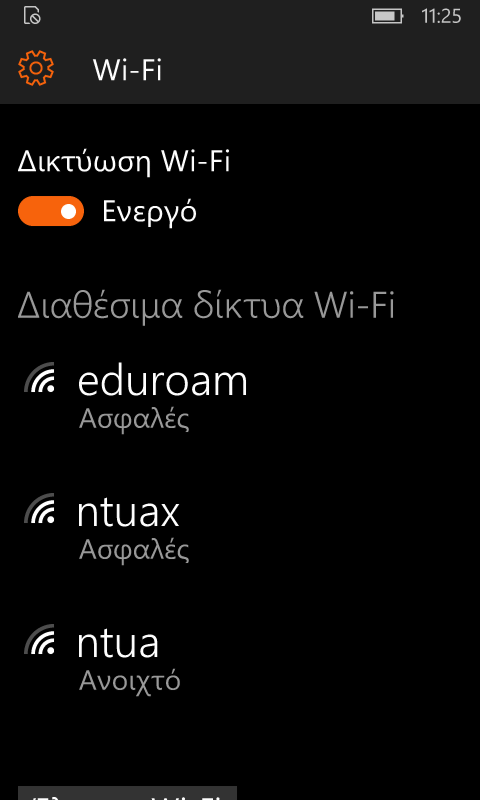
Συμπληρώνετε τα πεδία σύμφωνα με την παρακάτω εικόνα :
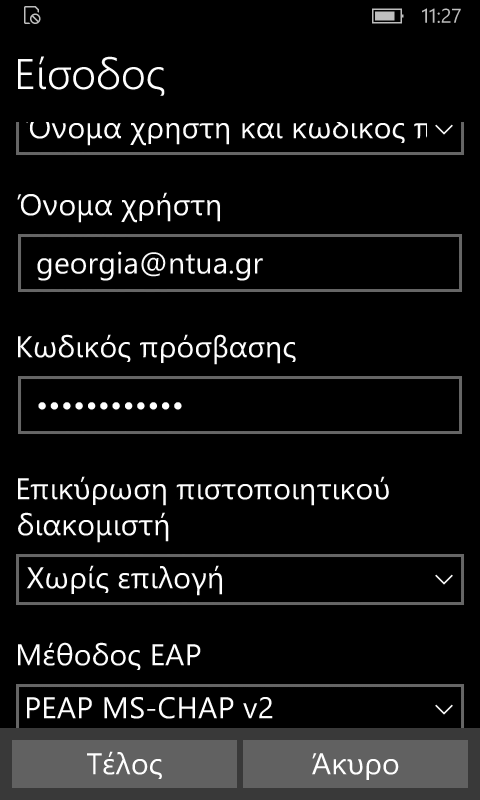
Στην ταυτότητα και στην ανώνυμη ταυτότητα (αν χρειαστεί να το βάλετε ξανά), υπάρχουν δύο περιπτώσεις:
- Αν επιλέξατε ntuax, χρησιμοποιείστε το λογαριασμό πρόσβασης που έχετε στο ΕΜΠ (username)
- Αν επιλέξατε eduroam χρησιμοποιείστε το λογαριασμό πρόσβασης που έχετε στο ΕΜΠ προσθέτοντας το επίθεμα "@ntua.gr", (username@ntua.gr)
και ως password τον αντίστοιχο κωδικό πρόσβασης.
Τέλος, πατάμε Σύνδεση.
Σε αυτό το σημείο, η συσκευή μας έχει συνδεθεί με επιτυχία στο “eduroam” ή "ntuax" αντίστοιχα και έχει αποθηκεύσει τις ρυθμίσεις για μελλοντική χρήση.
