Ακολουθούν οδηγίες για το πως ένας χρήστης πρέπει να ρυθμίσει το laptop του με Windows 7 ή Vista για να συνδεθεί στο “ntuax”. Οι οδηγίες είναι αντίστοιχες και για τα Windows 8.
Αρχικά ρυθμίστε το πρωτόκολλο TCP/IP της ασύρματης κάρτας δικτύου:
Κάντε κλικ πάνω στο εικονίδιο των windows “start” κάτω αριστερά στην οθόνη.
Επιλέξτε “Control Panel” και στην συνέχεια “Network and Internet”. Έπειτα επιλέξτε “Network and Sharing Center”. Επιλέξτε το “Change adapter settings”. Στη συνέχεια κάντε δεξί κλικ πάνω από το εικονίδιο “Wireless Network Connection”, και επιλέξτε “Properties”.

Στο παράθυρο που ανοίγει κάντε διπλό κλικ στο “Internet Protocol version 4 (TCP/IPv4)”. Επιλέξτε (αν δεν είναι ήδη επιλεγμένα) το “Obtain an IP address automatically” και το “Obtain DNS server address automatically” και πατήστε το OK.
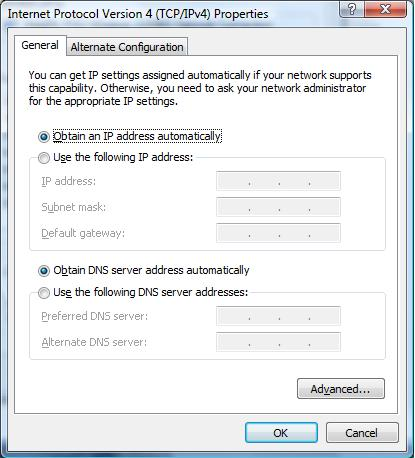
Στην συνέχεια πρέπει να ρυθμιστεί το ασύρματο δίκτυο. Πηγαίνετε στο «Control Panel» του υπολογιστή σας και μετά στα “Network and Internet”, “Manage Wireless Networks”. Εκει θα βρείτε τα ασύρματα δίκτυα που έχουν οριστεί.
Θα πρέπει να ορίσουμε ένα νέο δίκτυο για το “ntuax”. Γιαυτό πατάμε τo κουμπί “Add” και εμφανίζεται το παράθυρο “Manually connect to a wireless network”. Επιλέγουμε το “Manually create a network profile”.
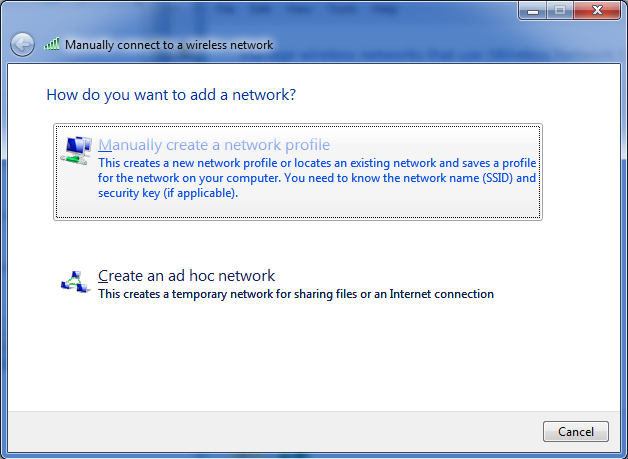
Στην συνέχεια εμφανίζεται το πιο κάτω παράθυρο οπότε και ρυθμίζουμε το προφίλ, έτσι όπως φαίνεται πιο κάτω και πατάμε “Next”.
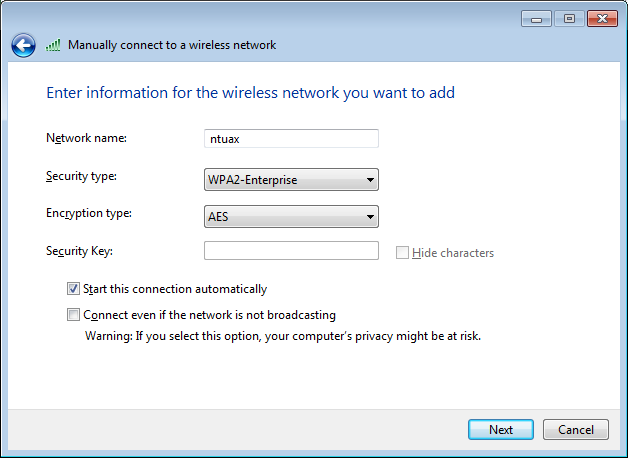
Το σύστημα θα πρέπει να μας αναφέρει ότι δημιουργήθηκε επιτυχώς το προφίλ, όπως φαίνεται στην πιο κάτω εικόνα. Τότε μπορούμε να κάνουμε της επιπλέον ρυθμίσεις που χρειάζονται, επιλέγοντας το “Change connection settings”.
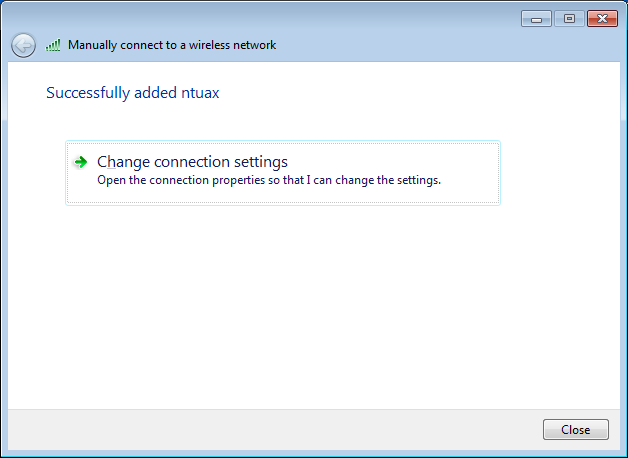
Στο παραθυρο που ανοίγει με τις ρυθμίσεις, τις εναρμονίζουμε με βάση αυτές που βλέπουμε στις ακόλουθες εικόνες.
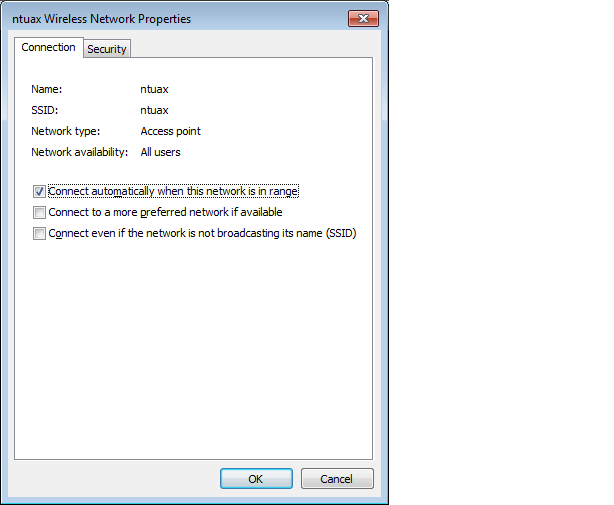
Η σουίτα ασφαλείας καλό θα είναι να είναι “WPA2-Enterprise” με κρυπτογράφηση AES, που παρέχει την μεγαλύτερη ασφάλεια αυτή τη στιγμή.
Η μέθοδος ταυτοποίησης του χρήστη θα γίνεται μέσω PEAP (Protected EAP) και με MS-CHAPv2 σαν εσωτερικό πρωτόκολο ταυτοποίησης.
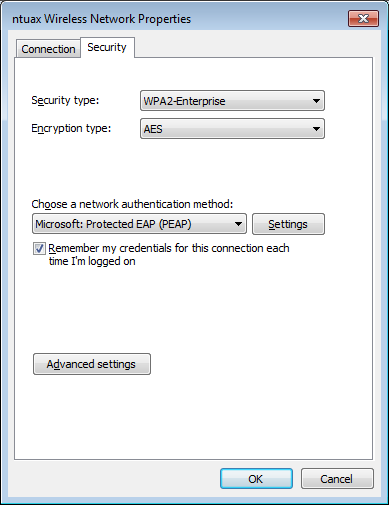
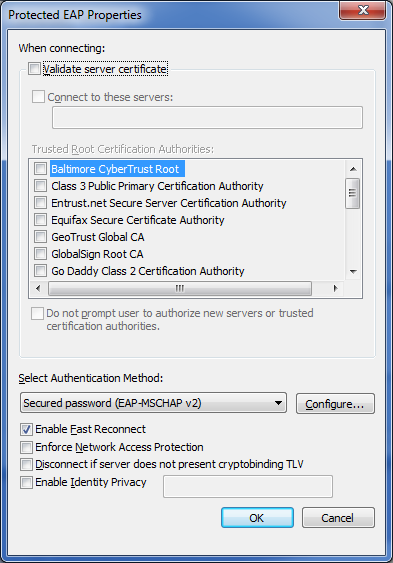
Πατώντας το κουμπί “Configure” που είναι δίπλα στο “Secured password (EAP-MSCHAP-v2)” εμφανίζεται το πιο κάτω παράθυρο στο οποίο πρέπει να απενεργοποιήσετε την επιλογή (το checkmark).
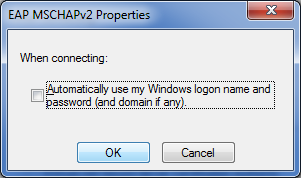
Πηγαίνοντας στα “Advance settings” στο TAB “Security”, φαίνονται διάφορες ρυμθμίσεις του 802.1x,όπου τα defaults είναι ικανοποιητικά.
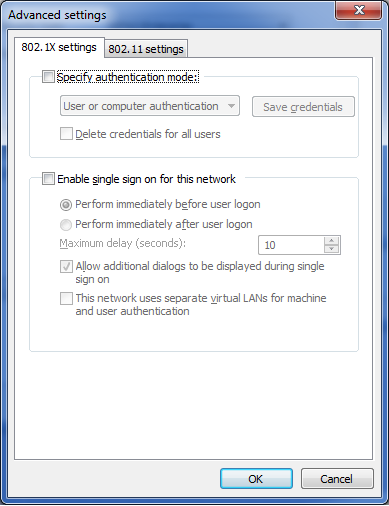
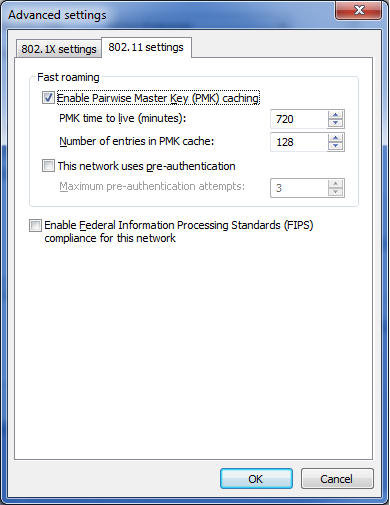
Ετσι ολοκληρώνονται οι ρυθμίσεις για το “ntuax” και μπορούμε πλέον να συνδεθούμε σε αυτό. Από τα ασύρματα δίκτυα, επιλέγουμε το “ntuax” και συνδεόμαστε σε αυτό. Θα πρέπει τότε εμφανιστεί ένα παράθυρο που θα ζητάει να βάλουμε τα στοιχεία σύνδεσης. Μπορεί επίσης να εμφανιστεί ένα μικρό popup παράθυρο, όπως στην παρακάτω εικόνα που αναφέρει ότι πρέπει να εισάγουμε επιπλέον στοιχεία (τα στοιχεία σύνδεσης). Μόλις πατήσουμε σε αυτό το popup, θα πρέπει να εμφανιστεί το παράθυρο εισαγωγής των στοιχείων σύνδεσης.
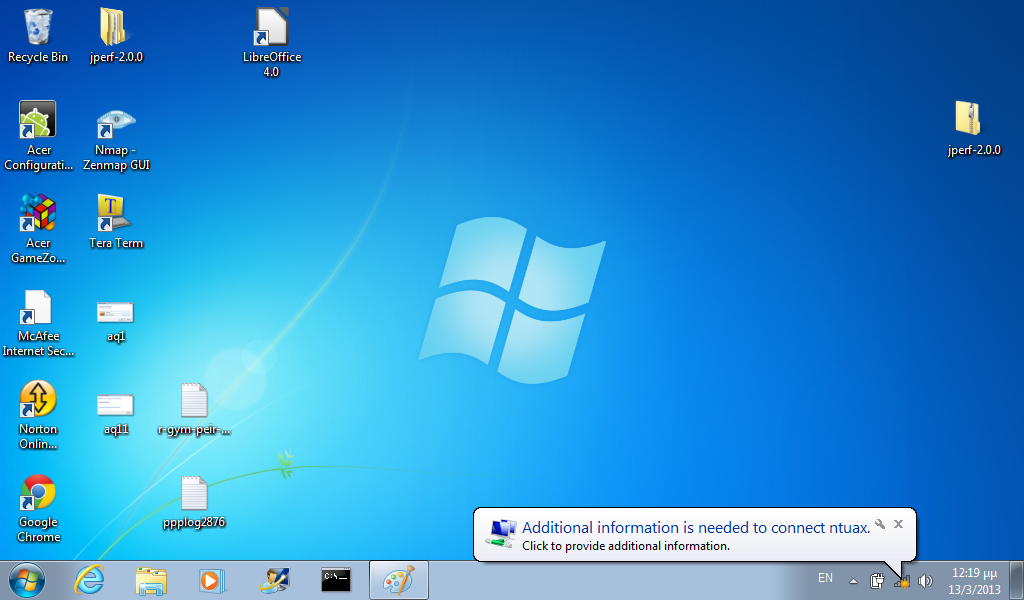
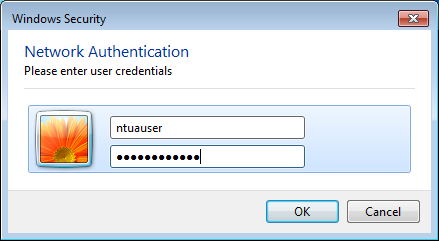
Μόλις βάλουμε τα στοιχεία σύνδεσης του λογαριασμού πρόσβασης που έχουμε στο ΕΜΠ και πατήσουμε Ok, ξεκινάει η διαδικασία ταυτοποίησης.
Αν κάτι δεν πάει καλά, δεν θα γίνει επιτυχημένο login και θα εμφανιστεί το πιο κάτω παράθυρο. Θα πρέπει τοτε να ελέγξουμε το password που έχουμε δώσει (αν είναι σωστό) και τις ρυθμίσεις μας.
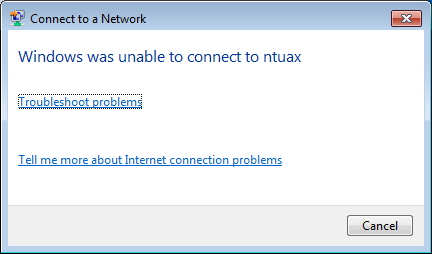
Αν η διαδικασία ταυτοποίησης επιτύχει, τότε έχουμε μια επιτυχή σύνδεση.
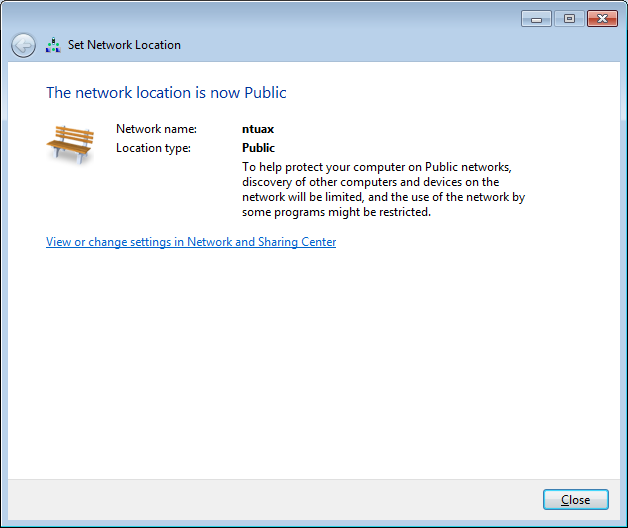
![]() Από την στιγμή που δώσετε τα στοιχεία σας και πατήσετε το “Ok” μπορεί να περάσουν μέχρι και 30 δευτερόλεπτα μέχρι να λειτουργήσει πρακτικά το δίκτυο
Από την στιγμή που δώσετε τα στοιχεία σας και πατήσετε το “Ok” μπορεί να περάσουν μέχρι και 30 δευτερόλεπτα μέχρι να λειτουργήσει πρακτικά το δίκτυο
![]() Σε περίπτωση που δεν εμφανίζεται το μπαλονάκι (εικόνα 14) που σας προτρέπει να κάνετε click για να δώσετε τα στοιχεία σας, δοκιμάστε να κάνετε disable/enable την ασύρματη κάρτα δικτύου ή/και refresh στα ασύρματα δίκτυα που βλέπει ο υπολογιστής.
Σε περίπτωση που δεν εμφανίζεται το μπαλονάκι (εικόνα 14) που σας προτρέπει να κάνετε click για να δώσετε τα στοιχεία σας, δοκιμάστε να κάνετε disable/enable την ασύρματη κάρτα δικτύου ή/και refresh στα ασύρματα δίκτυα που βλέπει ο υπολογιστής.
