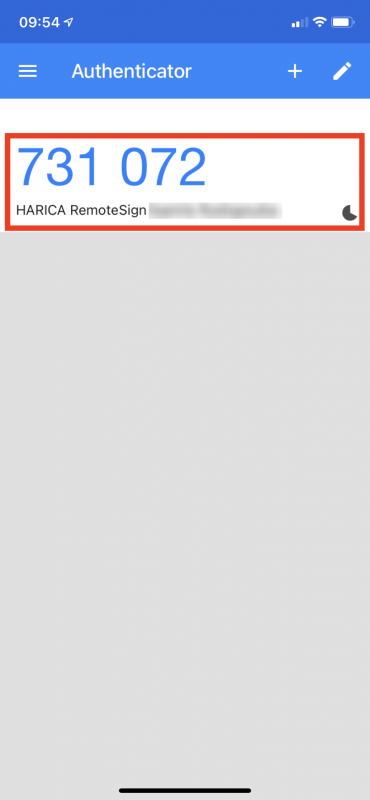Ηλεκτρονική υπογραφή - Οδηγίες
Η Αρχή Πιστοποίησης των Ελληνικών Ακαδημαϊκών και Ερευνητικών Ιδρυμάτων (HARICA) έχει αναπτύξει μια νέα υπηρεσία εξ’ αποστάσεως ηλεκτρονικής υπογραφής (remote eSignature) με την οποία σκοπεύει να αντικαταστήσει το μεγαλύτερο μέρος των πιστοποιητικών εγκεκριμένων υπογραφών.
Μέσω της νέας υπηρεσίας, έχουμε τη δυνατότητα να αποκτήσουμε ένα νέο πιστοποιητικό Εγκεκριμένης ηλεκτρονικής υπογραφής:
- με ηλεκτρονική αίτηση,
- χωρίς να είναι απαραίτητη η φυσική παρουσία μας κατά την έκδοση του πιστοποιητικού,
- που θα μας επιτρέπει να υπογράφουμε έγγραφα από οποιαδήποτε συσκευή (υπολογιστή/smartphone/tablet) ή λειτουργικό σύστημα, χωρίς την ανάγκη χρήσης φυσικού
- μέσου αποθήκευσης του πιστοποιητικού (ακαδημαϊκή ταυτότητα, usb token), αλλά μέσω μιας ιστοσελίδας.
Η υπηρεσία απευθύνεται σε μισθοδοτούμενα μέλη του ΕΜΠ, μέλη ΔΕΠ, ΕΔΙΠ, ΕΤΕΠ, υπαλλήλους (μόνιμους και ΙΔΑΧ). Το πιστοποιητικό που εκδίδεται ισχύει για ένα έτος. Υπεύθυνοι για την τελική έγκριση του αιτούντος και την έκδοση του πιστοποιητικού είναι οι validator των σχολών που έχουν οριστεί όπως παρακάτω:
| Σχολή | Επώνυμο | Όνομα | Τηλέφωνο |
|---|---|---|---|
| Πολιτικών Μηχανικών | Παπαηλιού | Αιμιλία | 210 772 3451 |
| Μηχανολόγων Μηχανικών | Παπαδάκη | Ευγενία | 210 772 4146 |
| Ηλεκτρολόγων Μηχανικών και Μηχανικών Υπολογιστών | Κάντα | Ευφορσύνη | 210 772 3997 |
| Αρχιτεκτόνων Μηχανικών | Γκουτίδη | Άννα | 210 772 3872 |
| Χημικών Μηχανικών | Μικίρογλου | Ελευθερία | 210 772 1460 |
| Αγρονόμων και Τοπογράφων Μηχανικών | Πατσιαμάνη | Λαμπρινή | 210 772 2694 |
| Μηχανικών Μεταλλείων Μεταλλουργών | Πατακιά | Γεωργία | 210 772 2071 |
| Ναυπηγών Μηχανολόγων Μηχανικών | Στεργιόπουλος | Χαράλαμπος | 210 772 1559 |
| Εφαρμοσμένων Μαθηματικών και Φυσικών Επιστημών | Σαμουηλίδη | Σάντρα | 210 772 1301 |
ΠΡΟΣΟΧΗ!
Η ενεργοποίηση και χρήση της εξ αποστάσεως ηλεκτρονικής υπογραφής, βάσει των Διεθνών Προτύπων, απαιτεί να υπάρχει ένα επιπλέον επίπεδο ασφάλειας με την χρήση μιας επιπλέον συσκευής, την οποία έχουμε πάντα μαζί μας (smartphone/tablet).
Στη συσκευή μας θα χρειαστεί να εγκαταστήσουμε μια εφαρμογή παραγωγής κωδικών One-Time Password (OTP) που κάθε φορά που θα υπογράφουμε ένα έγγραφό, με τη χρήση της υπηρεσίας, θα πρέπει να εισάγουμε στο σύστημα.
Δεν υπάρχει δυνατότητα να ενεργοποιήσουμε την υπηρεσία χωρίς την χρήση εφαρμογής παραγωγής κωδικών One-Time Password (OTP).
Σύνδεση στο cm.harica.gr
Συνδεόμαστε στην σελίδα https://cm.harica.gr και επιλέγουμε Ιδρυματικό Login/Academic Login.
Επιλέγουμε ως φορέα το Εθνικό Μετσόβιο Πολυτεχνείο και πατάμε Επιβεβαίωση/Confirm.
Αυτόματα θα μεταφερθούμε στην κεντρική σελίδα πιστοποίησης του παρόχου ταυτότητας (IdP - Singile Sign On) του ΕΜΠ όπου θα πρέπει να πιστοποιηθούμε με τα στοιχεία μας (username/password):
Μετά την επιτυχή μας πιστοποίηση (η οποία θα ολοκληρωθεί μόνο εφόσον είναι ενεργοποιημένη η πρόσβαση μας στην υπηρεσία HARICA ως μισθοδοτούμενος του ΕΜΠ) θα μας ζητηθεί η έγκριση για την αποστολή των απαραίτητων στοιχείων στη HARICA. Είναι σημαντικό να ελέγξουμε ότι τα στοιχεία αυτά είναι σωστά. Μετά από αυτό θα δούμε το dashboard του portal cm.harica.gr.
ΣΗΜΑΝΤΙΚΟ
Σε περίπτωση που το e-mail επικοινωνίας του χρήστη που έχει δηλωθεί στον τηλεφωνικό κατάλογο καταλήγει σε ntua.gr (πχ user@mail.ntua.gr ή user@ece.ntua.gr) τότε επιστρέφεται ως e-mail επικοινωνίας (και μοναδικό αναγνωριστικό χρήστη) στη HARICA. Αν το e-mail επικοινωνίας είναι εκτός ΕΜΠ (πχ user@gmail.com) τότε επιστρέφεται αναγκαστικά στατικό e-mail της μορφής <user>@mail.ntua.gr από τον πάροχο ταυτότητας του ΕΜΠ. Κατά συνέπεια, σε αυτές τις περιπτώσεις ο χρήστης θα πρέπει απαραίτητα να έχει ενεργοποιήσει γραμματοθυρίδα στο mail.ntua.gr προκειμένου να λάβει επικοινωνία από τη HARICA.
Προτείνεται μετά την πρώτη σύνδεση να γίνει επιλογή των Ελληνικών ως κύρια γλώσσα. Επιλέγουμε το ονοματεπώνυμο μας πάνω δεξιά και την επιλογή Profile. Στη νέα σελίδα επιλέγουμε GR ως γλώσσα:
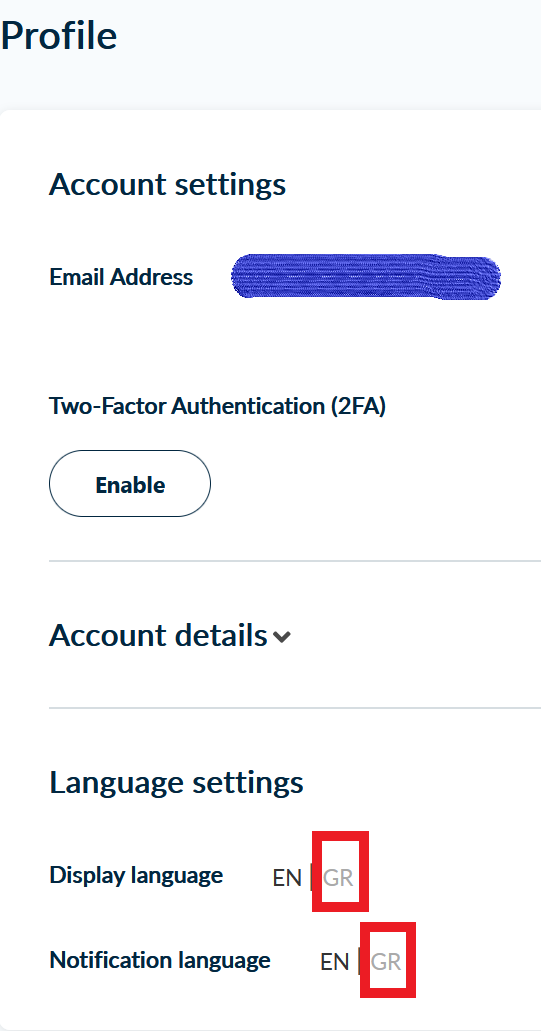
Αίτηση ηλεκτρονικής υπογραφής
Το επόμενο στάδιο είναι να προχωρήσουμε στην αίτηση ηλεκτρονικής υπογραφής. Επιλέγουμε από το μενού στα αριστερά την Εξ αποστάσεως Ηλεκτρονική Υπογραφή και στη συνέχεια το Ξεκινήστε εδώ.
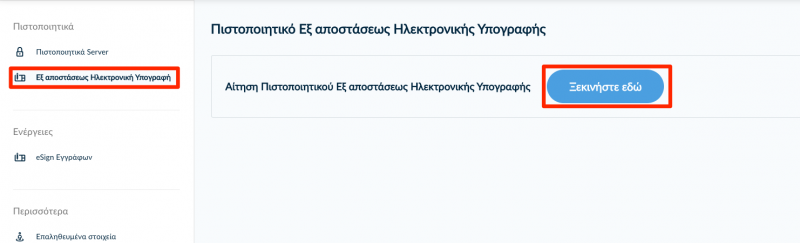
Στα στοιχεία του πιστοποιητικού που πρόκειται να εκδοθεί, εκτός από το ονοματεπώνυμό μας, χρειάζεται να υπάρχει και ένα επιπλέον μοναδικό χαρακτηριστικό. Επιλέγοντας την τυπική περίπτωση, η HARICA θα παράγει αυτόματα, ένα μοναδικό 10ψήφιο αναγνωριστικό το οποίο θα εισαχθεί στα στοιχεία του πιστοποιητικού μας. Το μόνο που θα χρειαστεί, είναι να επιλέξουμε ανάμεσα στο Δελτίο Ταυτότητας (ΑΔΤ) ή το Διαβατήριο και το οποίο θα μεταφορτώσουμε ως δικαιολογητικό.
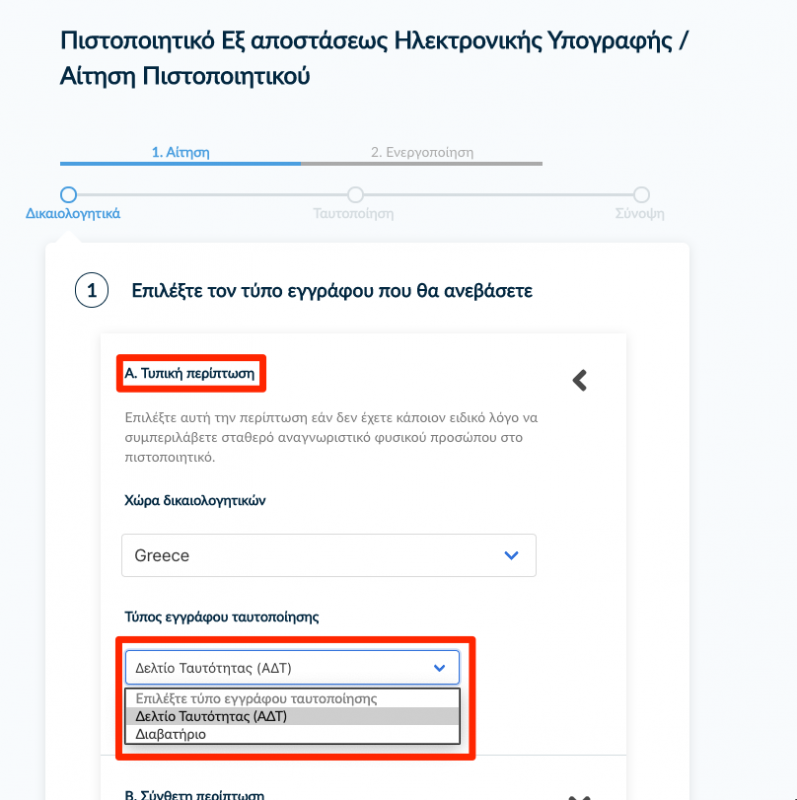
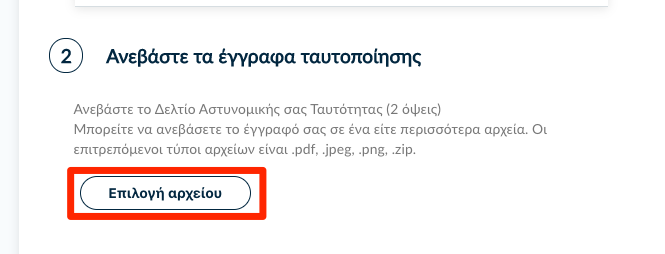
Στη συνέχεια κάνουμε έλεγχο αν το ονοματεπώνυμο μας ταιριάζει απόλυτα με το επίσημο έγγραφο ταυτοποίησης που έχουμε μεταφορτώσει και κάνουμε τις απαραίτητες διορθώσεις. H HARICA πραγματοποιεί αυτόματη μεταγραφή χαρακτήρων σε λατινικά κατά ΕΛΟΤ 743.
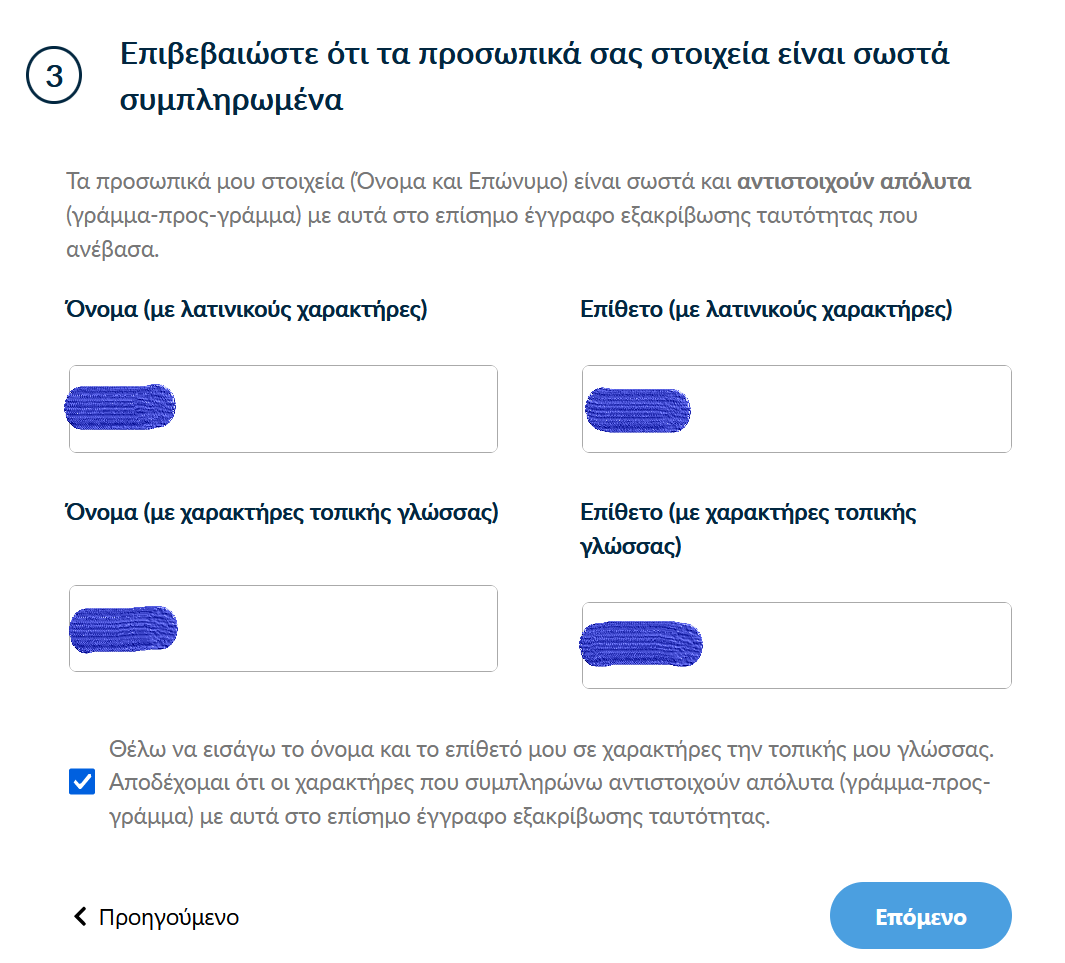
Για την μέθοδο ταυτοποίησης, έχουμε τρεις επιλογές για τις οποίες ακολουθούμε τις αντίστοιχες οδηγίες.
ΠΡΟΣΟΧΗ! Τα έγγραφα που θα μεταφορτώσουμε στη μέθοδο ταυτοποίησης πρέπει να είναι σε μορφή .pdf
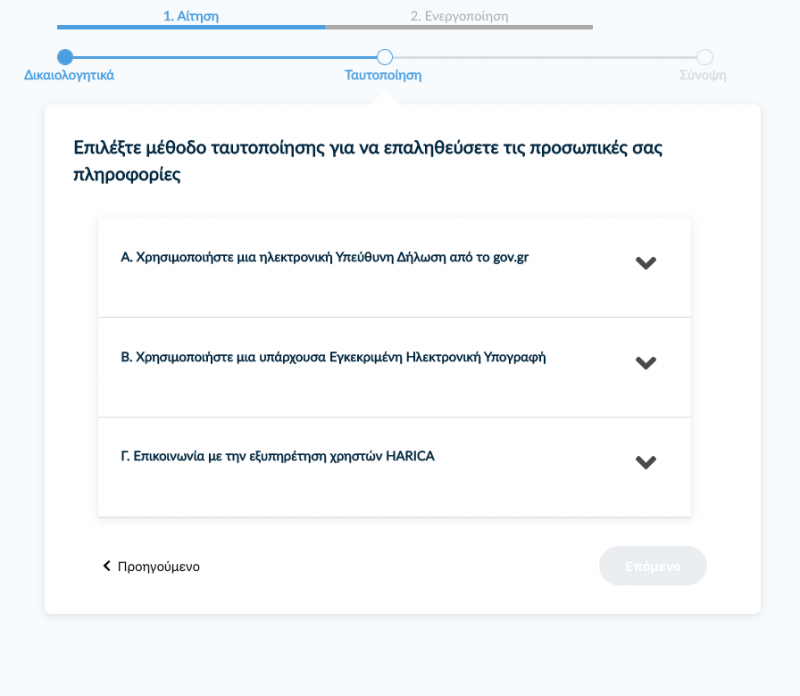
- Χρήση ηλεκτρονικής υπεύθυνης δήλωσης μέσω gov.gr.
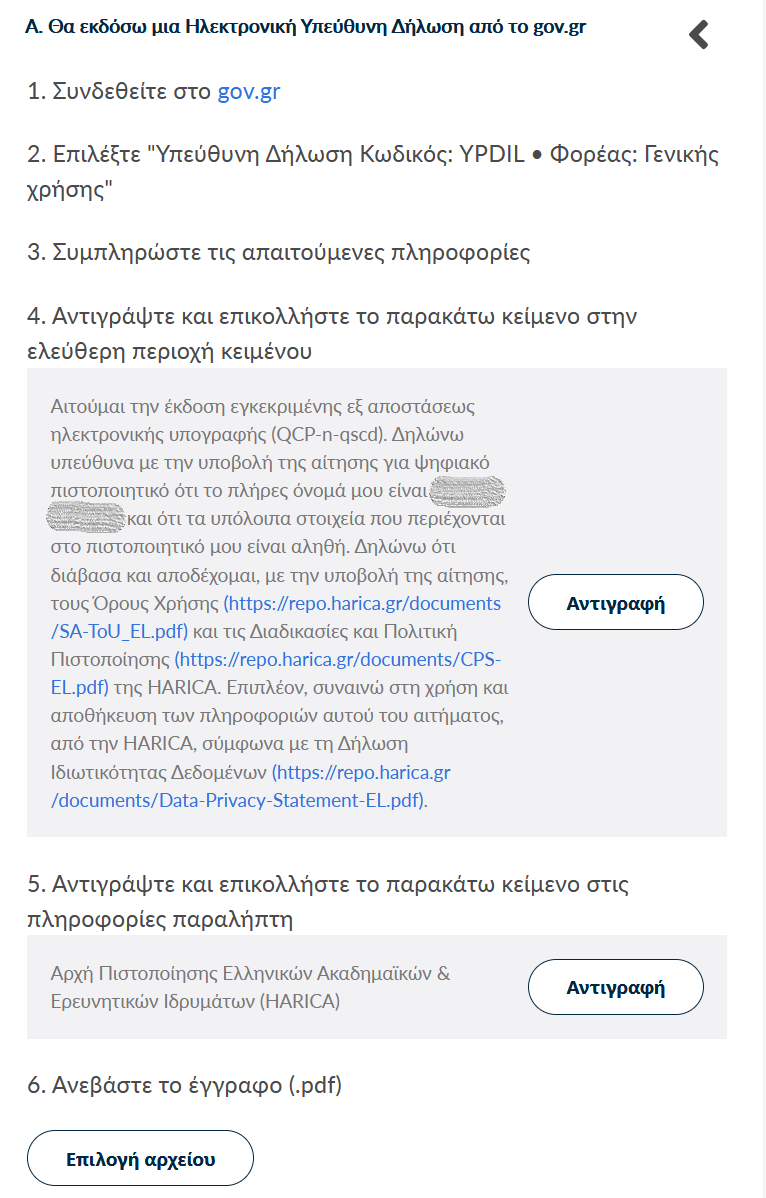
- Χρήση υφιστάμενης Εγκεκριμένης Υπογραφής (π.χ. υπογραφή με το ενεργό Class A πιστοποιητικό, που έχουμε στην Ακαδημαϊκή μας κάρτα/token).
- Επικοινωνία με την εξυπηρέτηση χρηστών HARICA.
Σε αυτή την περίπτωση μπορεί να προγραμματιστεί ραντεβού με τη φυσική μας παρουσία στο Γραφείο Καταχώρησης HARICA, παρουσιάζοντας επίσημο έγγραφο ταυτοποίησης.
Ελέγχουμε τα στοιχεία της αίτησης και τσεκάρουμε οτι διαβάσαμε και αποδεχόμαστε τους Όρους Χρήσης και τις Διαδικασίες και Πολιτική Πιστοποίησης της HARICA.
Τέλος επιλέγουμε Υποβολή Αίτησης.
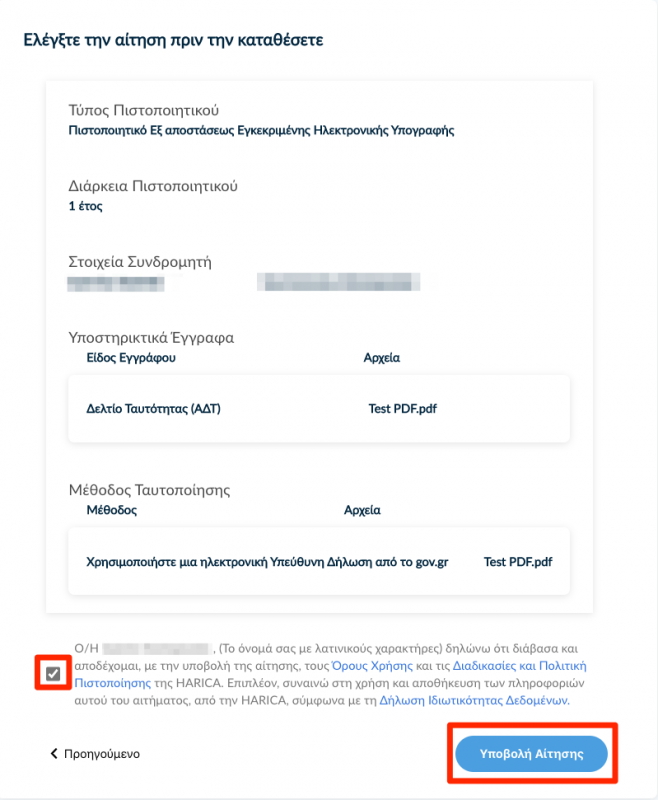
Η αίτηση μας, χρειάζεται να εγκριθεί από τους υπεύθυνους ελέγχου (validators) του φορέα μας, οι οποίοι θα κάνουν την επαλήθευση των στοιχείων με βάση τα έγγραφα που μεταφορτώσαμε καθώς και θα πιστοποιήσουν ότι έχουμε δικαίωμα απόκτησης πιστοποιητικού.
Μόλις ολοκληρωθεί ο έλεγχος θα ειδοποιηθούμε με μήνυμα ηλεκτρονικού ταχυδρομείου, στον ιδρυματικό μας λογαριασμό, για να προχωρήσουμε στην ενεργοποίηση του λογαριασμού εξ αποστάσεως ηλεκτρονικής υπογραφής.
Το μήνυμα περιέχει το όνομα λογαριασμού και τον κωδικό ενεργοποίησης της εξ αποστάσεως ηλεκτρονικής υπογραφής.
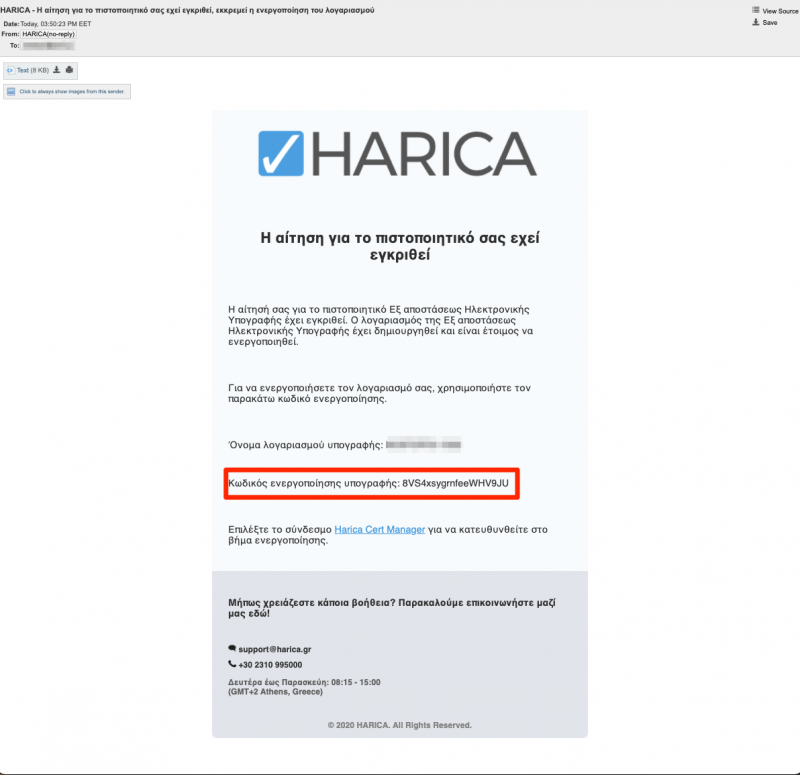
Ταυτόχρονα στο cm.harica.gr έχει εμφανιστεί η επιλογή Συνέχεια στην Ενεργοποίηση το οποίο επιλέγουμε.
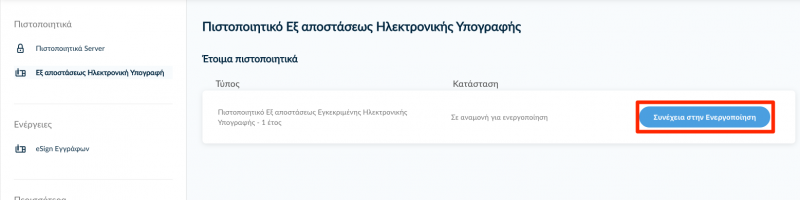
Ενεργοποίηση λογαριασμού Εξ αποστάσεως Ηλεκτρονικής Υπογραφής
Εισάγουμε τον κωδικό ενεργοποίησης που λάβαμε με μήνυμα ηλεκτρονικού ταχυδρομείου στον ιδρυματικό μας λογαριασμό.
Έχουμε τη δυνατότητα να επιλέξουμε την επαναποστολή του μηνύματος σε περίπτωση που το έχουμε διαγράψει εκ παραδρομής.
Επιλέγουμε Επόμενο.
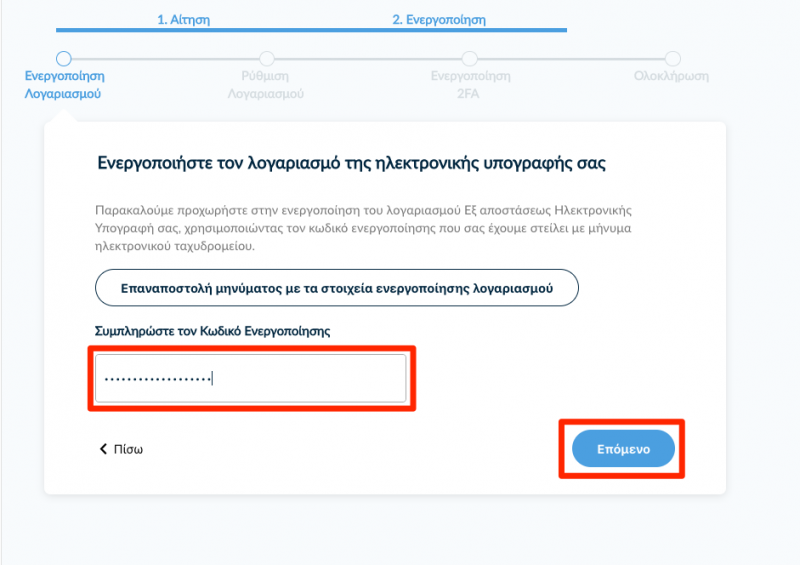
Ορίζουμε και επιβεβαιώνουμε ένα Κωδικό Εξ αποστάσεως Ηλεκτρονικής Υπογραφής, τον οποίο θα χρησιμοποιούμε κάθε φορά που θα υπογράφουμε κάποιο έγγραφο. Δε βάζουμε το activation code από το προηγούμενο βήμα.
ΠΡΟΣΟΧΗ! Είναι σημαντικό να θυμόμαστε τον κωδικό καθώς σε περίπτωση απώλειας, θα πρέπει να επαναλάβουμε ξανά τη διαδικασία αίτησης/ενεργοποίησης της υπηρεσίας. Επιλέγουμε Επόμενο.
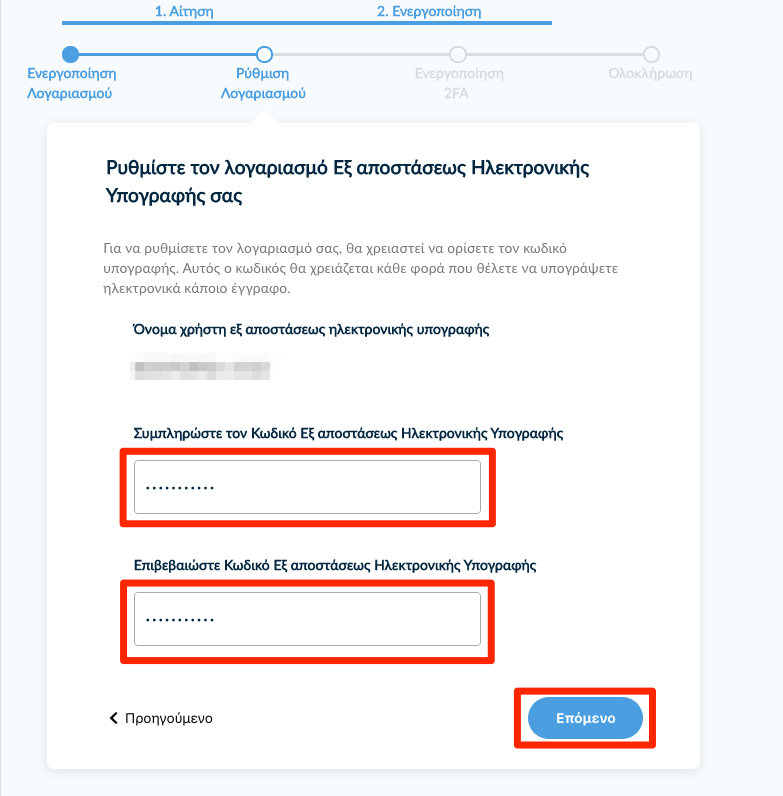
Ενεργοποίηση Ελέγχου Ταυτότητας 2 Παραγόντων (2FA)
Κατεβάζουμε στη συσκευή μας (π.χ. Smartphone, tablet) μία εφαρμογή παραγωγής κωδικών One-Time Password (OTP).
Προτεινόμενες εφαρμογές είναι ο Microsoft και ο Google Authenticator
Σαρώνουμε το QR code μέσω της εφαρμογής στη συσκευή μας και δημιουργείται ο λογαριασμός "HARICA RemoteSign -το username μας-".
Πλέον κάθε 30 δευτερόλεπτα παράγονται 6ψήφιοι κωδικοί τους οποίους θα χρησιμοποιούμε κάθε φορά για να υπογράφουμε.
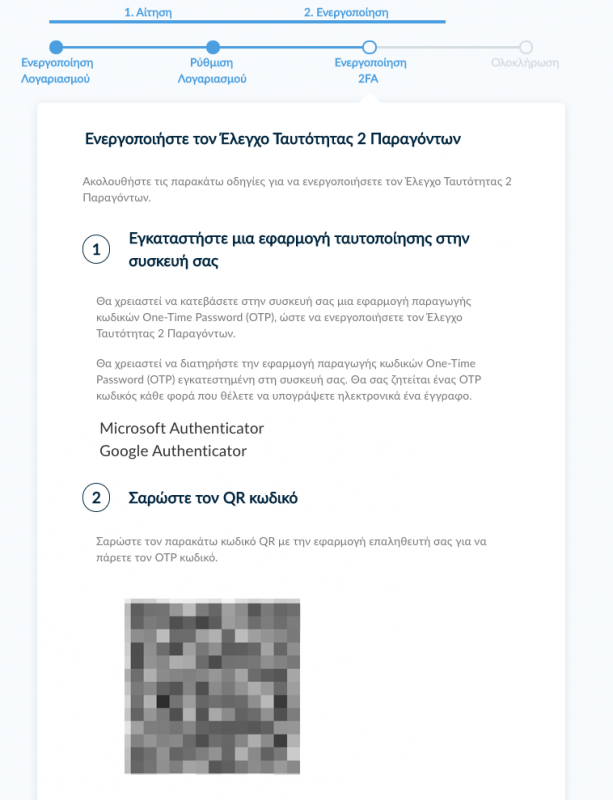
Συμπληρώνουμε τον ενεργό Κωδικό OTP Εξ αποστάσεως Ηλεκτρονικής Υπογραφής από την εφαρμοφή και επιλέγουμε Ολοκλήρωση Ενεργοποίησης.
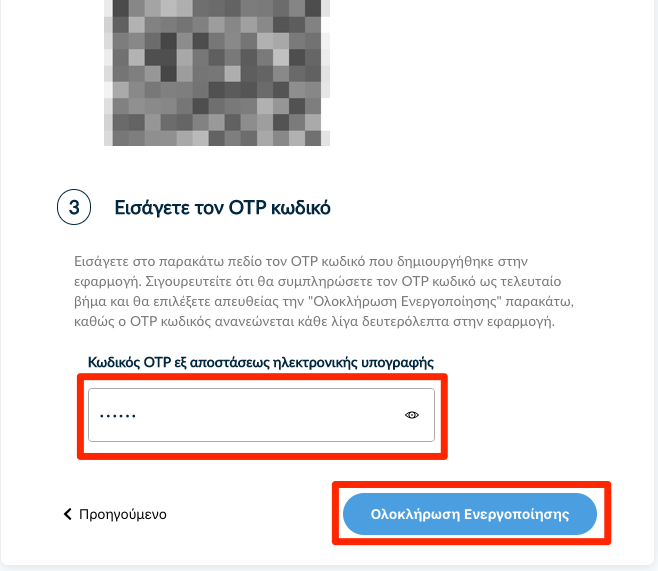
Αποδοχή πιστοποιητικού Εξ αποστάσεως Ηλεκτρονικής Υπογραφής, ενεργοποίηση λογαριασμού
Ελέγχουμε τα στοιχεία που πρόκειται να εισαχθούν στο πιστοποιητικό και επιλέγουμε Αποδοχή εφόσον είναι σωστά.
Η διαδικασία αίτησης/ενεργοποίησης της υπηρεσίας Εξ αποστάσεως Ηλεκτρονικής Υπογραφής HARICA έχει ολοκληρωθεί και μπορούμε υπογράψουμε ηλεκτρονικά τα έγγραφά μας.
Για την χρήση της υπηρεσίας, πρέπει να έχει προηγηθεί η απαραίτητη αίτηση και έκδοση πιστοποιητικού εξ αποστάσεως ηλεκτρονικής υπογραφής και ακολουθούμε τα παρακάτω βήματα:
- Συνδεόμαστε στη σελίδα https://cm.harica.gr και επιλέγουμε Σύνδεση με Ιδρυματικό λογαριασμό/Connect with Academic account. Συνδεόμαστε με το username/password που χρησιμοποιούμε για τις κεντρικές υπηρεσίες του ΕΜΠ.
-
Επιλέγουμε από το μενού στα αριστερά eSign Εγγράφων.
Συμπληρώνουμε τον Κωδικό εξ αποστάσεως ηλεκτρονικής υπογραφής για να ξεκλειδώσουμε την υπογραφή μας και πατάμε Ξεκλειδώστε.
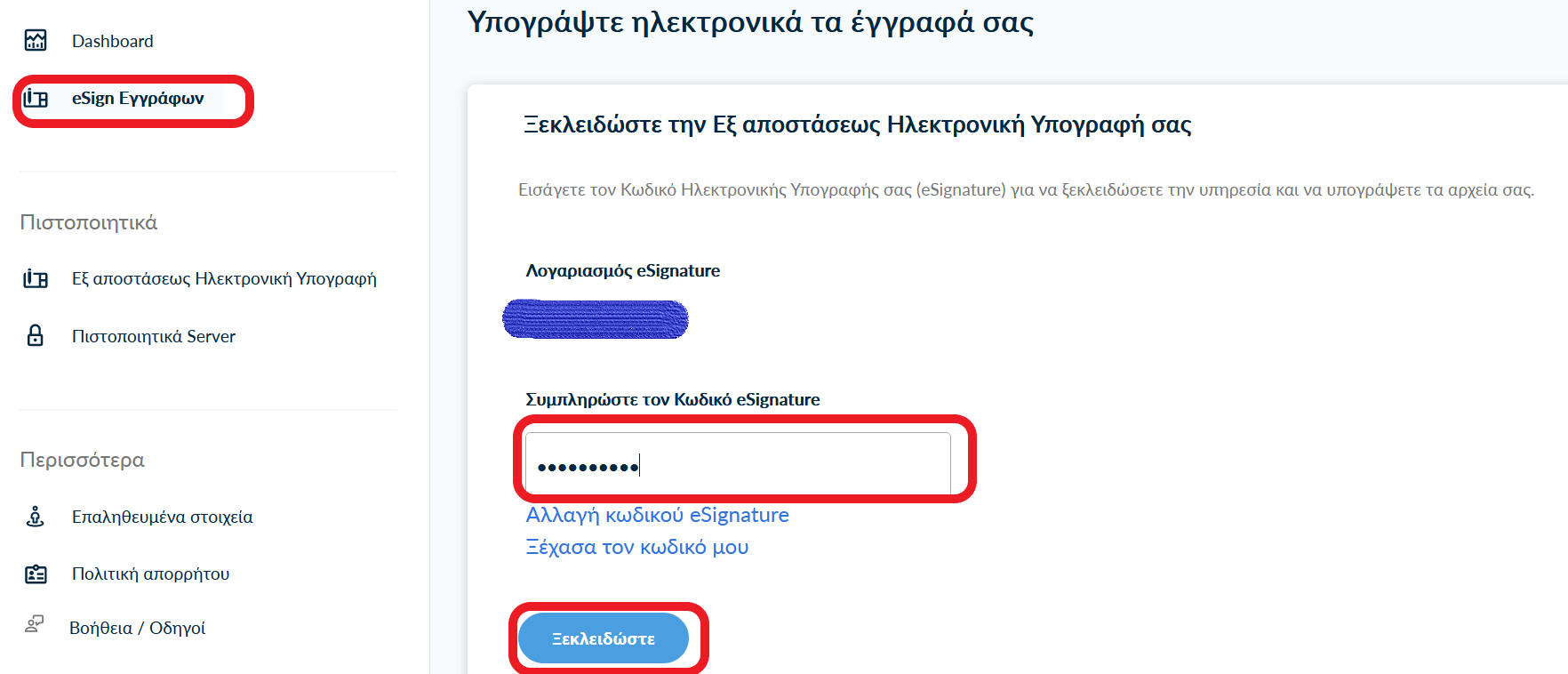
-
Πατάμε το Επιλογή αρχείου για υπογραφή και αναζητούμε το έγγραφο που θέλουμε να υπογράψουμε. Το όριο μεγέθους για το αρχείο που μπορεί να αναρτηθεί και υπογραφεί ηλεκτρονικά μέσω του portal είναι 40ΜΒ.
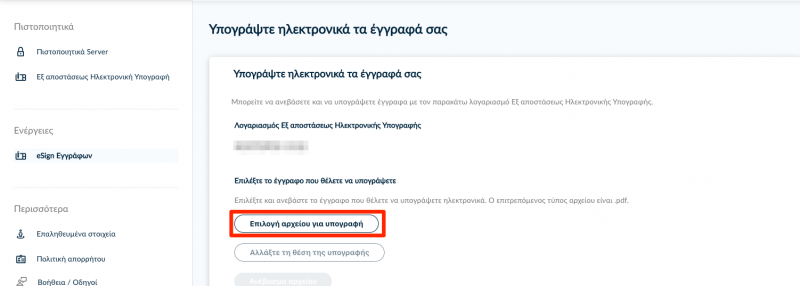
Ανοίγει σε προεπισκόπηση το έγγραφο και χρησιμοποιώντας το ποντίκι, επιλέγουμε την περιοχή που επιθυμούμε να εισάγουμε την υπογραφή μας.
Πατάμε Επιλογή θέσης.
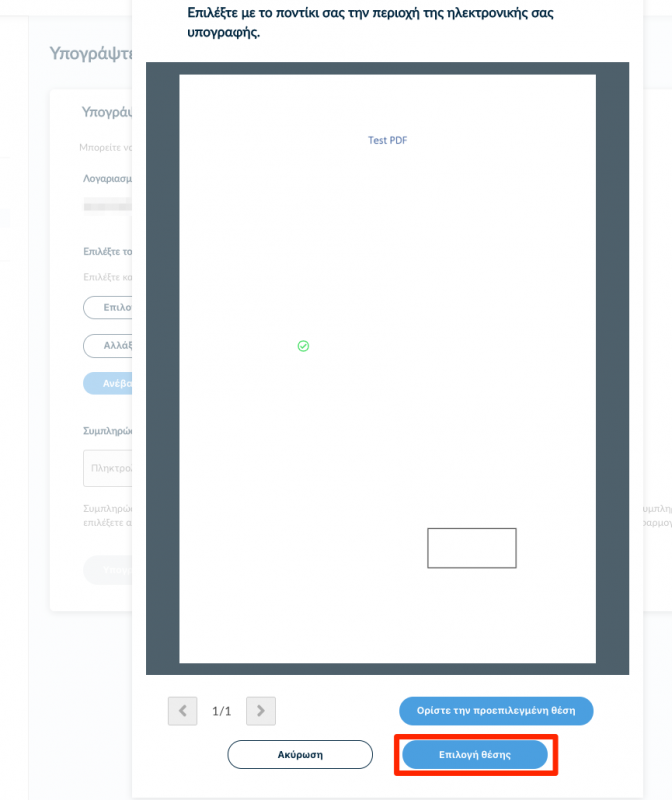
-
Επιλέγουμε Ανέβασμα αρχείου και περιμένουμε μέχρι να ολοκληρωθεί η μεταφόρτωση του εγγράφου (το κουμπί γίνεται μη επιλέξιμο).
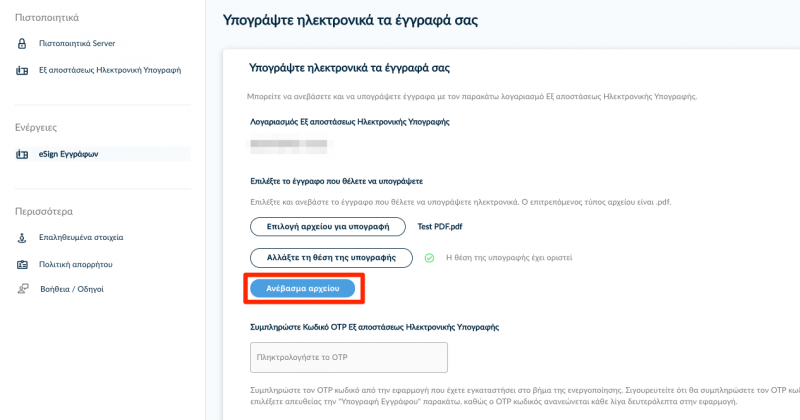
Εισάγουμε τον ενεργό Κωδικό OTP Εξ αποστάσεως Ηλεκτρονικής Υπογραφής από την εφαρμογή επαληθευτή (authenticator) στη συσκευή μας (smartphone, tablet) και επιλέγουμε άμεσα, πριν ανανεωθεί ο κωδικός OTP, Υπογραφή Εγγράφου.
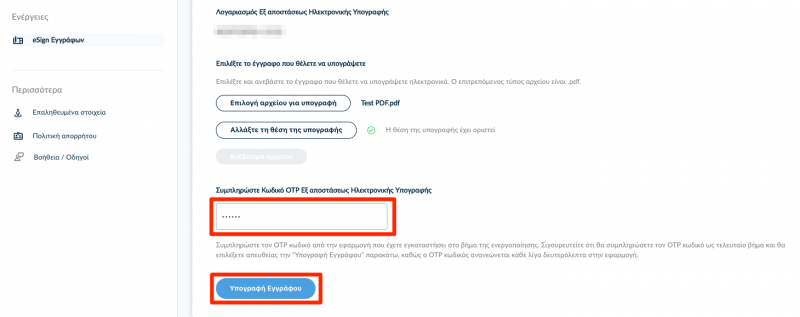
-
Τέλος κάνουμε λήψη (ως .pdf) το υπογεγραμμένο αρχείο τοπικά στον υπολογιστή μας. Εναλλακτικά, μπορούμε να κάνουμε λήψη σε μορφή αρχείου .zip, αν αντιμετωπίζουμε πρόβλημα με το αυτόματο άνοιγμα του αρχείου στον πλοηγό μας.
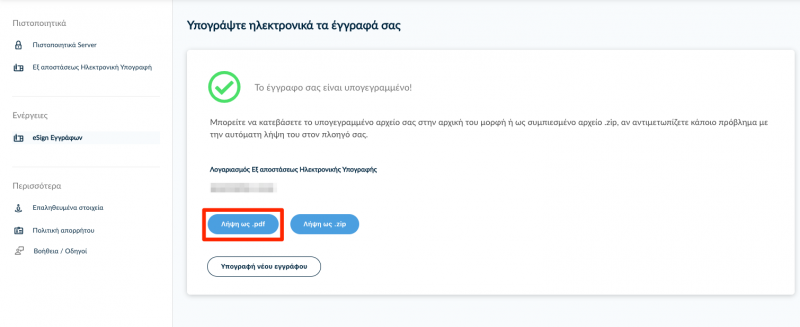
Ο «έλεγχος ταυτότητας πολλαπλών παραγόντων/2 Factor Authentication – 2FA» είναι ένα επιπλέον επίπεδο ασφάλειας που χρησιμοποιείται για να εισέλθουμε σε μια υπηρεσία και συνδέεται με τον λογαριασμό που διατηρούμε σε αυτή.
Αρχικά, θα εισαγάγουμε το όνομα χρήστη και τον κωδικό πρόσβασης και στη συνέχεια, αντί να αποκτήσουμε αμέσως πρόσβαση, θα πρέπει να εισάγουμε ένα επιπλέον κωδικό (OTP) που παράγει μια εγκατεστημένη εφαρμογή στο κινητό μας τηλέφωνο (smartphone).
Σε πολλές υπηρεσίες οι οποίες διαχειρίζονται δεδομένα προσωπικού χαρακτήρα (π.χ τράπεζες, πάροχοι υπηρεσιών εμπιστοσύνης) είναι υποχρεωτική η χρήση ελέγχου ταυτότητας πολλαπλών παραγόντων.
Στις οδηγίες που ακολουθούν περιγράφεται η διαδικασία ενεργοποίησης ελέγχου ταυτότητας πολλαπλών παραγόντων/2 Factor Authentication – 2FA, με χρήση 2 προτεινόμενων εφαρμογών παραγωγής κωδικών One-Time Password (OTP).
Microsoft Authenticator (Google Play / Apple App Store)
Google Authenticator (Google Play / Apple App Store)
Microsoft Authenticator
1. Ανοίγουμε την εφαρμογή Microsoft Authenticator που έχουμε εγκαταστήσει στη συσκευή μας και επιλέγουμε προσθήκη λογαριασμού.
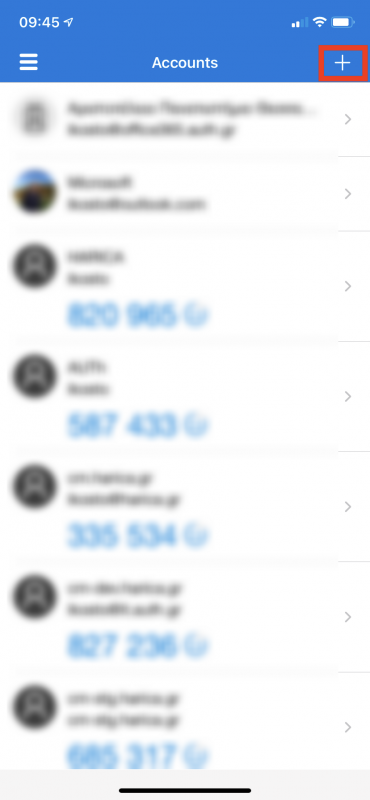
2. Επιλέγουμε Other.
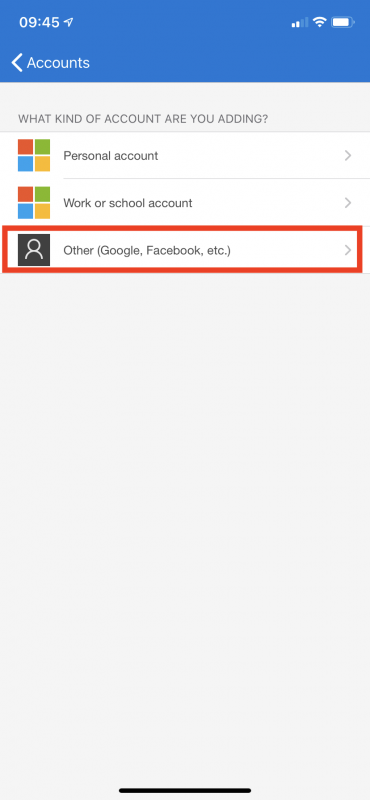
3. Ανοίγει η κάμερα της συσκευής και σκανάρουμε το QR Code που εμφανίζεται στην ιστοσελίδα της υπηρεσίας που θέλουμε να ενεργοποιήσουμε.
Προσοχή, μπορεί να μας ζητηθεί και πρέπει να δώσουμε έγκριση χρήσης της κάμερας της συσκευής από την εφαρμογή.
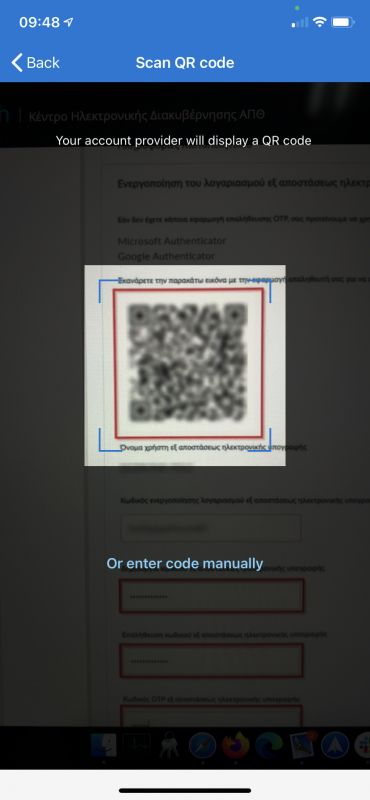
4. Αυτόματα προστίθεται ο λογαριασμός και ξεκινάει η παραγωγή κωδικών OTP που ανανεώνονται ανά 30 δευτερόλεπτα.
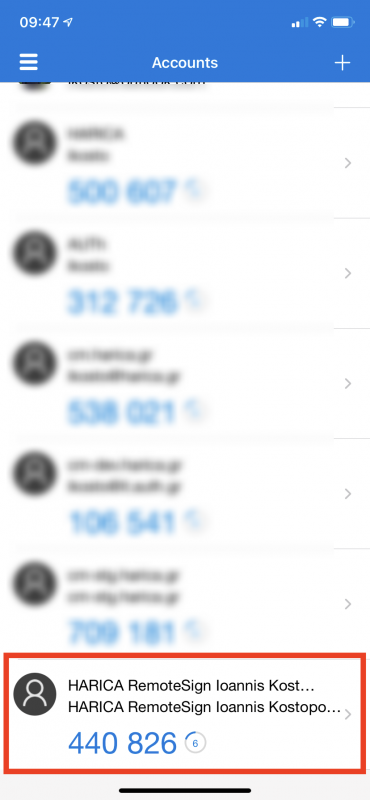
Google Authenticator
1. Ανοίγουμε την εφαρμογή Google Authenticator που έχουμε εγκαταστήσει στη συσκευή μας και επιλέγουμε BEGIN SETUP.
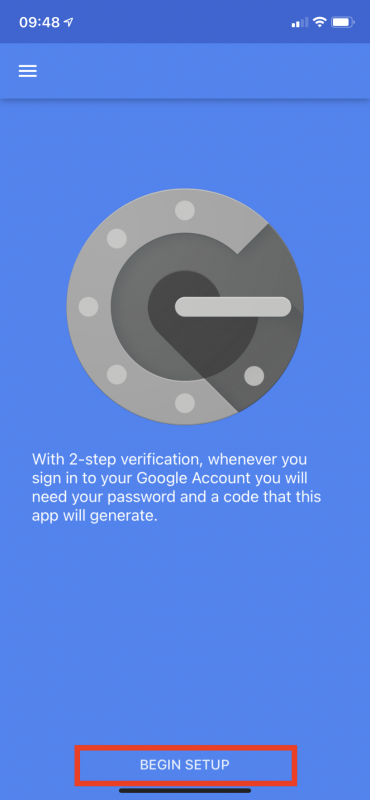
2. Επιλέγουμε Scan barcode.
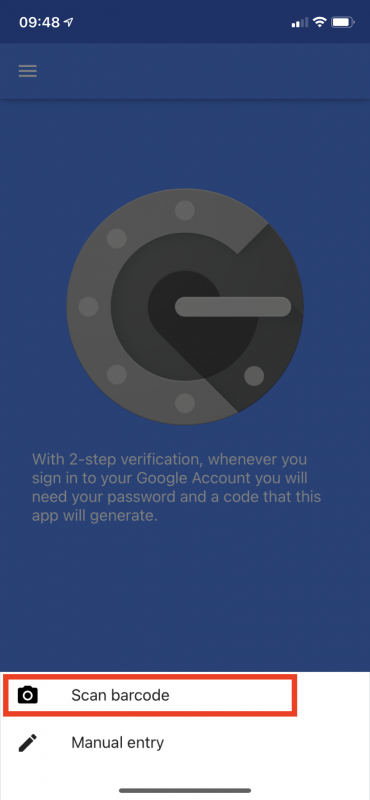
3. Ανοίγει η κάμερα της συσκευής και σκανάρουμε το QR Code που εμφανίζεται στην ιστοσελίδα της υπηρεσίας που θέλουμε να ενεργοποιήσουμε.
Προσοχή, μπορεί να μας ζητηθεί και πρέπει να δώσουμε έγκριση χρήσης της κάμερας της συσκευής από την εφαρμογή.
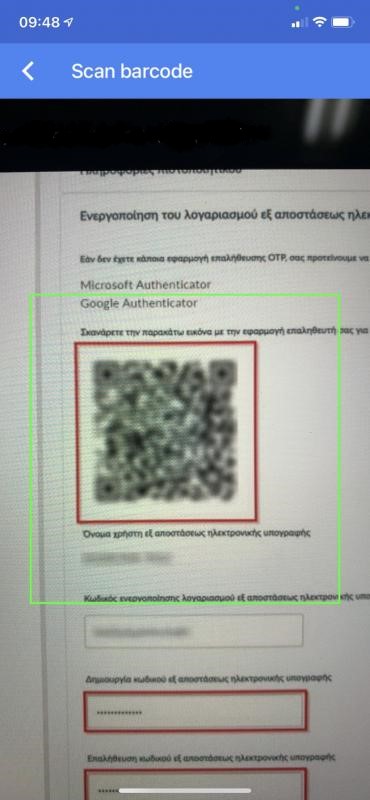
4. Αυτόματα προστίθεται ο λογαριασμός και ξεκινάει η παραγωγή κωδικών OTP που ανανεώνονται ανά 30 δευτερόλεπτα.