Τηλεφωνικές χρεώσεις - Οδηγίες
Η πρόσβαση στην υπηρεσία επιτρέπεται με τη χρήση του κωδικού πρόσβασης (username και password), που σας παρέχεται από το Κέντρο Ηλεκτρονικού Υπολογιστή. Αμέσως μετά την απόκτηση του κωδικού πρόσβασης, για την ενεργοποίηση αυτής της υπηρεσίας πρέπει να επικοινωνήσετε με την τεχνική υποστήριξη του τηλεφωνικού δικτύου στο τηλέφωνο 210-772-1871 και να ενημερώσετε για την email διεύθυνση που διατηρείτε στο central (username@central.ntua.gr.)
ΧΡΗΣΗ ΤΗΣ ΥΠΗΡΕΣΙΑΣ
Μετά την ενεργοποίηση της υπηρεσίας για την παρακολούθηση του τηλεφωνικού σας λογαριασμού ακολουθείτε την εξής διαδικασία:
Βήμα 1ο:
Aνοίγετε έναν Web Browser (Internet Explorer ή Netscape) και πληκτρολογείτε την διεύθυνση https://my.ntua.gr/ οπότε ανοίγει το παρακάτω παράθυρο:
Βήμα 2ο:
Πληκτρολογείτε τον κωδικό που έχετε από το Κέντρο Ηλεκτρονικού Υπολογιστή και εμφανίζεται η κεντρική σελίδα του my.ntua.gr
Στην αριστερή πλευρά του παραθύρου υπάρχει η ένδειξη MyTelephone. Πατώντας το ανοίγει η σελίδα με την κίνηση του τηλεφωνικού σας λογαριασμού.
Εδώ υπάρχει η δυνατότητα ενημέρωσης σχετικά με την τηλεφωνική σας χρέωση των προηγουμένων μηνών επιλέγοντας το μήνα που επιθυμείτε. Για τον τρέχοντα μήνα μπορείτε να ενημερωθείτε για τη χρέωση σας μέχρι και την προηγούμενη ημέρα στις 12:00 το βράδυ.
Προσοχή όταν θέλετε να βγείτε από το my.ntua.gr να χρησιμοποιείτε οπωσδήποτε το πλήκτρο 
Οι συνδρομητές δεν λαμβάνουν έντυπους λογαριασμούς, παρά μόνο έγγραφη ειδοποίηση στο τέλος του τριμήνου αν έχει προκύψει υπέρβαση.
Σε περίπτωση που δεν φαίνονται τα τηλέφωνα που έχετε στο όνομα σας, ή η χρέωση παρουσιάζει κάποιο σφάλμα, μπορείτε να επικοινωνείτε με την Υπηρεσία Υποστήριξης Χρηστών (Help-Desk) του ΚΕΔ.
Στο δίκτυο του Ε.Μ.Π. έχουν οριστεί περιορισμοί που δεν επιτρέπουν τις συνδέσεις ηλεκτρονικού ταχυδρομείου (τύπου SMTP ), εισερχόμενες και εξερχόμενες, για οποιονδήποτε υπολογιστή που φιλοξενείται εντός αυτού. Σκοπός των περιορισμών αυτών είναι η διαφύλαξη της υπηρεσίας από κακόβουλες ενέργειες τρίτων, όπως αποστολή ανεπιθύμητης αλληλογραφίας – spamming , επιθέσεις – mail bombing , διάδοση ιών– viruses και συναφούς επικίνδυνου λογισμικού - worms , trojans κ.ο.κ.
Τις συνδέσεις ηλεκτρονικού ταχυδρομείου (τύπου SMTP ) από και προς το δίκτυο του ιδρύματος έχουν αναλάβει οι τρεις κεντρικοί εξυπηρετητές ηλεκτρ. ταχυδρομείου υπό την ευθύνη του Κέντρου Δικτύων. Τα ονόματά τους είναι achilles.noc.ntua.gr, ulysses.noc.ntua.gr και diomedes.noc.ntua.gr.
Βάσει των παραπάνω, οι εξυπηρετητές ηλεκτρ. ταχυδρομείου που λειτουργούν στα υποδίκτυα του ιδρύματος και καλύπτουν τις ανάγκες των διαφόρων υποπεριοχών πρέπει να χρησιμοποιούν τους τρεις κεντρικούς εξυπηρετητές για να μπορούν να αποστέλλουν και να λαμβάνουν μηνύματα ηλεκτρ. ταχυδρομείου από το υπόλοιπο διαδίκτυο.
ΛΗΨΗ ΜΗΝΥΜΑΤΩΝ
Για να μπορεί να λάβει μηνύματα, κάθε τοπικός εξυπηρετητής ηλεκτρ. ταχυδρομείου πρέπει να διαθέτει στην υπηρεσία ονοματολογίας τις κατάλληλες εγγραφές τύπου ΜΧ (MX - Mail Exchange). Για το παράδειγμα η υποπεριοχή noc.ntua.gr έχει τις ακόλουθες εγγραφές τύπου MX:
noc.ntua.gr. IN SOA achilles.noc.ntua.gr. noc.ntua.gr. ( 2002121300 ;Serial yyyymmdd# 43200 ; Refresh 12 hours 3600 ; Retry 1 hour 604800 ; Expire 7 days 86400 ) ; TTL 24 hours IN NS achilles.noc.ntua.gr. IN NS ulysses.noc.ntua.gr. IN NS diomedes.noc.ntua.gr. IN MX 20 diomedes.noc.ntua.gr IN MX 20 ulysses.noc.ntua.gr. IN MX 20 achilles.noc.ntua.gr. IN A 147.102.220.1
Η συγκεκριμένη υποπεριοχή έχει στις εγγραφές τύπου MX της τους τρεις κεντρικούς εξυπηρετητές ηλεκτρ. ταχυδρομείου του ιδρύματος και επιπλέον έχει μια εγγραφή τύπου Α (Address) που περιέχει την IP διεύθυνση του τοπικού εξυπηρετητή ηλεκτρονικού ταχυδρομείου ( ajax.noc.ntua.gr με διεύθυνση 147.102.220.1) έτσι ώστε μηνύματα προς την υποπεριοχή αυτή να καταλήγουν πάντοτε σε αυτόν.
ΑΠΟΣΤΟΛΗ ΜΗΝΥΜΑΤΩΝ
Για να μπορεί να στείλει μηνύματα, ο κάθε τοπικός εξυπηρετητής ηλεκτρονικού ταχυδρομείου θα πρέπει να ορίζει ως relay mail server ( Smart Host ) τον relay.ntua.gr , ο οποίος αντιστοιχεί στους τρεις κεντρικούς εξυπηρετητές ηλεκτρ. Ταχυδρομείου.
Για περισσότερες πληροφορίες μπορείτε να επικοινωνήσετε με την Υπηρεσία Υποστήριξης Χρηστών (Help-Desk) του ΚΕΔ.
ΟΔΗΓΙΕΣ ΓΙΑ ΤΗ ΔΙΑΜΟΡΦΩΣΗ ΤΟΥ SENDMAIL (VERSION ≥ 8.13.1)
Ακολουθούν οδηγίες για τη διαμόρφωση του εξυπηρετητή ηλεκτρονικού ταχυδρομείου για την υποπεριοχή example.ntua.gr.
Απαραίτητα αρχεία που πρέπει να διορθώσει ο διαχειριστής (η θέση τους το σύστημα αρχείων μπορεί να διαφέρει από λειτουργικό σε λειτουργικό):
- sendmail.mc
- aliases
- access
- local-host-names
Το ακριβές όνομα και η θέση των τριών τελευταίων αρχείων ορίζεται μέσα στο sendmail.mc.
sendmail.mc
define(`ALIAS_FILE',`/etc/mail/aliases') define(`confDONT_BLAME_SENDMAIL', `Safe,GroupWritableDirPathSafe') define(`confME_TOO', `True') define(`confMATCH_GECOS', `True') define(`confUSERDB_SPEC', `/etc/mail/userdb')dnl προαιρετικό αρχείο define(`SMART_HOST', `relay.ntua.gr') define(`confCW_FILE', `-o /etc/mail/local-host-names') define(`confBIND_OPTS', `WorkAroundBrokenAAAA') define(`confMAX_MIME_HEADER_LENGTH', `256/128') define(`confNO_RCPT_ACTION', `add-to-undisclosed') define(`confPRIVACY_FLAGS', `authwarnings,noexpn,novrfy') define(`confMAX_MESSAGE_SIZE',20971520) dnl max size of e-mail 20MB FEATURE(`no_default_msa') FEATURE(`use_cw_file') FEATURE(`always_add_domain') FEATURE(access_db, `hash -o -T<TMPF> /etc/mail/access') FEATURE(blacklist_recipients) FEATURE(local_procmail) FEATURE(mailertable, `hash -o /etc/mail/mailertable') dnl προαιρετικό αρχείο FEATURE(virtusertable, `hash -o /etc/mail/virtusertable') dnl προαιρετικό αρχείο dnl Uncomment both of the following lines to listen on IPv6 as well as IPv4 DAEMON_OPTIONS(`Name=IPv4, Family=inet') dnl DAEMON_OPTIONS(`Name=IPv6, Family=inet6') MASQUERADE_AS(` example .ntua.gr')dnl FEATURE(`masquerade_envelope')dnl MAILER(smtp)
Στο αρχείο ότι ακολουθεί το ‘dnl' θεωρείται σχόλιο.Επίσης, προκειμένου να γίνεται τοπική παραλαβή των μηνυμάτων από τους χρήστες του μηχανήματος χρειάζεται να έχει εγκατασταθεί το πακέτο procmail . Μερικές από τις παραπάνω ρυθμίσεις είναι απαραίτητες (π.χ. ο ορισμός της τιμής του SMART _ HOST ως relay.ntua.gr) ενώ άλλες είναι προαιρετικές (π.χ. ο ορισμός της τιμής του MAX _ MESSAGE _ SIZE ).
aliases
Στο αρχείο αυτό δηλώνουμε ψευδώνυμα ή λίστες. Θα ήταν καλό να προσθέσετε τη λίστα staff@example.ntua.gr, με την οποία θα μπορούσε το ΚΕΔ (και όχι μόνο) να επικοινωνήσει με τους διαχειριστές της υποπεριοχής. Παράδειγμα:
staff: user1, user2
access
Στο αρχείο access ορίζουμε τις περιπτώσεις στις οποίες ο εξυπηρετητής πρέπει να δεχθεί να προωθήσει ηλεκτρονικά μηνύματα. Απαραίτητες εγγραφές είναι οι επόμενες:
example.ntua.gr RELAY 147.102.x RELAY 147.102.222 RELAY
όπου 147.102.x το υποδίκτυο του Ε.Μ.Π. στο οποίο βρίσκονται οι υπολογιστές των χρηστών σας. Προαιρετικά μπορείτε να προσθέσετε και τα υποδίκτυα του dialup.ntua.gr , dorms.ntua.gr ( dialup.ntua.gr RELAY, dorms.ntua.gr RELAY) ή και ολόκληρο τον χώρο διευθύνσεων του Ε.Μ.Π. (147.102 RELAY ).
local-host-names
Στο αρχείο αυτό προσθέτετε τα ονόματα με τα οποία είναι γνωστός ο εξυπηρετητής σας και στα οποία θέλετε να λαμβάνετε μηνύματα. Προφανώς χρειάζονται και οι αντίστοιχες εγγραφές MX στη ζώνη DNS της υποπεριοχής. Παράδειγμα:
example.ntua.gr localhost localhost.example.ntua.gr test.example.ntua.gr
Πρόσβαση
Πληκρολογήστε σε μία εφαρμογή web browser (π.χ. Internet Explorer) την ηλεκτρονική διεύθυνση http://mycourses.ntua.gr
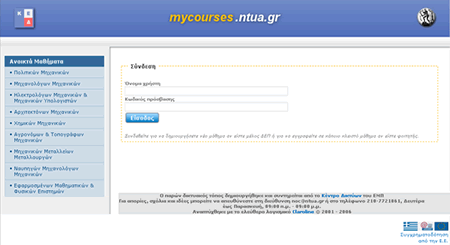
Η είσοδος απαιτεί την ταυτοποίηση του χρήστη. Για το λόγο αυτό, θα πρέπει να πληκτρολογήσει το username και password που του έχει αποδοθεί από το Κέντρο Ηλεκτρονικού Υπολογιστή. Εξαίρεση αποτελούν τα ανοικτά μαθήματα, τα οποία οι φοιτητές μπορούν να επισκέπτονται χωρίς προηγουμένως να ταυτοποιηθούν.
Χρήστες και δικαιώματα
Οι χρήστες χωρίζονται σε τρεις κατηγορίες:
- διδάσκοντες
- φοιτητές
- διαχειριστές
Η ιδιότητες του διδάσκοντα και του φοιτητή αποδίδονται στο χρήστη κατά την είσοδό του στο σύστημα, μέσω της κεντρικής υπηρεσίας καταλόγου και έτσι καθορίζονται και τα δικαιώματά του. Επιπλέον, ο διδάσκων μπρεί να προσδώσει σε κάποιον άλλον εγγεγραμμένο χρήστη στο μάθημα την ιδιότητα του διαχειριστή.
- Ο διδάσκων έχει τη δυνατότητα δημιουργίας ενός μαθήματος και στη συνέχεια τροποποίησης, απενεργοποίησης ή και διαγραφής του.
- Οι διαχειριστές, τους οποίους ορίζει ο ίδιος ο διδάσκων, έχουν τη δυνατότητα να τροποποιούν και αυτοί το περιεχόμενο του μαθήματος. Δεν μπορούν όμως να δημιουργούν μαθήματα.
- Οι φοιτητές απλώς επισκέπτονται, για να αναγνώσουν το περιεχόμενο είτε ανοικτών μαθημάτων, είτε αφού προηγουμένως εγγραφούν, κλειστών.
Βασικές λειτουργίες περιβάλλοντος εφαρμογής
Σε οποιαδήποτε από τις σελίδες της υπηρεσίας κι αν βρίσκεστε, η μορφή θα είναι παρόμοια με την παρακάτω εικόνα:
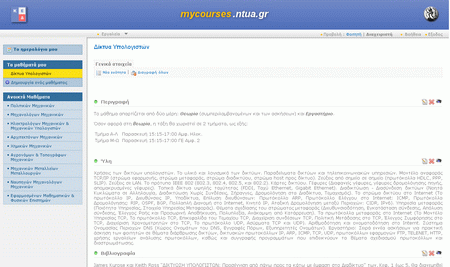
Όλες οι σελίδες της εφαρμογής περιλαμβάνουν την αριστερή στήλη λίστας μαθημάτων και σχολών και την οριζόντια γραμμή λειτουργιών στην κορυφή. Η υπόλοιπη περιοχή περιέχει το κύριο μέρος του περιεχομένου της σελίδας που έχει επιλέξει ο χρήστης. Η μορφή της αριστερής στήλης μαθημάτων και της γραμμής λειτουργιών καθορίζεται από τα δικαιώματα του χρήστη που έχει πιστοποιηθεί στο σύστημα. Συγκεκριμένα τα μέλη ΔΕΠ αλλά και οι ορισμένοι διαχειριστές των μαθημάτων έχουν συγκεκριμένες επιλέον δυνατότητες.
1. Η αριστερή στήλη περιλαμβάνει τα εξής τρία δομικά στοιχεία:
Το ημερολόγιο μου
Για γρήγορη επισκόπηση γεγονότων που λαμβάνουν μέρος στο πλαίσιο του μαθήματος και έχουν προγραμματιστεί και καταχωρηθεί από τον διδάσκοντα. Το ημερολόγιο δεν ανήκει σε ένα συγκεκριμένο μάθημα, αλλά αναφέρεται στο σύνολο των καταχωρημένων δραστηριοτήτων του τρέχοντα μήνα για όλα τα μαθήματα που ο χρήστης είναι μέλος. Πιο ειδικά, εμφανίζονται οι προγραμματισμένες διαλέξεις και όποια άλλα γεγονότα έχουν καταχωρηθεί στην Ατζέντα του καθενός από τα μαθήματα του χρήστη. Εκτός από τα γεγονότα του μήνα παρουσιάζεται και μια λίστα από εργασίες των μαθημάτων που έχουν καταληκτική ημερομηνία μέσα στο μήνα.
Τα μαθήματά μου
Στην περιοχή αυτή εμφανίζονται τα μαθήματα στα οποία είναι μέλος ο χρήστης. Αν πρόκειται για μέλος ΔΕΠ, τα μαθήματα εδώ είναι εκείνα που έχει ο ίδιος δημιουργήσει ή αυτά που κάποιος συνάδελφος δημιούργησε αλλά τον έχει ορίσει επίσης ως διδάσκοντα του μαθήματος. Αν πρόκειται για φοιτητή, τότε τα μαθήματα είναι αυτά στα οποία έχει εγγραφεί μέσω του mycourses ο ίδιος. Κατ' αναλογία, για τα μέλη ΔΕΠ, στο τέλος της λίστας υπάρχει το πλήκτρο δημιουργίας νέου μαθήματος, ή για τους φοιτητές της εγγραφής σε κάποιο μάθημα.
Ανοικτά μαθήματα
Εδώ παρουσιάζονται τα ανοικτά μαθήματα, ταξινομημένα ανά Σχολή, δηλαδή αυτά που η πρόσβαση επιτρέπεται σε όλους τους επισκέπτες και χωρίς πιστοποίηση. Είναι μαθήματα που έχουν δημιουργήσει μέλη ΔΕΠ και έχουν ορίσει ότι η πρόσβασή τους είναι ανοικτή σε όλους και όχι μόνο στους εγγεγραμμένους φοιτητές. Η επιλογή μίας από τις σχολές εμφανίζει τα ανοικτά μαθήματα που έχουν δημιουργηθεί και ανήκουν σε αυτήν. Στην περίπτωση που δεν υπάρχει κανένα ανοικτό μάθημα σε κάποια σχολή εμφανίζεται σχετικό μήνυμα προειδοποίησης.
2. Η γραμμή λειτουργιών περιλαμβάνει:
Εργαλεία
Από το μενού των εργαλείων μπορεί ο κάθε χρήστης να περιηγηθεί στις ιστοσελίδες ενός μαθήματος. Επειδή το μενού αυτό αφορά ένα συγκεκριμένο μάθημα, δεν εμφανίζεται στις γενικές σελίδες της εφαρμογής (ημερολόγιο, λίστα μαθημάτων κ.τ.λ). Τα εργαλεία αυτά στο σύνολό τους είναι τα:
- Γενικά Στοιχεία
- Ατζέντα
- Ανακοινώσεις
- Εγγραφα
- Εργασίες
- Χρήστες
- Ρυθμίσεις
- Στατιστικά
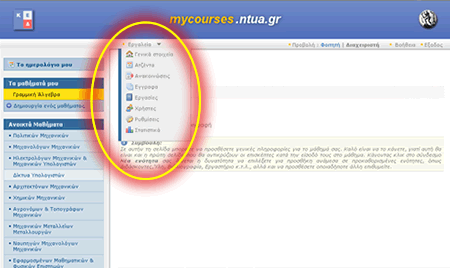
Οι Ρυθμίσεις και τα Στατιστικά είναι εργαλεία που αφορούν τη διαχείριση του μαθήματος, οπότε εμφανίζονται μόνο σε διδάσκοντες και διαχειριστές. Τα υπόλοιπα εμφανίζονατι σε όλους τους επισκέπτες του μαθήματος. Δε θα εμφανίζεται στους φοιτητές κάποιο εργαλείο αν ο διδάσκων το απενεργοποιήσει.
Προβολή
Η δυνατότητα επιλογής τύπου προβολής εμφανίζεται μόνο σε όσους έχουν δικαίωμα διαχείρισης ενός μαθήματος. Αρχικά είναι ρυθμισμένη πάντα στην τιμή "Διαχειριστή". Όταν όμως ο διδάσκων θέλει να έχει άποψη της μορφής της ιστοσελίδας του μαθήματος έτσι όπως θα εμφανίζεται στους φοιτητές, μπορεί να επιλέξει "Φοιτητή".
Βοήθεια
Αφορά οδηγίες χρήσης του εργαλείου που έχετε επιλέξει κάθε φορά.
Έξοδος/Είσοδος
Όταν έχετε πιστοποιηθεί στο σύστημα, ο σύνδεσμος "Έξοδος" οδηγεί σε αποσύνδεση από την υπηρεσία (όταν έχετε συνδεθεί δίνοντας username / password).
Αν αντίθετα, δεν έχετε πιστοποιηθεί, αλλά περιηγείστε στο δικτυακό τόπο κάποιου ανοικτού μαθήματος εμφανίζεται ο σύνδεσμος "Είσοδος". Σε αυτήν την περίπτωση, μπορείτε μέσω αυτής της επιλογής να συνδεθείτε στην υπηρεσία προκειμένου να έχετε τα δικαιώματα χρήσης ανάλογα με την ιδιότητά σας.
Η υπηρεσία θεωρεί χρήστες του συστήματος, και τους αποδίδει δικαιώματα (π.χ. στα μέλη ΔΕΠ να δημιουργήσουν ιστοσελίδα μαθήματος, στους φοιτητές να αναγνώσουν), μόνον όσους έχουν κάνει εισαγωγή στο σύστημα δίνοντας τα στοιχεία τους username και password, δηλαδή μόνον όσους έχουν ταυτοποιηθεί από την υπηρεσία καταλόγου του ΚΕΔ-ΕΜΠ. Αν δεν ταυτοποιηθείτε τότε δεν έχετε δικαιώματα στην υπηρεσία, πλην αυτού της ανάγνωσης των ανοικτών μαθημάτων.
Για την έκδοση προσωπικού ψηφιακού πιστοποιητικού, συνδεθείτε στη διεύθυνση έκδοσης ψηφιακού πιστοποιητικού του ΕΔΥΤΕ. Ακολουθώντας το σύνδεσμο Your Institution, οδηγείστε στην αναζήτηση του ιδρύματός σας, οπότε για το ΕΜΠ πληκτρολογήστε “ntua”. Επιλέγοντας το Εθνικό Μετσόβιο Πολυτεχνείο από τη λίστα που επιστρέφει η αναζήτηση, οδηγείστε στην υπηρεσία ταυτοποίησηης του ΕΜΠ, όπου μπορείτε να ταυτοποιηθείτε με το λογαριασμό σας στο κεντρικό μητρώο του ΕΜΠ.
Μετά την επιτυχή σας ταυτοποίηση, καλείστε να συμπληρώσετε τη φόρμα της επόμενης εικόνας με τα στοιχεία του πιστοποιητικού:
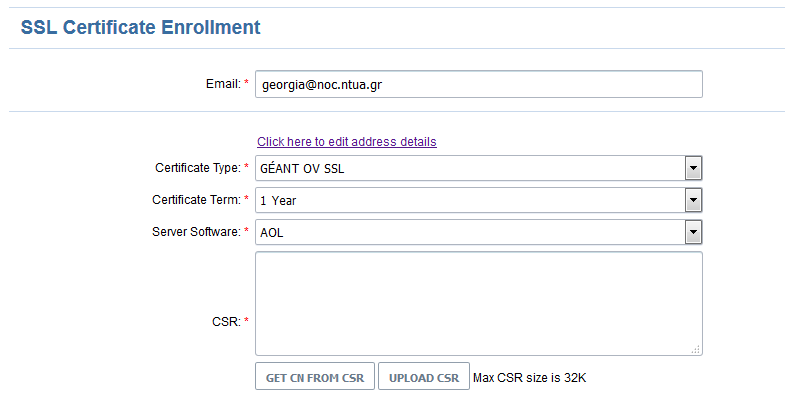
Το πεδίο E-mail εφανίζεται ήδη συμπληρωμένο με την πρωτεύουσα διεύθυνση ηλεκτρονικού ταχυδρομείου σας στο ΕΜΠ, στην οποία και θα λάβετε ενημέρωση για την έκδοση του πιστοποιητικού. Επιλέξτε τις επιθυμητές τιμές στα πεδία Certificate Type, Certificate Term και Server Software. Οι δυνατοί τύποι πιστοποιητικών που μπορείτε να εκδώσετε είναι:
-
OV SSL (Organization Validation): Απλό server certificate (ο πιο συνήθης τύπος πιστοποιητικού)
-
OV Multi-Domain: Server certificate για πολλαπλά domain names (ο διαχειριστής συνήθως προσθέτει subject alternative names στο CSR για επιπλέον domains)
-
EV SSL: Extended Validation certificate. Αυτό το πιστοποιητικό είναι για κεντρικές υπηρεσίες που βλέπουν οι χρήστες, πχ webmail.ntua.gr. Στις περιπτώσεις αυτές το Κέντρο Δικτύων προχωρά σε εκτεταμένο έλεγχο (πχ μέσω τηλεφωνικής επικοινωνίας) ότι ο αιτών κατέχει το domain name για το οποίο αιτείται το πιστοποιητικό. Δεν είναι απαραίτητο στις περισσότερες των περιπτώσεων και το Κέντρο Δικτύων διατηρεί το δικαίωμα να απορρίψει την αίτηση και να ζητήσει να γίνει απλή αίτηση για OV certificate.
-
EV Multi-Domain: Είναι Extended Validation certificate -όπως και πριν-, αλλά με δυνατότητα για πολλαπλά domains
-
Wildcard: Αφορά πολύ συγκεκριμένες και ειδικές ανάγκες domain wide πιστοποίησης. Η αίτηση θα πρέπει να γίνεται μετά από προηγούμενη συνεννόηση με το Κέντρο Δικτύων.
Στη συνέχεια, θα χρειαστεί να συμπληρώσετε το certificate signing request (CSR) σας, όπως αυτό έχει προκύψει από εργαλεία όπως το OpenSSL
Επιπλέον, συμπληρώστε το όνομα του εξυπηρετητή σας (Common Name) εφόσον είναι απαραίτητο (συνήθως το Common Name μπορεί να προκύψει αυτόματα από τα περιεχόμενα του CSR), αν είναι επιθυμητό το πιστοποιητικό να ανανεώνεται αυτόματα (Renew), τη μυστική φράση (Passphrase) και οποιοδήποτε σχόλιο (Comments). Όταν η συμπλήρωση της φόρμας έχει ολοκληρωθεί πατήστε "ENROLL".
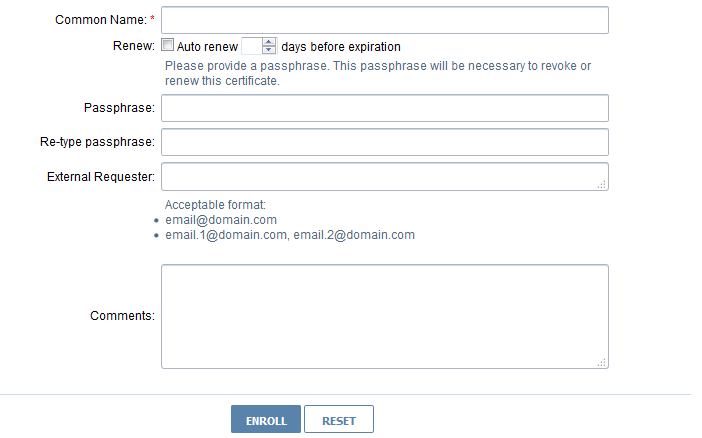
Για την ολοκλήρωση της διαδικασίας, ο αρμόδιος διαχειριστής θα πρέπει να προσκομίσει τη σχετική αίτηση στο ΚΕΔ, υπογεγραμμένη από τον αρμόδιο επιστημονικό υπεύθυνο της υπηρεσίας του. Η έγκριση από το ΚΕΔ ακολουθεί άμεσα. Όταν το πιστοποιητικό εκδοθεί, θα ενημερωθείτε με e-mail στη διεύθυνση της φόρμας της αίτησης χορήγησης του πιστοποιητικού.
Αν η αίτηση υποβληθεί στο ΚΕΔ ηλεκτρονικά, θα πρέπει να συνοδεύεται από υπεύθυνη δήλωση του υπεύθυνου μέλους ΔΕΠ, η οποία θα αποστέλλεται μέσω email στη διεύθυνση help-data@noc.ntua.gr. Το κείμενο της δήλωσης θα πρέπει να ακολουθεί το παρακάτω πρότυπο:"Ο υπογράφων βεβαιώνω ότι κατέχω τον εξυπηρετητή <server name>.ntua.gr (όνομα του server για τον οποίο ζητείται το πιστοποιητικό) και αιτούμαι την έκδοση του σχετικού πιστοποιητικού"
Όταν έγκριθεί κι εκδοθεί το πιστοποιητικό, ο αιτών ειδοποιείται αυτόματα μέσω email, το οποίο περιλαμβάνει το πιστοποιητικό.
Ο χρήστης μπορεί να ενεργοποιήσει την προσωπική του ιστοσελίδα από την υπηρεσία my.ntua.gr αφού κάνει login στην υπηρεσία με το username και το password που του έχει αποδoθεί από το κέντρο H/Y, επιλέγοντας ως mail server τον mail.ntua.gr.
Από την κεντρική οθόνη του my θα πρέπει να επιλέξει 'My Account', 'Προσωπική Ιστοσελίδα' και να συμπληρώσει την παρακάτω αίτηση.
ΔΗΜΙΟΥΡΓΙΑ ΣΕΛΙΔΩΝ
Το μέγεθος του αποθηκευτικού χώρου είναι 1 GB για κάθε χρήστη. Πληροφορίες για το ποσοστό χρησιμοποίησης του αποθηκευτικού του χώρου είναι διαθέσιμες στην σελίδα επισκόπησης του προσωπικού κωδικού του χρήστη στην υπηρεσία my.ntua.gr (επιλογή 'My Account', πεδίο Disk Quota
Όλες οι σελίδες πρέπει να έχουν κατάληξη .html ή .htm (html αρχεία) και ειδικά η πρώτη σελίδα κάθε καταλόγου (directory) πρέπει να ονομάζεται index.htm ή Index.html ώστε να είναι προσβάσιμη από τη διεύθυνση http://users.ntua.gr/username.
Σε κάθε άλλη περίπτωση θα λαμβάνετε ένα μήνυμα της μορφής "Forbidden, You don't have permission to access ... on this server.".
Για λόγους ασφαλείας δεν επιτρέπεται η δημιουργία δυναμικών σελίδων με χρήση CGI προγραμμάτων, ή γενικότερα η εκτέλεση προγραμμάτων οποιασδήποτε τεχνολογίας στον web server. Εάν παρ' όλα αυτά ο χρήστης επιθυμεί να χρησιμοποιήσει τέτοιου είδους προγράμματα θα πρέπει να επικοινωνήσει με το Κέντρο Δικτύων και να υποβάλλει το σχετικό αίτημα στη διεύθυνση help-data@noc.ntua.gr. Θα πρέπει να παραθέτει τον πλήρη πηγαίο κώδικα (source code) του προγράμματος προς εξέταση και η εγκατάσταση θα γίνεται από τους διαχειριστές του server, εάν ικανοποιεί τα απαραίτητα κριτήρια λειτουργίας και ασφάλειας.
Μετρητής επισκέψεων ανά σελίδα
Για τον εμπλουτισμό των σελίδων των χρηστών είναι διαθέσιμο το εργαλείο μετρητών επισκέψεων ανά σελίδα (page counters).Οι χρήστες του http://users.ntua.gr/ μπορούν να συμπεριλάβουν σε όποιες και όσες σελίδες τους επιθυμούν αυτόματους μετρητές επισκέψεων. Αρκεί να προσθέσουν το ακόλουθο κομμάτι HTML κώδικα στη σελίδα που προτιμούν:
<img src="/cgi-bin/counter">
Το αποτέλεσμα θα είναι μια μικρή εικόνα όπως η ακόλουθη, στην οποία ο αριθμός που εικονίζεται αυξάνεται κατά ένα με κάθε επίσκεψη:
ΠΡΟΣΒΑΣΗ ΣΤΟΝ ΑΠΟΘΗΚΕΥΤΙΚΟ ΧΩΡΟ
Η πρόσβαση των χρηστών στον αποθηκευτικό χώρο γίνεται μέσω οποιασδήποτε FTP εφαρμογής στη διεύθυνση users.ntua.gr με χρήση του κωδικού ασφαλείας που έχει παραχωρηθεί στο χρήστη από το κέντρο ηλεκτρονικού υπολογιστή.
Αναλυτικές οδηγίες παρατίθενται σε διπλανό tab ενδεικτικά για το πρόγραμμα FileZilla
Για περισσότερες πληροφορίες μπορείτε να επικοινωνήσετε με την Υπηρεσία Υποστήριξης Χρηστών (Help-Desk) του ΚΕΔ.
Η σύνδεση μιας υπηρεσίας με την υπηρεσία ενιαίας ταυτοποίησης του ΕΜΠ προϋποθέτει την υποβολή αίτησης σύνδεσης service provider (SP) στο Κέντρο Δικτύων του ΕΜΠ. Για τη ρύθμιση του SP, ο τεχνικός διαχειριστής απαιτείταινα έχει καλή γνώση της τεχνολογίας Single Sign-On, και συγκεκριμένα των εννοιών Identity Provider (IdP), Service Provider (SP), και SAML2.0. Ακολουθούν τα βήματα εγκατάστασης και ρύθμισης του SP.
Βήμα 1: Εγκατάσταση SP
Η εγκατάσταση του SP μπορεί να γίνει είτε με το πακέτο του Shibboleth, είτε του simpleSAMLphp. Το ΚΕΔ έχει αναπτύξει και παρέχει στην κοινότητα του ΕΜΠ ένα Debian docker, το οποίο εκτελεί αυτόματα τα περισσότερα βήματα εγκατάστασης και είναι ήδη παραμετροποιημένο να χρησιμοποιεί τον IdP του Πολυτεχνείου.
Ο διαχειριστής του SP πρέπει να επιλέξει ένα νέο, μοναδικό entityID για την εγκατάσταση του SP (συνήθως με URL της μορφής: https://www.my-smd.gr/shibboleth) και να αρχικοποιήσει το certificate/key pair που θα χρησιμοποιηθεί για την υπογραφή των metadata και την κρυπτογράφηση της επικοινωνίας. Στην περίπτωση του NTUA docker, αυτά ορίζονται στο αρχείο shibboleth2.xml και ειδικότερα στα elements ApplicationDefaults και CredentialResolver.
Σε περίπτωση κατά την οποία δε χρησιμοποιείται το docker, τα metadata του IdP του ΕΜΠ είναι διαθέσιμα εδώ, ενώ το certificate που πρέπει να χρησιμοποιηθεί για την επιβεβαίωση της υπογραφής τους είναι το παρακάτω:
-----BEGIN CERTIFICATE----- MIIDFDCCAfygAwIBAgIJAJYtSBg4TN0WMA0GCSqGSIb3DQEBBQUAMBgxFjAUBgNV BAMTDWxvZ2luLm50dWEuZ3IwHhcNMjQwNDAzMTAwMTA4WhcNMzQwNDAxMTAwMTA4 WjAYMRYwFAYDVQQDEw1sb2dpbi5udHVhLmdyMIIBIjANBgkqhkiG9w0BAQEFAAOC AQ8AMIIBCgKCAQEA9PPd/C1Smrn+DH1bYdJ24qqvA7aDt7izs/c9bmsF1/zOumIj 3Tmi9V/zmeNt2yiV/Nva2ZU3M/cTUxZST7XYWz+758EyqmvKVvHgyOmmF8JdV+9r hFT3R3DEdDnGnep4N7QZySOQ/mOp3IsY2Wxqka3NU672keZq/VhV/B1MPDqhqPGt TPeW/NJGjo2UrMKkeyJLCHQJeNbKOOSzefc5TJYFJHLXqGs7DWIXwqqab0MPJ3Na N7Ap0SEIZWpNS7u/lAAS//1HJQ26zW15GcUhxgi2pMk3GHs6uwWF+DYLEbWg17MQ Er9MFbftJjf9V4GOfUILDvgNlutCPnmM6aB4gQIDAQABo2EwXzA+BgNVHREENzA1 gg1sb2dpbi5udHVhLmdyhiRodHRwczovL2xvZ2luLm50dWEuZ3IvaWRwL3NoaWJi b2xldGgwHQYDVR0OBBYEFNP8/C26TomQ3yAZFMY2W84V40ihMA0GCSqGSIb3DQEB BQUAA4IBAQCERyUECGPGRBHRnRZK/AEupGmgAyNAIjN+j6kW2MHKKRdRTvdvvd3R 7yLSMWOt0Py1bPLTqhT4IJjqFbiQ14wmtpqpFfMoz2NcieDc4UnrUfmbz5+0A3p2 Buqwf1ucVyPf3xXAid96gepNIQ9aT3fqXx3XdDWoaCmFlQQkMaxbkvQ/GpWPi4QC Oz6qrsQVmCiWD0IYdGakTgHjRPhW4z/v2/ALC2p5xgktBNde9c2jCJxJBl08C6xY FWxerIWss2trLp0wYHmtNLQsuzg/u6szNaVvZvjjuJh7UMmUhgwNYwGhaqnqFJua DIHekNqBexowgO5ilDInfPx2/DVxFjkl -----END CERTIFICATE-----
Βήμα 2: Δημιουργία και ορισμός metadata του SP
Μετά την αρχική εγκατάσταση ο SP θα έχει δημιουργήσει αυτόματα μία αρχική έκδοση των metadata σε URL της μορφής http://<URL>/Shibboleth.sso/Metadata. Τα metadata αυτά θα πρέπει να αξιοποιηθούν και να εμπλουτιστούν με επιπλέον περιεχόμενο το οποίο θα περιλαμβάνει:
- Στοιχεία περιγραφής της υπηρεσίας, ιδιαίτερα ένα DisplayName (εμφανίζεται στη σελίδα πιστοποίησης του IdP), όπως επίσης και περιγραφή, URL κτλ.
- Στοιχεία οργανισμού, αν αυτά είναι διαθέσιμα.
- Στοιχεία ContactPerson του (τεχνικού) υπευθύνου της υπηρεσίας.
Ακολουθεί παράδειγμα στοιχείων metadata:
<md:EntityDescriptor xmlns:md="urn:oasis:names:tc:SAML:2.0:metadata" xmlns:mdui="urn:oasis:names:tc:SAML:metadata:ui" ID="_540723895hjkt932hjkyu9s8y9njlkjb7" entityID="https://my-service-url/shibboleth">
<md:SPSSODescriptor protocolSupportEnumeration="urn:oasis:names:tc:SAML:2.0:protocol urn:oasis:names:tc:SAML:1.1:protocol urn:oasis:names:tc:SAML:1.0:protocol">
<md:Extensions>
<mdui:UIInfo>
<mdui:DisplayName xml:lang="en"> Title of service in english </mdui:DisplayName>
<mdui:DisplayName xml:lang="el"> Title of service in greek </mdui:DisplayName>
<mdui:Description xml:lang="en"> Description of service in english </mdui:Description>
<mdui:Description xml:lang="el"> Description of service in greek </mdui:Description>
<mdui:InformationURL> URL of service's information </mdui:InformationURL>
<mdui:PrivacyStatementURL xml:lang="en"> URL of Privacy Statement in english </mdui:PrivacyStatementURL>
<mdui:PrivacyStatementURL xml:lang="el"> URL of Privacy Statement in greek </mdui:PrivacyStatementURL>
</mdui:UIInfo>
</md:Extensions>
</md:SPSSODescriptor>
<md:ContactPerson contactType="technical">
<md:Company> Company Name </md:Company>
<md:EmailAddress> Email Address </md:EmailAddress>
<md:TelephoneNumber> Telephone Number </md:TelephoneNumber>
</md:ContactPerson>
</md:EntityDescriptor>
Βήμα 3: Διασύνδεση του νέου SP με τον IdP του ΕΜΠ
Ο διαχειριστής του SP θα πρέπει, τέλος, να επιλέξει τα κατάλληλα υποχρεωτικά και προαιρετικά attributes που επιθυμεί να επιστρέφονται από τον IdP. Το αρχείο attribute-map.xml της εγκατάστασης μπορεί να αποτελέσει οδηγό για την επιλογή τους. Στη συνέχεια, πρέπει να αποστείλει με email στη διεύθυνση help-data@noc.ntua.gr τα metadata του SP και τη λίστα με τα attributes προκειμένου να ολοκληρωθεί η σύνδεση, μέσω προσθήκης του SP στη διαμόρφωση του IdP.
Το βήμα αυτό δεν απαιτείται εφόσον ο SP έχει φροντίσει να ορίσει τα attributes που αναμένει απευθείας μέσα στα metadata μέσα σε AttributeConsumingService element όπως παρακάτω:
<AttributeConsumingService index="0" isDefault="true">
<ServiceName xml:lang="en">GUnet SSN (AMKA) Validation service.</ServiceName>
<ServiceDescription xml:lang="en">GUnet service to validate students' social security number (AMKA).</ServiceDescription>
<RequestedAttribute FriendlyName="surname" Name="urn:oid:2.5.4.4" NameFormat="urn:oasis:names:tc:SAML:2.0:attrname-format:uri" isRequired="true"/>
<RequestedAttribute FriendlyName="schacPersonalUniqueCode" Name="urn:oid:1.3.6.1.4.1.25178.1.2.14" NameFormat="urn:oasis:names:tc:SAML:2.0:attrname-format:uri" isRequired="true"/>
<RequestedAttribute FriendlyName="schacDateOfBirth" Name="urn:oid:1.3.6.1.4.1.25178.1.2.3" NameFormat="urn:oasis:names:tc:SAML:2.0:attrname-format:uri" isRequired="false"/>
</AttributeConsumingService>
Παρακάτω εμφανίζονται ορισμένα ενδεικτικά και βασικά attributes που καλύπτουν τις περισσότερες ανάγκες εγκαταστάσεων:
| Attribute | Περιγραφή | Παράδειγμα |
|---|---|---|
| eduPersonPrincipalName | A scoped identifier for a person. It should be represented in the form user@scope where user is a name-based identifier for the person and where the scope portion MUST be the administrative domain of the identity system where the identifier was created and assigned. | user@ntua.gr |
| eduPersonTargetedID | A persistent, non-reassigned, opaque identifier for a principal. Το συγκεκριμένο attribute δεν είναι συμπληρωματικό του eduPersonPrincipalName και οι πάροχοι υπηρεσιών δε θα πρέπει να ζητούν και τα δύο από τον IdP. | wPp7rbbJv45h58taWvtGlM5naX4= |
| user@mail.ntua.gr | ||
| displayName | preferred name of a person to be used when displaying entries | Όνομα Επώνυμο |
| givenName | Όνομα | |
| sn | Επώνυμο | |
| cn | (Common Name) Ονοματεπώνυμο | |
| eduPersonAffiliation | Specifies the user's relationship(s) to the institution in broad categories such as student, faculty, employee, etc. | student |
| telephoneNumber | Τηλεφωνικός Αριθμός σε επίσημη μορφή | +30 210 772 2409 |
| businessCategory | Κατηγορία προσώπου. Λιγότερο γενική από ότι το affiliation αλλά περισσότερο γενική από τον τίτλο |
Καθηγητής |
| title | Τίτλος (χρησιμοποιείται κυρίως στον τηλεφωνικό κατάλογο) |
Επ. Καθηγητής |
| employeeNumber | Αριθμός μητρώου μισθοδοσίας για μισθοδοτούμενους χρήστες | 04522 |
| eduPersonOrgUnitDN | Πλειότιμο attribute με τα LDAP DNs των Σχολών, Τμημάτων, Εργαστηρίων στα οποία ανήκει το πρόσωπο | ou=Dep4,ou=units,dc=ntua,dc=gr (Ηλεκτρολόγοι) |
| grEduPersonUndergraduateBranch | Μοναδικός κωδικός ΥΠΕΠΘ για τη Σχολή στην οποία ανήκει ο φοιτητής | 235 |
| schacPersonalUniqueCode | URN που περιλαμβάνει το πανεπιστήμιο, Σχολή και αριθμό μητρώου φοιτητή |
urn:mace:terena.org:schac:personalUniqueCode: gr:ntua.gr:235:05115083 |
| schGrAcEnrollment | URN που αναφέρεται στο εξάμηνο εγγραφής |
urn:mace:gunet.gr:schgrac:enrollment: gr:ntua.gr:9::235 |
| schGrAcInscription | URN που αναφέρεται στο κανονικό εξάμηνο εγγραφής |
urn:mace:gunet.gr:schgrac:inscription: gr:ntua.gr:1:2015:235 |
Αναφορές: SwitchAAI Attributes
Σε ότι αφορά την πιστοποίηση χρηστών, ο γενικός κανόνας είναι ότι ο εξυπηρετητής ταυτότητας (IdP) του ΕΜΠ επιστρέφει επιτυχή πιστοποίηση και τα ανάλογα attributes για οποιονδήποτε χρήστη με έγκυρα στοιχεία ταυτοποίησης (username στο ΚΗΥ/κεντρική υπηρεσία καταλόγου). Ο εκάστοτε SP θα πρέπει να υλοποιήσει αυτόνομα και εσωτερικά τυχόν περιορισμό πρόσβασης μέσω κατάλληλων attributes από αυτά τα οποία επιστρέφει ο IdP.
Μόνο εφόσον κάτι τέτοιο δεν είναι εφικτό τεχνικά στον SP θα πρέπει να ζητηθεί από το Κέντρο Δικτύων η επιστροφή στοιχείων αποκλειστικά σε συγκεκριμένες περιπτώσεις. Σημειώνεται όμως ότι η τεχνικη αυτή δυνατότητα δεν είναι δεδομένη. Επιπλέον αυτό το οποίο μπορεί να περιοριστεί είναι αποκλειστικά και μόνο η επιστροφή attributes για ένα χρήστη, όχι κενό assertion σε περίπτωση επιτυχημένης πιστοποίησης. Θα πρέπει λοιπόν ο SP πάντα να βασίζεται στην ύπαρξη συγκεκριμένων attributes για να επιβεβαιώνει ότι ο χρήστης πιστοποιήθηκε επιτυχώς και έχει πρόσβαση στις υπηρεσίες που προσφέρει ο SP.
Για την περίπτωση που ζητείται ως πληροφορία από τον SP (ιδιαίτερα σε περιπτώσεις υπηρεσιών τρίτων) παρακάτω εμφανίζονται ορισμένες βασικές διαμορφώσεις της υπηρεσίας IdP στην τυπική (default) μορφή:
| Μεταβλητή | Τιμή |
|---|---|
| Signed Requests | FALSE |
| Sign Assertions | FALSE |
| Sign Responses | TRUE |
| Encrypt Assertions | TRUE |
| Encrypt NameID | FALSE |
| Encrypt Attributes | FALSE |
Βήμα 4: Δοκιμή SP
Οι δοκιμές καλής λειτουργίας γίνονται από την πλευρά του Κέντρου Δικτύων (παρόχου ταυτότητας) κατά την ενσωμάτωση του SP στον IdP του ΕΜΠ. Ο ίδιος ο SP μπορεί και αυτός να πραγματοποιήσει δοκιμές του SP ακόμα και αν δεν έχει ολοκληρώσει την ενσωμάτωση του στην εφαρμογή του.
Προς το σκοπό αυτό θα πρέπει να αναζητήσει το xml element init:RequestInitiator στα Metadata του SP το οποίο θα περιέχει ένα tag Location όπως το ακόλουθο: Location="http://www.noc.ntua.gr/Shibboleth.sso/Login"
Η σελίδα δοκιμαστικής πιστοποίησης θα έχει την μορφή (με βάση το παραπάνω παράδειγμα): http://www.noc.ntua.gr/Shibboleth.sso/Login?target=http%3A//www.noc.ntua.gr&forceAuthn=true
Αποσύνδεση χρήστη (Logout)
Η αποσύνδεση χρήστη είναι σχετικά προβληματική λόγω χρήσης cookies και μη διαγραφής τους κατά το κλείσιμο του browser ενός χρήστη. Κατά συνέπεια αποτελεί υπηρεσία best effort. Επί παραδείγματι το Standford έχει να αναφέρει τα εξής για το θέμα:
We recommend that you do not put a "logout" feature on your SAML-authenticated application since at best it only clears your application's session state in a given browser. That is, even after a user selects Logout of a given application, when a new window is opened and the user goes back to the application, single-sign-on is still enabled (the user is still authenticated) and can go directly back into the application unless forced reauthentication is required by the application.
Σχετικά αναλυτικές οδηγίες για το ζήτημα βρίσκονται σε αυτόν τον σύνδεσμο. Ο SP μπορεί να στέλνει τον χρήστη σε logout link της ακόλουθης μορφής (για την περίπτωση χρήσης του λογισμικού Shibboleth SP) το οποίο στη συνέχεια θα επιχειρεί να τον αποσυνδέσει και από τον πάροχο ταυτότητας (IdP session), κάτι όμως που σημαίνει ότι ο χρήστης θα χάσει το authenticated session του στον κεντρικό IdP ενώ πιθανώς να επιθυμούσε απλά να κάνει logout από το συγκεκριμένο service SP:
https://service.hostname.ntua.gr/Shibboleth.sso/Logout?return=https://login.ntua.gr/idp/profile/Logout
Προκειμένου να πραγματοποιηθεί κράτηση για τις αίθουσες πολυμέσων της βιβλιοθήκης θα πρέπει να αποσταλεί η σχετική αίτηση στη διεύθυνση reservations@noc.ntua.gr. Σε όλες τις αίθουσες δίνεται στους επισκέπτες πρόσβαση στο internet με χρήση δομημένης καλωδίωσης. Οι αίθουσες και οι περιβάλλοντες κοινόχρηστοι χώροι καλύπτονται από ασύρματο δίκτυο (WiFi).
Οι αίθουσες χρησιμοποιούνται για τηλεδιασκέψεις, αλλά και για συναντήσεις εργασίας ή παρουσιάσεις που δεν απαιτούν σύνδεση με άλλο απομακρυσμένο χώρο. Στην περίπτωση των τηλεδιασκέψεων είναι υποχρεωτική η επικοινωνία με το Κέντρο Δικτύων το αργότερο μία εβδομάδα πριν την τηλεδιάσκεψη. Για περισσότερες πληροφορίες, μπορείτε να επικοινήσετε τηλεφωνικά με την Υποστήριξη των Αιθουσών Πολυμέσων στο 210 772-2240 ή να στείλετε e-mail στον υπεύθυνο της υπηρεσίας στην ηλεκ. διεύθυνση: teleteaching@noc.ntua.gr. Για προβλήματα που αφορούν τη σύνδεσή σας στο δίκτυο μπορείτε να επικοινωνείτε με την Υπηρεσία Υποστήριξης Χρηστών (Help-Desk) του ΚΕΔ.
Πληροφορίες αιθουσών τηλεδιάσκεψης πανεπιστημίων της Ελλάδας
Στο πλαίσιο συνεργασίας μεταξύ των πανεπιστημίων της Ελλάδας, απαιτείται συχνά η διοργάνωση τηλεδιασκέψεων μεταξύ τους για διάφορους εκαπιδευτικούς σκοπούς. Πληροφοριακά στοιχεία σχετικά με τις αίθουσες και τα συστήμτατα που διατίθενται ανά εκπαιδευτικό ίδρυμα παρατίθενται στους παρακάτω πίνακες:
Αίθουσες πολυμέσων και εξοπλισμός τηλεδιάσκεψης στο ΕΜΠ
| Επικοινωνία | Υπεύθυνος | Αίθουσα | Σύστημα |
|---|---|---|---|
| Αίθουσες Πολυμέσων (κτήριο Κεντρικής Βιβλιοθήκης) | |||
| Κέντρο Δικτύων teleteaching@noc.ntua.gr τηλ.: 210 772 2240 |
Μουράτος Παναγιώτης mouratos@noc.ntua.gr Βεκρής Αντώνης a.vekris@noc.ntua.gr |
Τηλεδιάσκεψης 1 τηλ.: 210 772 2970 Τηλεδιάσκεψης 2 τηλ.: 210 772 2971 Τηλεκπαίδευσης τηλ.: 210 772 2969 Αμφιθέατρο Πολυμέσων τηλ.: 210 772 1300 |
147.102.228.1 GDS no: 302197722970 ISDN no:+302107724116-5 147.102.228.2 GDS no: 302197722971 147.102.228.3 GDS no: 302197722969 147.102.221.134 |
| Σχολή Μηχανολόγων Μηχανικών | |||
| allos@mail.ntua.gr | Παύλου Παναγιώτης allos@mail.ntua.gr τηλ.: 210 772 4194 |
||
| Σχολή Ηλεκτρολόγων Μηχανικών & Μηχανικών Υπολογιστών | |||
| mary@netmode.ntua.gr | Γραμματικού Μαρία mary@netmode.ntua.gr τηλ.: 210 772 1450 |
147.102.13.90 GDS no: 302197721501 |
|
| rena@central.ntua.gr | Αθανασίου Ειρήνη rena@central.ntua.gr τηλ.: 210 772 2461 |
||
| Σχολή Χημικών Μηχανικών | |||
| netadmin@chemeng.ntua.gr | Σπυρόπουλος τηλ.: 210 772 3238 |
||
| Σχολή Εφαρμοσμένων Μαθηματικών & Φυσικών Επιστημών | |||
| admin@math.ntua.gr | Τσουνιάς Χρήστος ctsounias@math.ntua.gr τηλ.: 210 772 1715 |
Ισόγειο Κτιρίου Ε | 147.102.206.12 |
| ytheod@mail.ntua.gr | Θεοδώνης Ιωάννης ytheod@mail.ntua.gr τηλ.: 210 772 3786 |
Φορητό σύστημα | |
Αίθουσες πολυμέσων και εξοπλισμός τηλεδιάσκεψης
Το Κέντρο Δικτύων του ΕΜΠ δεν έχει την ευθύνη ενημέρωσης των πληροφοριών των υπόλοιπων εκπαιδευτικών ιδρυμάτων.
| Επικοινωνία | Υπεύθυνος | Αίθουσα | Σύστημα |
|---|---|---|---|
| Αριστοτέλειο Πανεπιστήμιο Θεσσαλονίκης | |||
| videoconference@auth.gr |
Κουγιουμτζάκης Γιώργος Πεταλωτής Τάσος |
Κέντρο Ηλεκτρονικής Διακυβέρνησης Α.Π.Θ-Ισόγειο Νομικής Σχολής τηλ.: 2310997607 ΤΗΜΜΥ Α.Π.Θ-Αίθουσα 8, ΤΗΜΜΥ τηλ.: 2310990020 Τμήμα Φυσικής Α.Π.Θ-4ος όροφος, ΣΘΕ τηλ.: 2310990135 |
155.207.58.32 155.207.58.1 155.207.37.75 155.207.10.37 |
| Γεωπονικό Πανεπιστήμιο Αθηνών | |||
| kate@aua.gr | Δαλιάνη Καίτη kate@aua.gr τηλ.: 2105294889 |
143.233.188.39 143.233.204.74 |
|
| Δημοκρίτειο Πανεπιστήμιο Θράκης (Ξάνθη) | |||
| aorfan@xan.duth.gr | Ορφανίδης aorfan@duth.gr τηλ.: 2541079203 |
||
| cc@duth.gr | Ψαρουδάκης Γιάννης jpsaroud@duth.gr τηλ.: 2541079200 |
83.212.133.133 | |
| Εθνικό Καποδιστριακό Πανεπιστήμιο Αθηνών | |||
| rts@noc.uoa.gr | Σκιαδέλλη Βανέσσα vanessa@noc.uoa.gr |
195.134.99.104 | |
| Ελληνικό Ανοικτό Πανεπιστήμιο (Αθήνα) | |||
| nloukas@eap.gr | Νίκος Λούκας nloukas@eap.gr τηλ.: 2107257209 |
193.108.160.70 | |
| Ελληνικό Ανοικτό Πανεπιστήμιο (Πάτρα) | |||
| stamatis@eap.gr | Σταμάτης Δημήτριος stamatis@eap.gr τηλ.: 2610367389 |
τηλ.: 2610367953 | 194.24.226.229 |
| Ιόνιο Πανεπιστήμιο (Κέρκυρα) | |||
| noc@ionio.gr | Βλάχος Ιωάννης gvlachos@ionio.gr τηλ.: 2661087661-3 |
||
| Οικονομικό Πανεπιστήμιο Αθηνών (ΑΣΟΕΕ) | |||
| anna@aueb.gr | Κεφάλα Άννα anna@aueb.gr τηλ.: 2108203900 |
195.251.253.195 | |
| Πανεπιστήμιο Αιγαίου (Λέσβος) | |||
| LesvosTeleconferenceList@aegean.gr | Καμπάνης Δημήτριος τηλ.: 2251036166 |
||
| Πανεπιστήμιο Αιγαίου (Ρόδος) | |||
| RhodesTeleconferenceList@aegean.gr | Τσιγάρος Θεολόγος tsigaros@aegean.gr τηλ.: 2241099166 |
||
| Πανεπιστήμιο Αιγαίου (Σάμος) | |||
| SamosTeleconferenceList@aegean.gr | Δημολιάνης Δημήτριος demolianis@aegean.gr τηλ.: 2273082166 |
Χατζηγιάννειο κτήριο (βιβλιοθήκη) τηλ.: 2273082095 |
195.251.164.66 |
| Πανεπιστήμιο Αιγαίου (Σύρος) | |||
| SyrosTeleconferenceList@aegean.gr | Αλιφιέρης Χαράλαμπος τηλ.: 2281097166 |
||
| Πανεπιστήμιο Αιγαίου (Χίος) | |||
| ChiosTeleconferenceList@aegean.gr | Μεννής Βαγγέλης v.mennis@aegean.gr τηλ.: 2271035166 |
195.251.151.200 | |
| Πανεπιστήμιο Δυτικής Μακεδονίας (Κοζάνη) | |||
| pvoutskidis@uowm.gr | Βουτσκίδης Παναγιώτης pvoutskidis@uowm.gr τηλ.: 2461056265 |
83.212.18.21 | |
| Πανεπιστήμιο Δυτικής Μακεδονίας (Φλώρινα) | |||
| gsemer@uowm.gr | Σεμερτζίδης Γιώργος gsemer@uowm.gr τηλ.: 2385055059 |
195.251.213.121 | |
| Πανεπιστήμιο Ιωαννίνων | |||
| teleconf@uoi.gr | Καψάλης Ανδρέας akapsali@noc.uoi.gr τηλ.: 2651007325 |
195.251.192.174 | |
| Πανεπιστήμιο Θεσσαλίας (Βόλος) | |||
| kdao@uth.gr | Οικονομίδης Κων/νος kdao@uth.gr τηλ.: 2421074665 κιν.: 6974405840 |
Αμφιθέατρο "ΣΑΡΑΤΣΗ" (153 ατόμων) Παραλιακό, Κτήριο "Δελμούζου", 3ος όροφος τηλ.: 2421074692 Αίθουσα Πρυτανικού Συμβουλίου (20 ατόμων) Παραλιακό, Κτήριο "Παπαστράτου", 4ος όροφος τηλ.: 2421074574 Γραφείο Τηλεδιασκέψεων Κέντρου Δικτύου Τηλεματικής (NOC) (5 ατόμων) Παραλιακό, Κτήριο "Δελμούζου", 3ος όροφος τηλ.: 2421074650 |
VCON 3000 (PC-based, MeetingPoint 4.6 σε WinXP) 194.177.200.82 Αethra Vega X3 (μεταφερόμενο σε πολλαπλά σημεία) 194.177.200.98 |
| Πανεπιστήμιο Θεσσαλίας (Λάρισα) | |||
| Τμήμα Βιοχημείας pgas@bio.uth.gr |
Γκασδρόγκας Παναγιώτης pgas@bio.uth.gr τηλ.: 2410565275 κιν.: 6973802607 |
Αίθουσα Τηλεδιασκέψεων Τμήματος Βιοχημείας (12 ατόμων) τηλ.: 2410565272 |
PC for ePresence ONLY |
| Πανεπιστήμιο Θεσσαλίας (Τρίκαλα) | |||
| ΤΕΦΑΑ psakel@uth.gr |
Σακελλαρίου Παναγιώτης psakel@uth.gr τηλ.: 2431047002 κιν.: 6987251828 |
Αίθουσα Τηλεδιασκέψεων ΤΕΦΑΑ (35 ατόμων) τηλ.: 2431047070 |
VCON ESCORT (PC-based, MeetingPoint 4.6 σε WinXP) 195.251.19.130 |
| Πανεπιστήμιο Κρήτης (Ηράκλειο) | |||
| Κέντρο Επικοινωνιών και Δικτύων helpdesk@uoc.gr τηλ.: 2810393312 |
Ζουράρης Μανώλης zouraris@ucnet.uoc.gr Τζατζαδάκη Μαρία roni@ucnet.uoc.gr |
MCU 147.52.3.238 |
|
| Πανεπιστήμιο Κρήτης (Ηράκλειο - Βούτες) | |||
| Αίθουσες Πρυτανείας | Σαλούστρου Ελένη (κράτηση αιθουσών) saloustrou@rector.uoc.gr τηλ.: 2810545202 Ανδρουλάκης Κώστας (Τεχνικός Τηλεδιασκέψεων) costas@ucnet.uoc.gr τηλ.: 2810393308 |
Ν1, Μεγάλη αίθουσα Πρυτανείας τηλ.: 2810545221 Ν2, Μικρή αίθουσα Πρυτανείας τηλ.: 2810545220 |
147.52.115.60 Κρυπτογράφηση: Ναι 147.52.115.59 Κρυπτογράφηση: Ναι |
| Τμήμα Επιστήμης Υπολογιστών surlatzi@csd.uoc.gr Τμήμα Μαθηματικών kalopsik@math.uoc.gr Τμήμα Εφαρμοσμένων Μαθηματικών aris@tem.uoc.gr |
Σουρλαντζής Γιάννης surlatzi@csd.uoc.gr τηλ.: 2810393550 Καλοψικάκης Δημήτρης kalopsik@math.uoc.gr τηλ.: 2810393805 Ζουρίδης Άρης aris@tem.uoc.gr τηλ.: 2810393734 |
Ροτόντα τηλ.: 2810 393084 |
147.52.97.11 Κρυπτογράφηση: Ναι |
| Τμήμα Ιατρικής τηλ.: 2810.39.4800 (διαθεσιμότητα αίθουσας) |
ΔΙΕΠ Ιατρικής | 147.52.72.249 Κρυπτογράφηση: Όχι |
|
| Τμήμα Χημείας τηλ.: 2810.39.4800 |
Θεοδωράκης Μιχάλης mtheo@chemistry.uoc.gr τηλ.: 2810545181 |
Χημεία (χώρος συναντήσεων) | 147.52.43.8 Κρυπτογράφηση: Ναι |
| Πανεπιστήμιο Κρήτης (Ρέθυμνο) | |||
| kpig@econ.soc.uoc.gr | Πηγουνάκης Κώστας kpig@econ.soc.uoc.gr τηλ.: 2810393302 |
ΔΙΕΠ Γάλλου | 147.52.241.200 Κρυπτογράφηση: Όχι |
| Φιλοσοφική Σχολή motakis@phl.uoc.gr |
Μοτάκης Κωνσταντίνος motakis@phl.uoc.gr τηλ.: 2831077266 |
147.52.234.100 Κρυπτογράφηση: Ναι |
|
| Γάλλος | Βουρδουμπάς Κώστας vkostas@admin.uoc.gr τηλ.: 28310-77936 Ρένα Δαφέρμου dafermoy@admin.uoc.gr τηλ.: 28310-77936 |
Γάλλος Σύγκλητος syglhtos@admin.uoc.gr (διαθεσιμότητα αίθουσας) Μικρή αίθουσα Πρύτανη, Γάλλος dafermoy@admin.uoc.gr (διαθεσιμότητα αίθουσας) |
147.52.250.65 Κρυπτογράφηση: Ναι 147.52.247.138 Κρυπτογράφηση: Ναι |
| Πανεπιστήμιο Μακεδονίας | |||
| seremel@uom.gr | Σερεμετίδης Λάζαρος seremel@uom.gr τηλ.: 2310891-363, 813, 716 |
||
| Πανεπιστήμιο Πειραιά | |||
| noc@unipi.gr | Τσαπάρας Ταξιάρχης tgt@unipi.gr τηλ.: 210 4142060-169, 171, 172, 174 |
195.251.231.199 | |
| Πανεπιστήμιο Πατρών | |||
| antonopi@upatras.gr teleconference@upatras.gr |
Αντωνόπουλος Γιάννης antonopi@upatras.gr τηλ.: 2610-962604, 969654 |
150.140.129.165 150.140.129.175 |
|
| Πανεπιστήμιο Πελοποννήσου (Καλαμάτα) | |||
| nsou@uop.gr | Σούμας Νίκος nsou@uop.gr τηλ.: 27210 65118 |
Αίθουσα Τηλεδιασκέψεων (δεν υποστηρίζει H.323) Σχολή Ανθρωπιστικών Επιστημών και Πολιτισμικών Σπουδών, Τμήμα Φιλολογίας και Τμήμα Ιστορίας, Αρχαιολογίας και Διαχείρισης Πολιτισμικών Αγαθών τηλ.: 27210 65121 |
|
| Πανεπιστήμιο Πελοποννήσου (Τρίπολη) | |||
| helpdesk@uop.gr | Βοριάς Γιώργος vorgias@uop.gr τηλ.: 271037227-6, 7 |
195.251.39.165 | |
| Πανεπιστήμιο Στερεάς Ελλάδας(Λαμία) | |||
| kapostolopoulos@ucg.gr | Αποστολόπουλος Κώστας kapostolopoulos@ucg.gr τηλ.: 2231066925 |
||
| Πάντειο Πανεπιστήμιο | |||
| gzaf@panteion.gr | Ζαφειράτος Γιώργος gzaf@panteion.gr τηλ.: 210 9201463 |
||
| Πολυτεχνείο Κρήτης (Χανιά) | |||
| teleconf@tuc.gr | Πετράκη Ελευθερία eptraki@noc.tuc.gr τηλ.: 28210 37-505, 499 |
147.27.25.1 | |
| Χαροκόπειο Πανεπιστήμιο (Αθήνα) | |||
| coyas@hua.gr | Κόγιας Αντώνης coyas@hua.gr τηλ.: 2109549179 |
||
Οδηγίες χρήσης τηλεφωνικών συσκευών
Για περισσότερες πληροφορίες μπορείτε να επικοινωνήσετε με την Υπηρεσία Υποστήριξης Χρηστών (Help-Desk) του ΚΕΔ.
Για να χρησιμοποιήσετε την υπηρεσία my.ntua.gr δίνετε στην αρχική σελίδα το username και password που έχετε στον mail server που επιθυμείτε να συνδεθείτε (για τον mail.ntua.gr δίνετε τα στοιχεία του κωδικού που σας έχει παραχωρηθεί από το Κέντρο Η/Υ).
Έπειτα η κεντρική σελίδα της υπηρεσίας διαφοροποιείται ανάλογα με το ιδιότητα του χρήστη.
ΦΟΙΤΗΤΕΣ
Στους προπτυχιακούς και μεταπτυχιακούς φοιτητές της πολυτεχνειακής κοινότητας εμφανίζεται η παρακάτω ιστοσελίδα. Το κεντρικό κομμάτι της σελίδας όπως και η οριζόντια λίστα εντολών είναι κοινά σε όλους τους χρήστες της εφαρμογής. Στο κεντρικό τμήμα παρουσιάζονται links για διάφορες υπηρεσίες του Κέντρου Δικτύων καθώς και χρήσιμα links πύλες, free software και ανακοινώσεις που αφορούν τα μέλη της πολυτεχνειακής κοινότητας.
ΠΡΟΣΩΠΙΚΟ/ΜΕΛΗ ΔΕΠ
Η διαφοροποίηση της κεντρικής σελίδας του My όσον αφορά το προσωπικό της Πολυτεχνειακής Κοινότητας και τα μέλη ΔΕΠ έγκειται στο γεγονός ότι η επιλογή Telephone Bill είναι ενεργοποιημένη ενώ εμφανίζεται δύο ακόμη εικονίδια με τον τίτλο "Ερευνητικά προγράμματα" και "vmail" Στο πρώτο, τα μέλη ΔΕΠ έχουν πρόσβαση στα ερευνητικά προγράμματα στα οποία ανήκουν. Η ενημέρωση των ερευνητικών προγραμμάτων γίνεται αυτόματα από την Επιτροπή Διαχείρισης Ειδικού Λογαριασμού. Η πρόσβαση στην εν λόγω λειτουργία για λόγους ασφαλείας είναι εφικτή μόνο μέσα από το δίκτυο του Ε.Μ.Π., ενώ η σύνδεση στο My μπορεί να γίνει μέσω ασφαλούς πρωτόκολλου από τη σελίδα https://my.ntua.gr/ .Στο δεύτερο, μπορούν να διεχειριστούν το Εικονικό Ταχυδρομείο (Vmail), εφόσον ο λογαριασμός τους έχει οριστεί ως "διαχειριστής" κάποιας θυρίδας.
ΓΕΝΙΚΑ
Επιλέγοντας "News" εμφανίζεται η λειτουργία διαχείρισης και συμμετοχής σε ομάδες συζητήσεων (Newsgroups). Στην αριστερή λίστα μπορείτε να επιλέξετε οποιοδήποτε από τα newsgroups στα οποία είστε εγγεγραμμένος. Η δεξιά λίστα επιλογών σας δίνει τις εξής δυνατότητες:
- δημιουργία νέου μηνύματος για αποστολή στην ομάδα σχολιασμού επιλέγοντας New Post
- η εντολή preferences σας οδηγεί στη σελίδα ρύθμισης διαφόρων παραμέτρων των ομάδων συζήτησης όπως την εισαγωγή αυτόματης υπογραφής
- η επιλογή Group Management σας δίνει τη δυνατότητα να αναζητήσετε, να εγγραφείτε και να διαγραφείτε από διάφορες ομάδες συζητήσεων
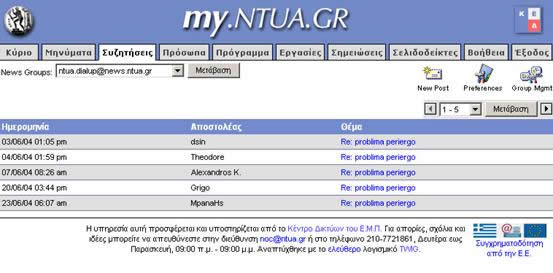
Η επιλογή "Contacts" σας οδηγεί στη σελίδα διαχείρισης και δημιουργίας των επαφών σας. Η σελίδα αυτή λειτουργεί ως ατζέντα διευθύνσεων ηλεκτρονικού ταχυδρομείου. Αριστερά στη σελίδα από τη λίστα Group μπορείτε να επιλέξετε την ομάδα επαφών που επιθυμείτε να διαχειριστείτε. Η δεξιά λίστα επιλογών σας δίνει τις εξής δυνατότητες:
- δημιουργία νέας επαφής δίνοντας τα στοιχεία και την ηλεκτρονική διεύθυνση του ατόμου που εγγράφεται
- η εντολή preferences σας οδηγεί στη σελίδα ρύθμισης διαφόρων παραμέτρων των ομάδων επαφών όπως το κριτήριο με βάση το οποίο γίνεται η ταξινόμηση στη σελίδα επαφών
- η επιλογή Import Contacts σας δίνει τη δυνατότητα να εισάγετε επαφές από άλλους mail clients όπως το outlook express
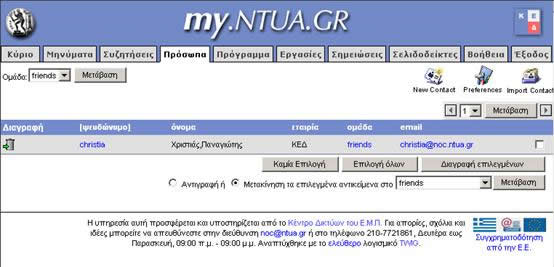
Η επιλογή "Schedule" αποτελεί ένα εύχρηστο τρόπο προγραμματισμού των διαφόρων συναντήσεων. Αριστερά στη λίστα Group μπορείτε να επιλέξετε την ομάδα συναντήσεων την οποία θέλετε να δείτε. Η δεξιά λίστα επιλογών σας δίνει την δυνατότητα να δείτε τις συναντήσεις που είναι προγραμματισμένες για την τρέχουσα μέρα (Τοday και Daily View), για την εβδομάδα (Week View) και για τον μήνα (Μonth View), καθώς και παρουσίαση όλων των συναντήσεων με τη μορφή λίστας. Ακόμα σας δίνει τις εξής δυνατότητες:
- δημιουργία νέας προγραμματισμένης συνάντησης με την εντολή New Event
- καθορισμός διαδικασίας διαγραφής παλιών συναντήσεων με την εντολή Maintenance
- η εντολή preferences σας οδηγεί στη σελίδα ρύθμισης της προεπιλεγμένης ομάδας συναντήσεων
- η εντολή Print Page για το τύπωμα της σελίδας
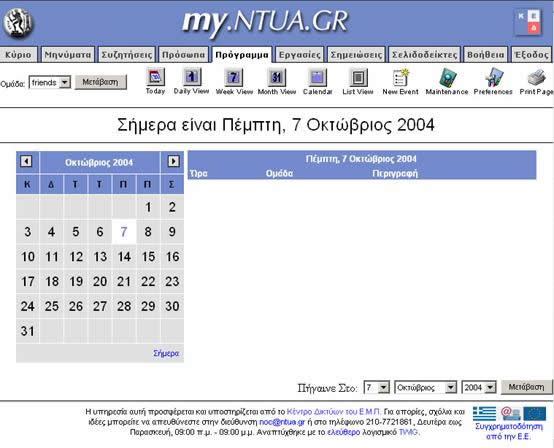
Η επιλογή "ToDo" σας δίνει τη δυνατότητα να οργανώσετε τις διάφορες προγραμματισμένες εργασίες σας. Αριστερά στη λίστα Group μπορείτε να επιλέξετε την ομάδα προγραμματισμένων εργασιών την οποία θέλετε να δείτε. Η λίστα δεξιά σας δίνει τις παρακάτω επιλογές:
- μπορείτε να καταχωρήσετε μια νέα εργασία με την εντολή New Item
- η εντολή preferences σας οδηγεί στη σελίδα ρύθμισης διαφόρων παραμέτρων των εργασιών όπως η προεπιλεγμένη μέθοδος ταξινόμησης
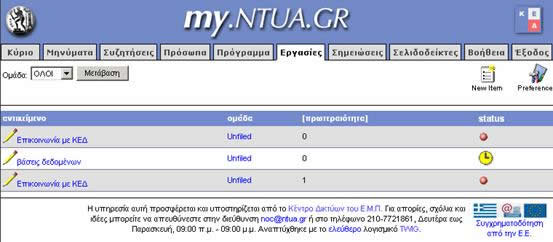
Επιλέγοντας "Notes" εμφανίζεται η οθόνη στην οποία μπορείτε να καταγράψετε διάφορες σημειώσεις. Αριστερά στη λίστα Group μπορείτε να επιλέξετε την ομάδα σημειώσεων την οποία επιθυμείτε να δείτε, ενώ από τη δεξιά λίστα μπορείτε να
- δημιουργήσετε νέο σημείωμα από την εντολή New Note
- η εντολή preferences σας οδηγεί στη σελίδα ρύθμισης διαφόρων παραμέτρων των σημειώσεων όπως η προεπιλεγμένη μέθοδος ταξινόμησης
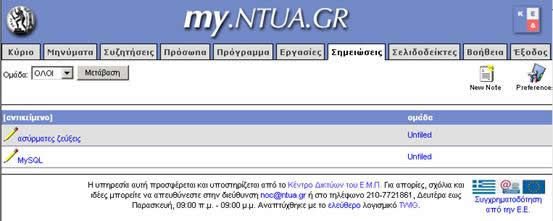
Η επιλογή "Bookmarks" σας δίνει την δυνατότητα να καταχωρήσετε και να ομαδοποιήσετε τους διάφορους δικτυακούς τόπους που χρησιμοποιείτε. Αριστερά στη λίστα Group μπορείτε να επιλέξετε την ομάδα δικτυακών τόπων που θέλετε να δείτε ενώ η λίστα δεξιά σας επιτρέπει να
- καταχωρήσετε νέο δικτυακό τόπο από την εντολή New Bookmark
- η εντολή preferences σας οδηγεί στη σελίδα ρύθμισης διαφόρων παραμέτρων της συγκεκριμένης λειτουργίας όπως η προεπιλεγμένη μέθοδος ταξινόμησης
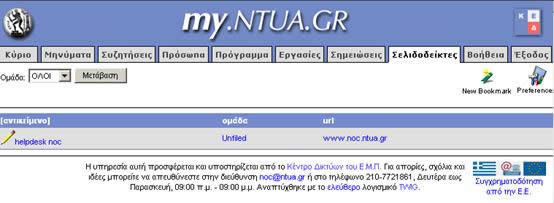
Επιλέγοντας "Help" ανοίγει ένα νέο παράθυρο από το οποίο μπορείτε να βρείτε χρήσιμες πληροφορίες για όλες τις λειτουργίες του Μy.
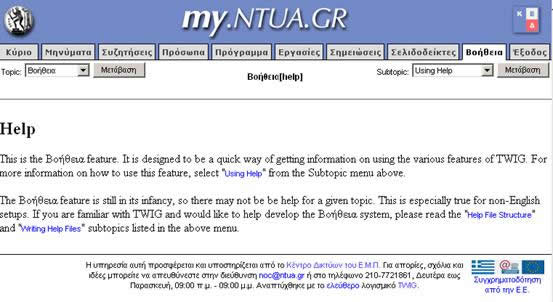
Τελευταία στην οριζόντια λίστα επιλογών βρίσκεται η εντολή "Logout" η οποία κλείνει τη γραμματοθυρίδα του λογαριασμού και πρέπει να χρησιμοποιείται για την έξοδο από το My.
Στην αρχική σελίδα διαχείρισης υπάρχει και η κατακόρυφη λίστα εντολών.
Η επιλογή "Groups" σας επιτρέπει να δείτε όλες τις ομάδες που έχετε δημιουργήσει, ενώ η επιλογή Preferences σας επιτρέπει να δημιουργήσετε νέες.
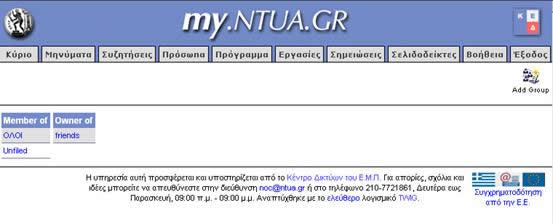
Πατώντας το εικονίδιο "Preferences" εμφανίζεται η σελίδα ρύθμισης διαφόρων παραμέτρων της λειτουργίας που θα επιλέξετε από την αριστερή λίστα.
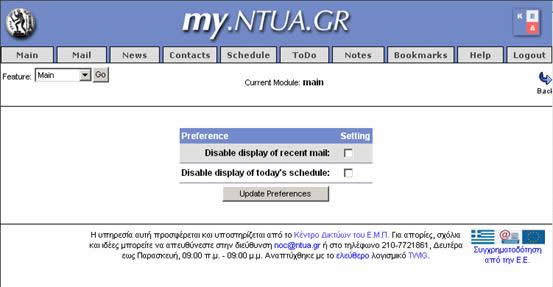
Το "My Account" παρέχει πληροφορίες για το χρήστη της εφαρμογής και τις υπηρεσίες που χρησιμοποιεί. Δεξιά υπάρχει μία οριζόντια λίστα εντολών από όπου μπορείτε να επιλέξετε την υπηρεσία για την οποία θέλετε να ενημερωθείτε.
Η αρχική σελίδα της εφαρμογής είναι η επιλογή "Προσωπικά Στοιχεία" όπου παρατίθενται τα στοιχεία του χρήστη όπως είναι καταχωρημένα στην υπηρεσία καταλόγου ενώ παράλληλα δίνεται η δυνατότητα για αλλαγή της προσωπικής ιστοσελίδας του χρήστη.
Η επιλογή "Ηλεκτρονικό Ταχυδρομείο" επιτρέπει στο χρήστη να ενεργοποιήσει το λογαριασμό του στον διακομιστή mail.ntua.gr με την αποδοχή του κανονισμού λειτουργίας της υπηρεσίας.

Επιπλέον μπορεί να διαχειριστεί το λογαριασμό του. Ο χρήστης έχει την δυνατότητα να προωθεί τα μηνύματα του από τον λογαριασμό αυτό σε όποια ηλεκτρονική διεύθυνση επιθυμεί, ενώ παράλληλα μπορεί αν θέλει να διατηρεί τοπικά αντίγραφα των μηνυμάτων στη γραμματοθυρίδα του στον διακομιστή. Ακόμα μπορεί να ενεργοποιήσει την υπηρεσία αυτόματης απάντησης και να προσθέσει το κείμενο που θα αποστέλλεται αυτόματα. Επιπλέον στην ενότητα Λίστες Ηλεκτρονικού Ταχυδρομείου καταγράφεται σε ποιες λίστες του Ε.Μ.Π. ανήκει ο χρήστης με τον συγκεκριμένο λογαριασμό, είτε ως μέλος είτε ως διαχειριστής. Τέλος στην ενότητα Mail Quota παρατίθεται το ποσοστό πληρότητας της γραμματοθυρίδας της συγκεκριμένης διεύθυνσης ηλεκτρονικού ταχυδρομείου.
Η επιλογή "Προσωπική ιστοσελίδα" επιτρέπει στο χρήστη αρχικά να ενεργοποιήσει την συγκεκριμένη εφαρμογή.
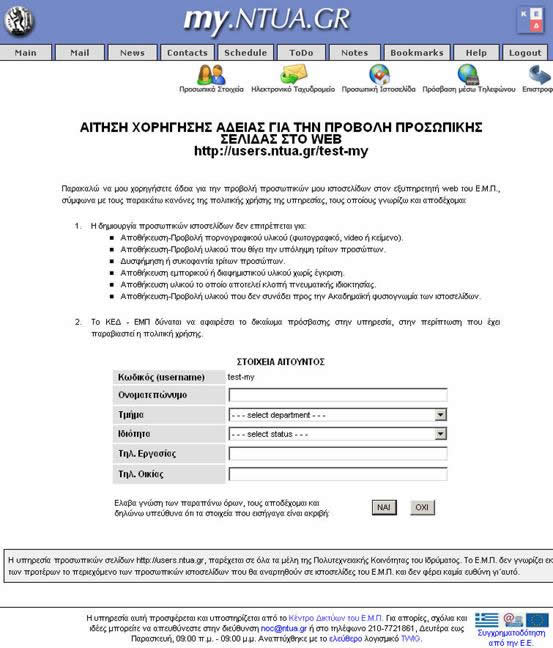
‘Έπειτα του δίνει την δυνατότητα να παρακολουθεί την κατάσταση της ιστοσελίδας (ενεργή, κλειδωμένη, μη ενεργή) και το ποσοστό πληρότητας του αποθηκευτικού του χώρου στον διακομιστή users.ntua.gr.
Τέλος η επιλογή "Πρόσβαση μέσω Τηλεφώνου" παραθέτει στατιστικά για τη χρήση της dial up σύνδεσης του, καθώς και την κατάσταση του dialup λογαριασμού (ενεργός, κλειδωμένος, μη ενεργός)
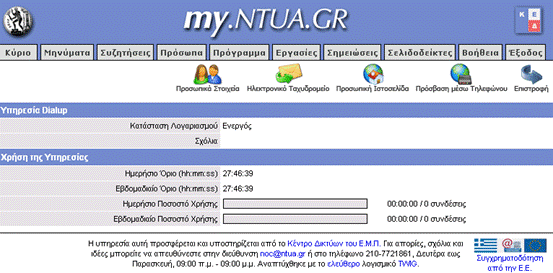
Από το εικονίδιο "My Telephone" μπορείτε να παρακολουθήσετε την κίνηση της τηλεφωνικής σας σύνδεσης εφόσον έχετε τηλεφωνικό λογαριασμό καταχωρημένο στο όνομα σας.
Kαθώς επίσης και από το κουμπί "Αναπάντητες" τις αναπάντητες κλήσεις των 7 τελευταίων ημερών. Στην περίπτωση που η κλήση προερχόταν από το τηλεφωνικό δίκτυο του ΕΜΠ ή από το τηλεφωνικό δίκτυο του ΟΤΕ ο αριθμός του καλούντα είναι σύνδεσμος που οδηγεί απευθείας στις αντίστοιχες σελίδες αναζήτησης των υπηρεσιών καταλόγου του ΕΜΠ ή του ΟΤΕ.
Η επιλογή "Mail+Dialup Stats" σας δίνει την δυνατότητα να παρακολουθείτε την κίνηση της υπηρεσίας ηλεκτρονικού ταχυδρομείου και του dialup λογαριασμού σας για τους τελευταίους έξι μήνες.
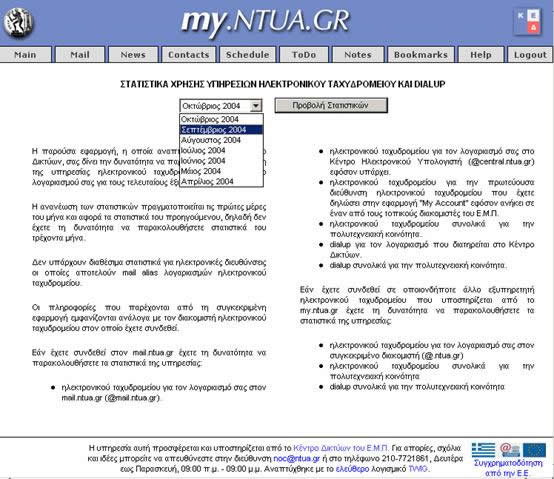
Για περισσότερες πληροφορίες μπορείτε να επικοινωνήσετε με την υπηρεσία Υποστήριξης Χρηστών (Help-Desk) του ΚΕΔ.
Ο χρήστης μπορεί να συμπληρώσει την αίτηση για την δημιουργία λίστας ηλεκτρονικά από την επιλογή Αίτηση Δημιουργίας Λίστας στην κεντρική σελίδα της εφαρμογής.
Στα πεδία Χρήστης (login) και Κωδικός Χρήστη (password) θα πρέπει να δώσει το username και password που του έχει παραχωρηθεί από το Κέντρο Η/Υ. Στο πεδίο Σύντομη περιγραφή του σκοπού της λίστας θα πρέπει να περιγράψει το σκοπό ύπαρξης της λίστας, διαφορετικά η δημιουργία της θα αναστέλλεται έως ότου να ενημερώσει ο χρήστης το Κέντρο Δικτύων για το περιεχόμενό της. Η συμπλήρωση και αποστολή της αίτησης συνεπάγεται την αποδοχή του 'ΚΑΝΟΝΙΣΜΟΥ ΑΠΟΔΕΚΤΗΣ ΧΡΗΣΗΣ ΗΛΕΚΤΡΟΝΙΚΩΝ ΥΠΗΡΕΣΙΩΝ ΕΜΠ' .
ΔΙΑΧΕΙΡΙΣΗ ΛΙΣΤΑΣ
Η πρόσβαση στη σελίδα διαχείρισης της λίστας γίνεται από την κεντρική σελίδα της υπηρεσίας επιλέγοντας Διαχείριση Λίστας. Η πρόσβαση για την εκάστοτε λίστα είναι εφικτή μόνο για τον διαχειριστή της λίστας.
ΣΤΑΤΙΣΤΙΚΑ ΤΗΣ ΥΠΗΡΕΣΙΑΣ
Τα στατιστικά της υπηρεσίας είναι ανοιχτά σε όλους από την κεντρική σελίδα της υπηρεσίας επιλέγοντας Στατιστικά-Statistics είναι οργανωμένα ανά μήνα και περιέχουν τα εξής:
- τον αριθμό των λιστών που είναι ενεργές
- τον αριθμό των mails που στάλθηκαν στις λίστες
- τον αριθμό των μελών
- αναλυτικά τον αριθμό των mails ανά λίστα
- αναλυτικά τον αριθμό των μελών σε κάθε λίστα
Για περισσότερες πληροφορίες μπορείτε να επικοινωνήσετε με την Υπηρεσία Υποστήριξης Χρηστών (Help-Desk) του ΚΕΔ.
Ακόμα μπορείτε να στείλετε e-mail στον υπεύθυνο της υπηρεσίας στην ηλεκ. διεύθυνση lists@noc.ntua.gr
Ο λογαριασμός σας στην Κεντρική Υπηρεσία Καταλόγου του ΕΜΠ σας δίνει τη δυνατότητα να χρησιμοποιείτε ένα σύνολο υπηρεσιών που παρέχονται κεντρικά από το ΕΜΠ αλλά και υπηρεσίες που παρέχονται από άλλους οργανισμούς και σχετίζονται με την ακαδημαϊκή δραστηριότητα του ιδρύματος. Δείτε στη συνέχεια τις δυνατότητες που σας παρέχονται.
Διαχείριση λογαριασμού
Τα στοιχεία του λογαριασμού σας εμφανίζονται ως αποτέλεσμα αναζήτησης στην υπηρεσία καταλόγου του ΕΜΠ. Για να ενημερώσετε τα στοιχεία σας, επισκεφθείτε τη σελίδα διαχείρισης λογαριαμού του Κέντρου Ηλεκτρονικών Υπολογιστών ΕΜΠ.
Διεύθυνση ηλεκτρονικού ταχυδρομείου στο ΕΜΠ
Ως μέλος του ΕΜΠ, έχετε το δικαίωμα απόκτησης διεύθυνσης ηλεκτρονικού ταχυσδρομείου της μορφής:
username@mail.ntua.gr
Για την έναρξη χρήσης της διεύθυνσής σας, μπείτε στην υπηρεσία my.ntua.gr και προχωρήστε στην ενεργοποίηση της ηλεκτρονικής θυρίδας, αφού αποδεχτείτε τον κανονισμό λειτουργίας της υπηρεσίας. Στη συνέχεια, μπορείτε να έχετε πρόσβαση στη θυρίδα σας μέσω της υπηρεσίας webmail. Για περισσότερες λεπτομέρειες σχετικά με τη ρύθμιση και χρήση του email σας στο ίδρυμα, δείτε τις σχετικές οδηγίες της υπηρεσίας e-mail που προσφέρεται από το Κέντρο Δικτύων ΕΜΠ.
Εγγραφολόγιο
Η υπηρεσία εγγραφολογίου παρέχεται από το Κέντρου Ηλεκτρονικών Υπολογιστών ΕΜΠ σε συνεργασία με τη Διεύθυνση Πληροφορικής και τις γραμματείες των σχολών. Χρησιμοποιώντας το λογαριασμό σας, μπορείτε μέσα από την υπηρεσία να εγγραφείτε σε εξάμηνο και δηλώσετε τα μαθήματα που επιθυμείτε.
Ηλεκτρονική καρτέλα μαθημάτων
Η υπηρεσία καρτέλας μαθημάτων παρέχεται από το Κέντρου Ηλεκτρονικών Υπολογιστών ΕΜΠ σε συνεργασία με τη Διεύθυνση Πληροφορικής του ΕΜΠ και τις γραμματείες των σχολών. Χρησιμοποιώντας το λογαριασμό σας, μπορείτε μέσα από την υπηρεσία να παρακολουθείτε την επίδοσή σας στα μαθήματα μέσω της επίσημης βαθμολογίας που αναρτάται εκεί.
Συγγράματα
Τα δωρεάν συγγράματα που συνοδεύουν τη διδασκαλία των μαθημάτων του ΕΜΠ, παρέχονται από την υπηρεσία Εύδοξος. Με το λογαριασμό σας στην κεντρική υπηρεσία καταλόγου, μπορείτε να μπείτε στην υπηρεσία να δηλώσετε τα συγγράματά σας και εν συνεχεία να λάβετε οδηγίες για τον τρόπο παραλαβής τους.
Ηλεκτρονικά μαθήματα
Το περιεχόμενο των μαθημάτων που διδάσκονται στο ΕΜΠ φιλοξενεούνται σε δύο υπηρεσίες: ι) την υπηρεσία mycourses.ntua.gr, η οποία προσφέρεται από το Κέντρο Δικτύων ΕΜΠ και περισσότερες πληροφορίες μπορείτε να δείτε στη σελίδα της υπηρεσίας και ιι) την υπηρεσία helios.ntua.gr που υποστηρίζεται από το Κέντρο Ηλεκτρονικών Υπολογιστών ΕΜΠ. Αξιοποιώντας τις υπηρεσίες αυτές, μπορείτε να εγγραφείτε στα μαθήματα που σας ενδιαφέρει, να τα παρακολουθείτε και να συμμετέχετε ηλεκτρονικά μέσα από την εκάστοτε πλατφόρμα.
Πρόσβαση στο δίκτυο WiFi του ΕΜΠ
Χρησιμοποιώντας τα στοιχεία του λογαριασμού σας, μπορείτε να συνδέεστε στο ασύρματο δίκτυο του ιδρύματος. Πληθώρα σημείων πρόσβασης εντός της Πολυτεχνειούπολης Ζωγράφου αλλά και της Πολυτεχνειούπολης Πατησίων καλύπτουν τις ανάγκες σε όλους τους χώρους διδασκαλίας, εργαστήρια, βιβλιοθήκες, χώρους εστίασης κτλ.. Περισσότερες πληροφορίες μπορείτε να βρείτε στη σελίδα της υπηρεσίας Wi-Fi που προσφέρεται από το Κέντρο Δικτύων ΕΜΠ.
Πρόσβαση στο δίκτυο WiFi πανεπιστημίων της Ελλάδας και του εξωτερικού
Το ΕΜΠ είναι συνδεδεμένο στο διεθνές δίκτυο Eduroam, το οποίο δίνει τη δυνατότητα πρόσβασης στο ασύρματο δίκτυο πλήθους ακαδημαϊκών κι ερευνητικών ιδρυμάτων του κόσμου. Χρησιμοποιώντας ως όνομα χρήστη το userame@ntua.gr και το μυστικό κωδικό σας μπορείτε να συνδέεστε στο ασύρματο δίκτυο των οργανισμών που συμμετέχουν σε όλον τον κόσμο.
Πρόσβαση στο εικονικό δίκτυο του ΕΜΠ (υπηρεσία VPN)
Η υπηρεσία VPN, που προσφέρεται από το Κέντρο Δικτύων ΕΜΠ, σας παρέχει τη δυνατότητα πρόσβασης σε ξένα δίκτυα που απαιτούν αναγνώριση ότι προέρχεστε από το ΕΜΠ (π.χ. το δίκτυο ακαδημαϊκών βιβλιοθηκών HEAL-Link). Επιπλέον, εξασφαλίζει την ασφαλή σας πρόσβαση σε υπηρεσίες του ΕΜΠ όταν συνδέεστε από δίκτυω τρίτων. Δείτε περισσότερες πληροφορίες στη σελίδα της υπηρεσίας.
Για τον συγχρονισμό ενός υπολογιστή με την υπηρεσία NTP θα πρέπει να διαθέτετε κάποιο πρόγραμμα - πελάτη NTP (NTP client).
Microsoft Windows
Εάν ο υπολογιστής σας ανήκει σε κάποιο windows domain τότε το ρολόι του συγχρονίζεται αυτόματα με τον WINNT/WIN2000/WIN2003 domain controller.
Εάν έχετε λειτουργικό σύστημα Windows XP και ΔΕΝ ΑΝΗΚΕΤΕ σε κάποιο domain, τότε ανοίγοντας το ρολόι του συστήματος (double-click) στην κάτω δεξιά γωνία, και επιλέγοντας την ετικέτα ”Χρόνος Internet (Internet Time)” εμφανίζεται το παρακάτω παράθυρο:
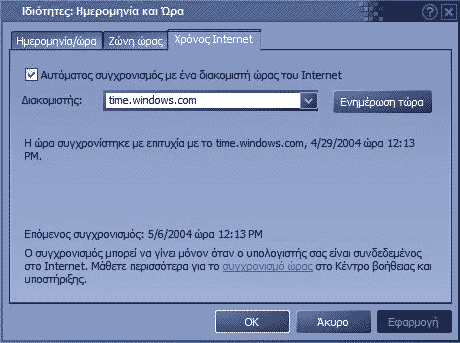
Επιλέγοντας το «Αυτόματος συγχρονισμός…» και έπειτα έναν από τους δυο διαθέσιμους εξυπηρετητές (διακομιστές), επιτυγχάνετε συγχρονισμό του συστήματός σας με τους εξυπηρετητές αυτούς.
Σημείωση για προχωρημένους: Προκειμένου να μπορέσετε να προσθέσετε τον εξυπηρετητή NTP του ΕΜΠ στην παραπάνω λίστα, θα πρέπει να ακολουθήσετε την παρακάτω διαδικασία:
- Εκκινήστε τον Registry Editor (Start/Έναρξη > Run/Εκτέλεση, πληκτρολογήστε Regedit)
- Πηγαίντε στο HKEY_LOCAL_MACHINE SOFTWARE Microsoft Windows CurrentVersion DateTime Servers
- Κάντε δεξί click στον άδειο χώρο στο δεξί παράθυρο, και επιλέξτε New > String Value
- Δώστε ως τιμή το επόμενο διαθέσιμο νούμερο (τυπικά 3, αφού τα 1, 2 αντιστοιχούν στους διαθέσιμους εξυπηρετητές)
- Κάντε διπλό click στην νέο τιμή και πληκτρολογήστε ntp.ntua.gr
- Κλείστε τον registry editor
- Ανοίξτε το ρολόι του συστήματος, επιλέξτε “Χρόνος internet” και στην συνέχεια τον διακομιστή ntp.ntua.gr.
Επίσης, εάν θέλετε να αλλάξετε την συχνότητα συγχρονισμού (1 εβδομάδα), ακολουθήστε την παρακάτω διαδικασία:
- Εκκινήστε τον Registry Editor (Start/Έναρξη > Run/Εκτέλεση, πληκτρολογήστε Regedit)
- Πηγαίντε στο HKEY_LOCAL_MACHINE SYSTEM CurrentControlSet Services W32Time TimeProviders NtpClient
- Κάντε δεξί click στο SpecialPollInterval, αλλάξτε την Βάση (base) σε Δεκαδική (Decimal).
- Έπειτα αλλάξτε την τιμή της συχνότητας στην τιμή που επιθυμείτε (η τιμή εκφράζεται σε δευτερόλεπτα).
- Κλείστε τον registry editor
Για όλες τις εκδόσεις των windows μπορείτε πάντα να κατεβάσετε και να χρησιμοποιήσετε κάποιο NTP συγχρονιστή από την συλλογή TUCOWS.
Unix/Linux/BSD
Για υπολογιστές με Unix/Linux/BSD λειτουργικά συστήματα υπάρχουν δύο λύσεις. Η πρώτη είναι να χρησιμοποιήσετε τον ntpd δαίμονα που παρέχεται συνήθως με το λειτουργικό. Οι παράμετροι χρήσης του δαίμονα αλλάζουν από υλοποίηση σε υλοποίηση (το αρχείο παραμέτρων συχνά βρίσκεται στο /etc/ntp.conf) και μπορούν να βρεθούν με χρήση της εντολής “man ntpd”. Σε όλες τις περιπτώσεις πάντως αυτό που χρειάζεται είναι να δηλωθεί σαν ntp server ο ntp.ntua.gr ή η αντίστοιχη IP 147.102.255.1.
Ακολουθεί δείγμα του /etc/ntp.conf, αν και αυτό αλλάξει σημαντικά από υλοποίηση σε υλοποίηση:
# sample /etc/ntp.conf file for computers inside the NTUA
# (147.102.x.x / *.ntua.gr) network
server 147.102.255.1
driftfile /etc/ntp.drift
Η δεύτερη λύση είναι να χρησιμοποιηθεί κάποιος ntp client (που συνήθως επίσης παρέχεται με το λειτουργικό), ο οποίος καλείται περιοδικά με μία εγγραφή στο cron:
0 * * * * /usr/sbin/ntpdate ntp.ntua.gr > /dev/null 2>&1
Για ερωτήσεις ή προβλήματα σχετικά με την υπηρεσία NTP, επικοινωνήστε μαζί μας μέσω του ηλεκτρονικού ταχυδρομείου: help-data@noc.ntua.gr.
Αμέσως μετά τη δημιουργία του χώρου σας στην υπηρεσία από το ΚΕΔ, λαμβάνετε σχετικό γραπτό μήνυμα στην ηλεκτρονική σας θυρίδα. Το μήνυμα περιλαμβάνει οδηγίες πρόσβασης στο χώρο που δημιουργήθηκε για σας.
FTP
Η πρόσβαση των χρηστών στον αποθηκευτικό χώρο γίνεται μέσω οποιουδήποτε FTP προγράμματος. H είσοδος στο χώρο αυτό γίνεται με χρήση του κωδικού ασφαλείας που σας έχει παραχωρηθεί. Πιο συγκεκριμένα, ορίστε στο FTP πρόγραμμά σας ως εξυπηρετητή (host) το <sitename>.<department>.ntua.gr, και ως στοιχεία σύνδεσης (δηλ. username και password) αυτά που σας έχουμε αποδώσει για τη διαχείριση του περιεχόμενου σας.
PHP
Στην υπηρεσία παρέχεται η δυνατότητα φιλοξενίας δυναμικών ιστοσελίδων που έχουν αναπτυχθεί σε κώδικα PHP.
Η υποστήριξη της γλώσσας PHP σημαίνει, μεταξύ άλλων, πως μπορείτε να δημιουργήσετε τον ιστότοπό σας, αξιοποιώντας κάποιο content management systmen (CMS), που προσφέρεται στο διαδίκτυο ως λογισμικό ανοιχτού κώδικα και είναι κατασκευασμένο σε γλώσσα PHP. Τέτοιου είδους συστήματα, δηλ. ελεύθερα και ανοιχτού κώδικα, είναι για παράδειγμα τα Drupal, Wordpress και Joomla.
MySQL
Οι δυναμικές ιστοσελίδες έχουν νόημα, τις περισσότερες φορές, σε συνδυαμό με μία βάση δεδομένων, όπου αποθηκεύεται το περιεχόμενο των ιστοσελίδων του ιστοχώρου σας. Για το λόγο αυτό, εφόσον έχετε αιτηθεί την ενεργοποίηση δυναμικών ιστοσελίδων, κατά τη δημιουργία του χώρου σας από το ΚΕΔ, σας παρέχεται πρόσβαση και σ' ένα σύστημα διαχείρισης βάσης δεδομένων. Συγκεκριμένα, δημιουργείται για το site σας μια βάση δεδομένων σ' ένα σύστημα MySQL. Το σύστημα διαχείρισης βάσεων δεδομένων MySQL είναι το δημοφιλέστερο συνεργαζόμενο σύστημα με ιστοσελίδες ανεπτυγμένες σε PHP, και όλα τα γνωστά CMS, αν όχι αποκλειστικά, σίγουρα υποστηρίζουν τη χρήση της. Για τη διευκόλυνσή σας, η διαχείριση της βάσης δεδομένων γίνεται μέσαω γραφικού περβάλλοντος.
Για περισσότερες πληροφορίες μπορείτε να επικοινωνήσετε με την Υπηρεσία Υποστήριξης Χρηστών (Help-Desk) του ΚΕΔ.
Ο λογαριασμός σας στην Κεντρική Υπηρεσία Καταλόγου του ΕΜΠ σας δίνει τη δυνατότητα να χρησιμοποιείτε ένα σύνολο υπηρεσιών που παρέχονται κεντρικά από το ΕΜΠ αλλά και υπηρεσίες που παρέχονται από άλλους οργανισμούς και σχετίζονται με την ακαδημαϊκή δραστηριότητα του ιδρύματος. Δείτε στη συνέχεια τις δυνατότητες που σας παρέχονται.
Διεύθυνση ηλεκτρονικού ταχυδρομείου στο ΕΜΠ
Ως μέλος του ΕΜΠ, έχετε το δικαίωμα απόκτησης διεύθυνσης ηλεκτρονικού ταχυσδρομείου της μορφής:
username@mail.ntua.gr
Για την ενεργοποίηση της χρήσης της διεύθυνσής σας, μπείτε στην υπηρεσία my.ntua.gr και προχωρήστε στην ενεργοποίηση της ηλεκτρονικής θυρίδας, αφού αποδεχτείτε τον κανονισμό λειτουργίας της υπηρεσίας. Για περισσότερες λεπτομέρειες σχετικά με τη ρύθμιση και χρήση του email σας στο ίδρυμα, δείτε τις σχετικές οδηγίες της υπηρεσίας e-mail που προσφέρεται από το Κέντρο Δικτύων ΕΜΠ.
Ηλεκτρονικά μαθήματα
Το περιεχόμενο των μαθημάτων που διδάσκονται στο ΕΜΠ φιλοξενεούνται σε δύο υπηρεσίες: ι) την υπηρεσία mycourses.ntua.gr, η οποία προσφέρεται από το Κέντρο Δικτύων ΕΜΠ και περισσότερες πληροφορίες μπορείτε να δείτε στη σελίδα της υπηρεσίας και ιι) την υπηρεσία helios.ntua.gr που υποστηρίζεται από το Κέντρο Ηλεκτρονικών Υπολογιστών ΕΜΠ. Αξιοποιώντας τις υπηρεσίες αυτές, μπορείτε να ανεβάσετε περιεχόμενο, να ενημερώνετε τους φοιτητές σας με ανακοινώσεις και να δέχεστε υποβολές εργασιών.
Ερευνητικά προγράμματα
Μέσα από την ιστοσελίδα του Ειδικού Λογαριασμού ΕΜΠ μπορείτε να παρακολουθείτε τα στοιχεία των ερευνητικών σας έργων. Αναφορές των έργων σας μποείτε επίσης με χρήση του λογαριασμού σας να αντλήσετε από την υπηρεσία my.ntua.gr, που προσφέρεται από το Κέντρο Δικτύων ΕΜΠ.
Τηλεφωνικές χρεώσεις και αναπάντητες κλήσεις
To Κέντρο Δικτύων ΕΜΠ σας παρέχει την τηλεφωνική σας σύνδεση εντός του ΕΜΠ. Για την παρακολούθηση των τηλεφωνικών σας χρεώσεων, μπορείτε να επισκέπτεστε την υπηρεσία my.ntua.gr. Μέσα από την υπηρεσία και την επιλογή My telephone μπορείτε επίσης να βλέπετε τις αναπάντητες κλήσεις σας. Περισσότερες πληροφορίες για τη σύνδεσή σας στο τηελφωνικό δίκτυο του ΕΜΠ μπορείτε να βρείτε στη σελίδα της υπηρεσίας.
Πρόσβαση στο δίκτυο WiFi του ΕΜΠ
Χρησιμοποιώντας τα στοιχεία του λογαριασμού σας, μπορείτε να συνδέεστε στο ασύρματο δίκτυο του ιδρύματος. Πληθώρα σημείων πρόσβασης εντός της Πολυτεχνειούπολης Ζωγράφου αλλά και της Πολυτεχνειούπολης Πατησίων καλύπτουν τις ανάγκες σε όλους τους χώρους διδασκαλίας, εργαστήρια, βιβλιοθήκες, χώρους εστίασης κτλ.. Περισσότερες πληροφορίες μπορείτε να βρείτε στη σελίδα της υπηρεσίας Wi-Fi που προσφέρεται από το Κέντρο Δικτύων ΕΜΠ.
Πρόσβαση στο δίκτυο WiFi πανεπιστημίων της Ελλάδας και του εξωτερικού
Το ΕΜΠ είναι συνδεδεμένο στο διεθνές δίκτυο Eduroam, το οποίο δίνει τη δυνατότητα πρόσβασης στο ασύρματο δίκτυο πλήθους ακαδημαϊκών κι ερευνητικών ιδρυμάτων του κόσμου. Χρησιμοποιώντας ως όνομα χρήστη το userame@ntua.gr και το μυστικό κωδικό σας μπορείτε να συνδέεστε στο ασύρματο δίκτυο των οργανισμών που συμμετέχουν σε όλον τον κόσμο.
Πρόσβαση στο εικονικό δίκτυο του ΕΜΠ (υπηρεσία VPN)
Η υπηρεσία VPN, που προσφέρεται από το Κέντρο Δικτύων ΕΜΠ, σας παρέχει τη δυνατότητα πρόσβασης σε ξένα δίκτυα που απαιτούν αναγνώριση ότι προέρχεστε από το ΕΜΠ (π.χ. το δίκτυο ακαδημαϊκών βιβλιοθηκών HEAL-Link). Επιπλέον, εξασφαλίζει την ασφαλή σας πρόσβαση σε υπηρεσίες του ΕΜΠ όταν συνδέεστε από δίκτυω τρίτων. Δείτε περισσότερες πληροφορίες στη σελίδα της υπηρεσίας.
ΕΝΕΡΓΟΠΟΙΗΣΗ
Το φωνητικό ταχυδρομείο αποτελεί προαιρετική υπηρεσία. Για την ενεργοποίηση του ο χρήστης πρέπει να υποβάλλει γραπτή ή τηλεφωνική αίτηση στο τμήμα υποστήριξης τηλεφωνικού δικτύου του Κέντρου Δικτύων (210-772-1871).
ΣΥΝΔΕΣΗ ΜΕ ΤΟ ΦΩΝΗΤΙΚΟ ΤΑΧΥΔΡΟΜΕΙΟ
Αφού πραγματοποιηθεί η ενεργοποίηση του φωνητικού ταχυδρομείου, για να συνδεθείτε ακολουθείτε την παρακάτω διαδικασία:
Όταν υπάρχουν νέα μηνύματα για κάποιο χρήστη, η λυχνία του πλήκτρου που σημειώνεται με την ένδειξη Voice Mail (το άσπρο πλήκτρο αμέσως πάνω από το πλήκτρο 'Transfer') αναβοσβήνει.
Πατάτε το πλήκτρο αυτό και συνδέεστε με την υπηρεσία του φωνητικού ταχυδρομείου.Διαφορετικά μπορείτε να συνδεθείτε καλώντας τον αριθμό 1010 αν καλείτε από τηλέφωνο εντός Ε.Μ.Π., ή το 210-7721010 αν καλείτε από συσκευή εκτός Πολυτεχνείου.
Μόλις συνδεθείτε πατάτε το πλήκτρο # και προσδιορίζετε τον αριθμό της θυρίδας που θέλετε, ή αν καλείτε από την ίδια τη συσκευή, πατάτε το # για δεύτερη φορά (ο αριθμός της θυρίδας είναι ο ίδιος με τον αριθμό του εσωτερικού σας τηλεφώνου) και τέλος δίνετε κωδικό εισόδου. Ο κωδικός εισόδου την πρώτη φορά που θα συνδεθείτε με το φωνητικό ταχυδρομείο είναι 1 2 3 4. Όταν συνδεθείτε με τη θυρίδα σας την πρώτη φορά θα πρέπει να αλλάξετε τον κωδικό εισόδου (ο οποίος ορίζεται από το χρήστη) και μετά μπορείτε να ακούσετε τα μηνύματά σας.
Αφού λοιπόν δώσετε τον κωδικό 1 2 3 4 θα σας ζητηθεί να δώσετε τον δικό σας προσωπικό κωδικό. Πληκτρολογείτε τον κωδικό και μετά #, το σύστημα ζητάει ξανά τον κωδικό σας για επιβεβαίωση.
Όταν τον πληκτρολογήσετε πατάτε # και εκ τότε χρησιμοποιείτε μόνο τον δικό σας κωδικό.
ΑΚΡΟΑΣΗ ΜΗΝΥΜΑΤΩΝ
Στη θυρίδα σας περιέχονται δύο κατηγορίες μηνυμάτων: τα νέα μηνύματα (τα οποία δεν έχετε ακούσει ακόμα και τα οποία διαγράφονται αυτόματα μετά από 15 ημέρες) και παλαιότερα μηνύματα που έχετε ενταμιεύσει (τα οποία διαγράφονται αυτόματα μετά από 30 ημέρες). Πατώντας το πλήκτρο 5 ξεκινάτε την ακρόαση της ουράς μηνυμάτων που περιέχει τα νέα μηνύματα (με τα 1 5 ξεκινάτε από το τελευταίο μήνυμα). Για να μεταφερθείτε στα ενταμιευμένα μηνύματα πατάτε τα 1, 9 και 2. Κατά την ακρόαση των μηνυμάτων είναι διαθέσιμες οι ακόλουθες εντολές:
|
ΜΗΝΥΜΑ ΧΑΙΡΕΤΙΣΜΟΥ
Το ηχητικό μήνυμα που ακούγεται όταν κληθεί ο αριθμός σας, και η κλήση προωθηθεί στο φωνητικό ταχυδρομείο μπορεί να αλλάξει από εσάς, να ενεργοποιηθεί ή να απενεργοποιηθεί. Για να ενεργοποιήσετε το μενού χειρισμού του μηνύματος χαιρετισμού δίνετε 4, και έχετε στη διάθεσή σας τις ακόλουθες εντολές :
|
Κατά τη διάρκεια της ηχογράφησης έχετε τις ίδιες δυνατότητες με την ηχογράφηση μηνύματος προς αποστολή.
ΑΠΟΣΤΟΛΗ ΜΗΝΥΜΑΤΩΝ
Για να αποστείλετε ένα μήνυμα σε κάποιο άλλο χρήστη του φωνητικού ταχυδρομείου, πατάτε το πλήκτρο 6 και ηχογραφείτε το μήνυμά σας. Επίσης μπορείτε να αποστείλετε ένα μήνυμα χωρίς να συνδεθείτε με τη θυρίδα σας, πατώντας * μόλις συνδεθείτε με το φωνητικό ταχυδρομείο. Κατά τη διάρκεια της ηχογράφησης είναι διαθέσιμες οι ακόλουθες εντολές:
|
Όταν τελειώσετε την εγγραφή περνάτε στη φάση προσδιορισμού του παραλήπτη. Δίνετε τον εσωτερικό αριθμό του παραλήπτη, τον οποίο μπορείτε να ακυρώσετε σε περίπτωση λάθους και να εισάγετε ξανά πατώντας *. Με ## στέλνετε το μήνυμα και με ** ακυρώνετε την αποστολή του.
ΕΞΟΔΟΣ ΑΠΟ ΦΩΝΗΤΙΚΟ ΤΑΧΥΔΡΟΜΕΙΟ
Για να τερματίσετε τη σύνδεσή σας με το φωνητικό ταχυδρομείο πατάτε το πλήκτρο 9. Μετά έχετε τρεις δυνατότητες: με το 9 επικυρώνετε την έξοδο σας από την υπηρεσία του voice mail, με το 0 αποσυνδέεστε από τη θυρίδα σας και μπορείτε να συνδεθείτε σε κάποια άλλη, ενώ με το * ακυρώνετε την αίτηση εξόδου και επιστρέφετε στη θυρίδα σας.
ΑΛΛΑΓΗ ΚΩΔΙΚΟΥ(PASSWORD)
Ο κωδικός εισόδου που σας επιτρέπει τη σύνδεση με τη θυρίδα σας μπορεί να αλλάξει όποια στιγμή θέλετε: πατάτε τα πλήκτρα 1, 6 και 2 και δίνετε τον νέο κωδικό.
ΓΕΝΙΚΑ
Όταν καλείτε έναν αριθμό και δεν απαντά, η κλήση εκτρέπεται μετά από 20'' (5 χτύπους) στο φωνητικό ταχυδρομείο. Ακούτε το μήνυμα χαιρετισμού που έχει ηχογραφήσει ο καλούμενος χρήστης και μετά μπορείτε να αφήσετε το δικό σας μήνυμα, το οποίο μπορεί να έχει διάρκεια έως 2 λεπτά.
Αν θέλετε οι κλήσεις σας να εκτρέπονται αυτόματα στο φωνητικό ταχυδρομείο, χωρίς να κτυπά πρώτα το τηλέφωνό σας, ακολουθήστε τη διαδικασία Άμεσης εκτροπής κλήσεων πατώντας το τρίτο πλήκτρο κάτω από το πλήκτρο 'Program' στον προκαθορισμένο αριθμό του φωνητικού ταχυδρομείου, ο οποίος είναι 1010ΧΧΧΧ, όπου ΧΧΧΧ ο εσωτερικός σας αριθμός.
Τα μηνύματα που λαμβάνει ένας χρήστης μπορούν να ενταμιευθούν αν χρειάζεται να τα ακούσει ξανά στο μέλλον, να απαντηθούν, να κληθεί ο αποστολέας τους, κλπ. Σε κάθε θυρίδα μπορούν να κρατούνται το πολύ 32 μηνύματα, νέα και ενταμιευμένα.
Για περισσότερες πληροφορίες μπορείτε να επικοινωνήσετε με την Υπηρεσία Υποστήριξης Χρηστών (Help-Desk) του ΚΕΔ.
ΕΝΕΡΓΟΠΟΙΗΣΗ
Η πρόσβαση στην υπηρεσία ηλεκτρονικού ταχυδρομείου δεν είναι εξ αρχής ελεύθερη για το χρήστη. Για να να αποκτήσει πρόσβαση στην γραμματοθυρίδα του, θα πρέπει να αποδεχτεί τον κανονισμό λειτουργίας της υπηρεσίας, μέσα απο το my.ntua.gr (συνδεόμενος με το username και το password που του έχει αποδoθεί από το κέντρο H/Y), στον mail server mail.ntua.gr. Για να το κάνει αυτό, από την κεντρική οθόνη του my, θα επιλέξει επιλογή 'My Account'--> Ηλεκτρονικό Ταχυδρομείο).
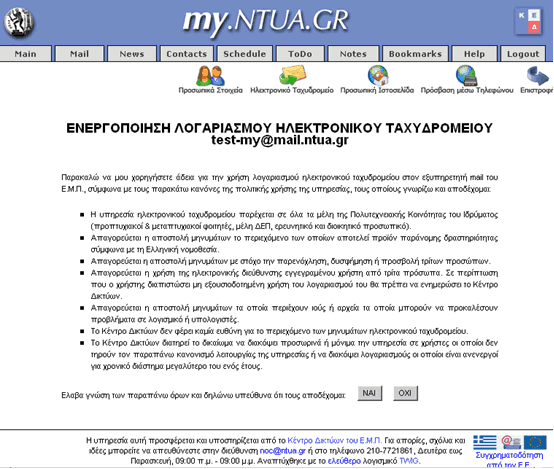
ΤΡΟΠΟΙ ΠΡΟΣΒΑΣΗΣ
Η πρόσβαση στον mail.ntua.gr και διαχείριση του ηλεκτρονικού ταχυδρομείου μπορεί να γίνει με διάφορα εργαλεία διαχείρισης ηλεκτρονικού ταχυδρομείου όπως Microsoft Outlook, Mozilla Thunderbird και οποιοδήποτε άλλο πρόγραμμα υποστηρίζει τα πρωτόκολλα POP ή IMAP. Κατά τη διαδικασία εγκατάστασης του λογαριασμού σε κάποιο απο αυτά τα προγράμματα, ορίζετε για "Incoming Mail Server" (ή όπως αλλιώς τυχόν τον αναφέρει το πρόγραμμα που χρησιμοποιείτε) τον mail.ntua.gr και "Outgoing Mail Server" (ή όπως αλλιώς τυχόν τον αναφέρει το πρόγραμμα που χρησιμοποιείτε) τον smtp.ntua.gr ενεργοποιώντας της επιλογές για πιστοποίηση με username και password και ασφαλή σύνδεση (TLS ή SSL) και αντιστοίχως επιλέγετε το πρωτόκολλο που προτιμάτε, POP3 ή IMAP. Το ΚΕΔ προτείνει τη χρήση του πρωτοκόλλου IMAP καθώς αυτό προσφέρει μεγαλύτερες δυνατότητες σε σχέση με το POP3. Αν το πρόγραμμα σας ζητήσει την πλήρη email διεύθυνσή σας δίνετε το username@mail.ntua.gr, αντικαθιστώντας με το δικό σας username.
Επιπλέον προσφέρεται η δυνατότητα πρόσβασης μέσω Web στη διεύθυνση:
- https://webmail.ntua.gr/ : secure HTTP σύνδεση για αυξημένο επίπεδο ασφαλείας, χρήσιμη για περιπτώσεις πρόσβασης από δημόσια ή μη επαρκώς ελεγχόμενα δίκτυα.
Η πρόσβαση μέσω Web σίγουρα δεν προσφέρει τις δυνατότητες των κλασσικών προγραμμάτων για email, αλλά είναι επαρκής για όσους δεν έχουν ιδιαίτερες απαιτήσεις και προτιμούν μια απλή λύση. Επίσης είναι ένας πολύ καλός τρόπος για να έχει κανείς πρόσβαση στο ηλεκτρονικό ταχυδρομείο του εύκολα, γρήγορα και κυρίως με ασφάλεια από κάθε σημείο του δικτύου, ιδίως όταν βρίσκεται μακριά από το Πολυτεχνείο.
Για περισσότερες πληροφορίες ή για προβλήματα που αφορούν τη σύνδεσή σας στο δίκτυο μπορείτε να επικοινωνήσετε με την Υπηρεσία Υποστήριξης Χρηστών (Help-Desk) του ΚΕΔ.
Ο λογαριασμός σας στην Κεντρική Υπηρεσία Καταλόγου του ΕΜΠ σας δίνει τη δυνατότητα να χρησιμοποιείτε ένα σύνολο υπηρεσιών που παρέχονται κεντρικά από το ΕΜΠ αλλά και υπηρεσίες που παρέχονται από άλλους οργανισμούς και σχετίζονται με την ακαδημαϊκή δραστηριότητα του ιδρύματος. Δείτε στη συνέχεια τις δυνατότητες που σας παρέχονται.
Διεύθυνση ηλεκτρονικού ταχυδρομείου στο ΕΜΠ
Ως μέλος του ΕΜΠ, έχετε το δικαίωμα απόκτησης διεύθυνσης ηλεκτρονικού ταχυσδρομείου της μορφής:
username@mail.ntua.gr
Για την ενεργοποίηση της χρήσης της διεύθυνσής σας, μπείτε στην υπηρεσία my.ntua.gr και προχωρήστε στην ενεργοποίηση της ηλεκτρονικής θυρίδας, αφού αποδεχτείτε τον κανονισμό λειτουργίας της υπηρεσίας. Για περισσότερες λεπτομέρειες σχετικά με τη ρύθμιση και χρήση του email σας στο ίδρυμα, δείτε τις σχετικές οδηγίες της υπηρεσίας e-mail που προσφέρεται από το Κέντρο Δικτύων ΕΜΠ.
Τηλεφωνικές χρεώσεις και αναπάντητες κλήσεις
To Κέντρο Δικτύων ΕΜΠ σας παρέχει την τηλεφωνική σας σύνδεση εντός του ΕΜΠ. Για την παρακολούθηση των τηλεφωνικών σας χρεώσεων, μπορείτε να επισκέπτεστε την υπηρεσία my.ntua.gr. Μέσα από την υπηρεσία και την επιλογή My telephone μπορείτε επίσης να βλέπετε τις αναπάντητες κλήσεις σας. Περισσότερες πληροφορίες για τη σύνδεσή σας στο τηελφωνικό δίκτυο του ΕΜΠ μπορείτε να βρείτε στη σελίδα της υπηρεσίας.
Πρόσβαση στο δίκτυο WiFi του ΕΜΠ
Χρησιμοποιώντας τα στοιχεία του λογαριασμού σας, μπορείτε να συνδέεστε στο ασύρματο δίκτυο του ιδρύματος. Πληθώρα σημείων πρόσβασης εντός της Πολυτεχνειούπολης Ζωγράφου αλλά και της Πολυτεχνειούπολης Πατησίων καλύπτουν τις ανάγκες σε όλους τους χώρους διδασκαλίας, εργαστήρια, βιβλιοθήκες, χώρους εστίασης κτλ.. Περισσότερες πληροφορίες μπορείτε να βρείτε στη σελίδα της υπηρεσίας Wi-Fi που προσφέρεται από το Κέντρο Δικτύων ΕΜΠ.
Πρόσβαση στο δίκτυο WiFi πανεπιστημίων της Ελλάδας και του εξωτερικού
Το ΕΜΠ είναι συνδεδεμένο στο διεθνές δίκτυο Eduroam, το οποίο δίνει τη δυνατότητα πρόσβασης στο ασύρματο δίκτυο πλήθους ακαδημαϊκών κι ερευνητικών ιδρυμάτων του κόσμου. Χρησιμοποιώντας ως όνομα χρήστη το userame@ntua.gr και το μυστικό κωδικό σας μπορείτε να συνδέεστε στο ασύρματο δίκτυο των οργανισμών που συμμετέχουν σε όλον τον κόσμο.
Πρόσβαση στο εικονικό δίκτυο του ΕΜΠ (υπηρεσία VPN)
Η υπηρεσία VPN, που προσφέρεται από το Κέντρο Δικτύων ΕΜΠ, σας παρέχει τη δυνατότητα πρόσβασης σε ξένα δίκτυα που απαιτούν αναγνώριση ότι προέρχεστε από το ΕΜΠ (π.χ. το δίκτυο ακαδημαϊκών βιβλιοθηκών HEAL-Link). Επιπλέον, εξασφαλίζει την ασφαλή σας πρόσβαση σε υπηρεσίες του ΕΜΠ όταν συνδέεστε από δίκτυω τρίτων. Δείτε περισσότερες πληροφορίες στη σελίδα της υπηρεσίας.
Αρχικά επισκέπτεστε την σελίδα των ανακοινώσεων που σας ενδιαφέρει, π.χ. την σελίδα των Γενικών Ανακοινώσεων του ΕΜΠ, και επιλέγετε το εικονίδιο που έχει επισημανθεί, όπως στην παρακάτω εικόνα:
Φροντίζετε να είναι ενεργοποιημένη η επιλογή "Live Bookmarks", και επιλέγετε "Subscribe Now" όπως στην εικόνα που ακολουθεί:
Στην συνέχεια εμφανίζεται ένα παράθυρο, στο οποίο δίνουμε ένα όνομα στο rss της σελίδας που θέλουμε να βλέπουμε:
Τώρα έχετε εγγραφεί στο RSS feed. Μπορείτε να βλέπετε τα περιεχομενά του ανα πάσα στιγμή επιλέγοντας την εικόνα που έχει δημιουργηθεί:
Για περισσότερες πληροφορίες ή για προβλήματα που αφορούν τη σύνδεσή σας στο δίκτυο μπορείτε να επικοινωνήσετε με την Υπηρεσία Υποστήριξης Χρηστών (Help-Desk) του ΚΕΔ.
Η Αρχή Πιστοποίησης των Ελληνικών Ακαδημαϊκών και Ερευνητικών Ιδρυμάτων (HARICA) έχει αναπτύξει μια νέα υπηρεσία εξ’ αποστάσεως ηλεκτρονικής υπογραφής (remote eSignature) με την οποία σκοπεύει να αντικαταστήσει το μεγαλύτερο μέρος των πιστοποιητικών εγκεκριμένων υπογραφών.
Μέσω της νέας υπηρεσίας, έχουμε τη δυνατότητα να αποκτήσουμε ένα νέο πιστοποιητικό Εγκεκριμένης ηλεκτρονικής υπογραφής:
- με ηλεκτρονική αίτηση,
- χωρίς να είναι απαραίτητη η φυσική παρουσία μας κατά την έκδοση του πιστοποιητικού,
- που θα μας επιτρέπει να υπογράφουμε έγγραφα από οποιαδήποτε συσκευή (υπολογιστή/smartphone/tablet) ή λειτουργικό σύστημα, χωρίς την ανάγκη χρήσης φυσικού
- μέσου αποθήκευσης του πιστοποιητικού (ακαδημαϊκή ταυτότητα, usb token), αλλά μέσω μιας ιστοσελίδας.
Η υπηρεσία απευθύνεται σε μισθοδοτούμενα μέλη του ΕΜΠ, μέλη ΔΕΠ, ΕΔΙΠ, ΕΤΕΠ, υπαλλήλους (μόνιμους και ΙΔΑΧ). Το πιστοποιητικό που εκδίδεται ισχύει για ένα έτος. Υπεύθυνοι για την τελική έγκριση του αιτούντος και την έκδοση του πιστοποιητικού είναι οι validators Σχολών/κεντρικής διοίκησης που έχουν οριστεί όμως παρακάτω:
ΠΡΟΣΟΧΗ!
Η ενεργοποίηση και χρήση της εξ αποστάσεως ηλεκτρονικής υπογραφής, βάσει των Διεθνών Προτύπων, απαιτεί να υπάρχει ένα επιπλέον επίπεδο ασφάλειας με την χρήση μιας επιπλέον συσκευής, την οποία έχουμε πάντα μαζί μας (smartphone/tablet).
Στη συσκευή μας θα χρειαστεί να εγκαταστήσουμε μια εφαρμογή παραγωγής κωδικών One-Time Password (OTP) που κάθε φορά που θα υπογράφουμε ένα έγγραφό, με τη χρήση της υπηρεσίας, θα πρέπει να εισάγουμε στο σύστημα.
Δεν υπάρχει δυνατότητα να ενεργοποιήσουμε την υπηρεσία χωρίς την χρήση εφαρμογής παραγωγής κωδικών One-Time Password (OTP).
Σύνδεση στο cm.harica.gr
Συνδεόμαστε στην σελίδα https://cm.harica.gr και επιλέγουμε Ιδρυματικό Login/Academic Login.
Επιλέγουμε ως φορέα το Εθνικό Μετσόβιο Πολυτεχνείο και πατάμε Επιβεβαίωση/Confirm.
Αυτόματα θα μεταφερθούμε στην κεντρική σελίδα πιστοποίησης του παρόχου ταυτότητας (IdP - Singile Sign On) του ΕΜΠ όπου θα πρέπει να πιστοποιηθούμε με τα στοιχεία μας (username/password):
Μετά την επιτυχή μας πιστοποίηση (η οποία θα ολοκληρωθεί μόνο εφόσον είναι ενεργοποιημένη η πρόσβαση μας στην υπηρεσία HARICA ως μισθοδοτούμενος του ΕΜΠ) θα μας ζητηθεί η έγκριση για την αποστολή των απαραίτητων στοιχείων στη HARICA. Είναι σημαντικό να ελέγξουμε ότι τα στοιχεία αυτά είναι σωστά. Μετά από αυτό θα δούμε το dashboard του portal cm.harica.gr.
ΣΗΜΑΝΤΙΚΟ
Σε περίπτωση που το e-mail επικοινωνίας του χρήστη που έχει δηλωθεί στον τηλεφωνικό κατάλογο καταλήγει σε ntua.gr (πχ user@mail.ntua.gr ή user@ece.ntua.gr) τότε επιστρέφεται ως e-mail επικοινωνίας (και μοναδικό αναγνωριστικό χρήστη) στη HARICA. Αν το e-mail επικοινωνίας είναι εκτός ΕΜΠ (πχ user@gmail.com) τότε επιστρέφεται αναγκαστικά στατικό e-mail της μορφής <user>@mail.ntua.gr από τον πάροχο ταυτότητας του ΕΜΠ. Κατά συνέπεια, σε αυτές τις περιπτώσεις ο χρήστης θα πρέπει απαραίτητα να έχει ενεργοποιήσει γραμματοθυρίδα στο mail.ntua.gr προκειμένου να λάβει επικοινωνία από τη HARICA.
Προτείνεται μετά την πρώτη σύνδεση να γίνει επιλογή των Ελληνικών ως κύρια γλώσσα. Επιλέγουμε το ονοματεπώνυμο μας πάνω δεξιά και την επιλογή Profile. Στη νέα σελίδα επιλέγουμε GR ως γλώσσα:
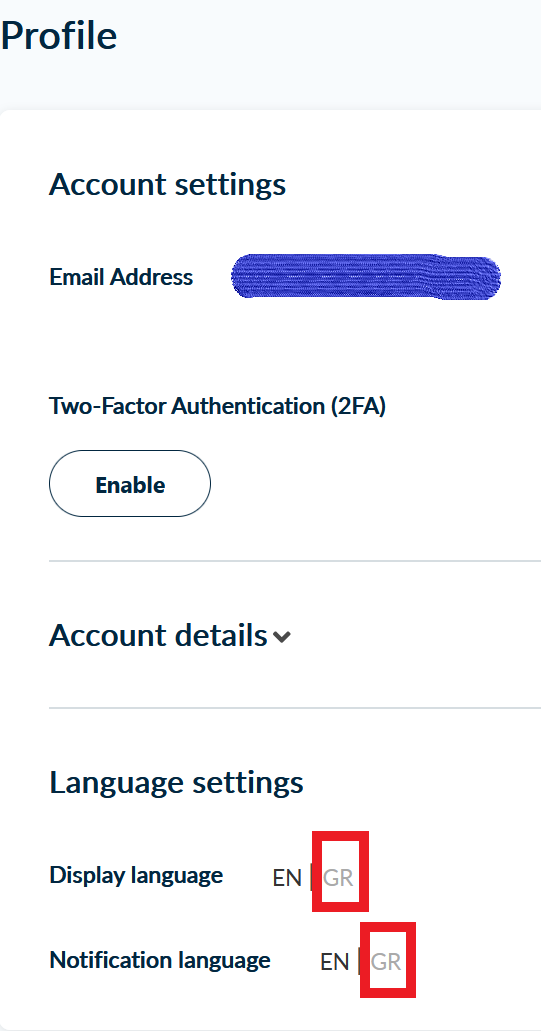
Αίτηση ηλεκτρονικής υπογραφής
Το επόμενο στάδιο είναι να προχωρήσουμε στην αίτηση ηλεκτρονικής υπογραφής. Επιλέγουμε από το μενού στα αριστερά την Εξ αποστάσεως Ηλεκτρονική Υπογραφή και στη συνέχεια το Ξεκινήστε εδώ.
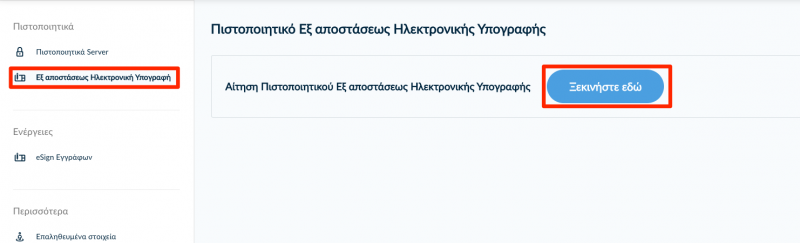
Στα στοιχεία του πιστοποιητικού που πρόκειται να εκδοθεί, εκτός από το ονοματεπώνυμό μας, χρειάζεται να υπάρχει και ένα επιπλέον μοναδικό χαρακτηριστικό. Επιλέγοντας την τυπική περίπτωση, η HARICA θα παράγει αυτόματα, ένα μοναδικό 10ψήφιο αναγνωριστικό το οποίο θα εισαχθεί στα στοιχεία του πιστοποιητικού μας. Το μόνο που θα χρειαστεί, είναι να επιλέξουμε ανάμεσα στο Δελτίο Ταυτότητας (ΑΔΤ) ή το Διαβατήριο και το οποίο θα μεταφορτώσουμε ως δικαιολογητικό.
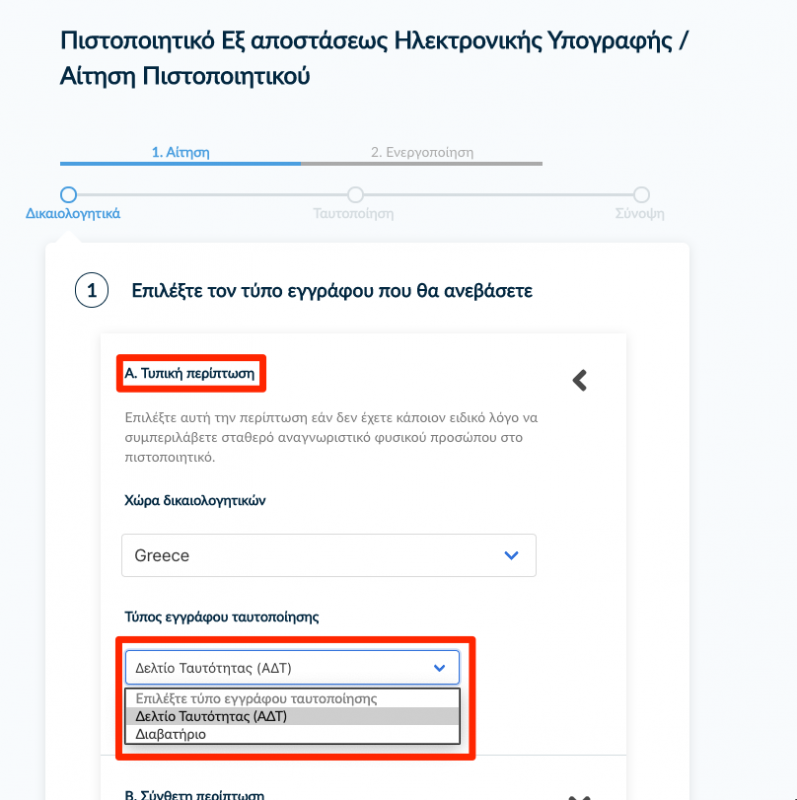
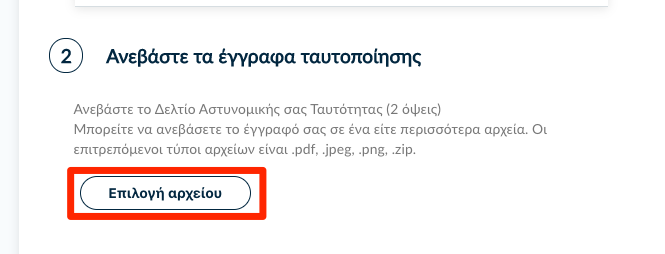
Στη συνέχεια κάνουμε έλεγχο αν το ονοματεπώνυμο μας ταιριάζει απόλυτα με το επίσημο έγγραφο ταυτοποίησης που έχουμε μεταφορτώσει και κάνουμε τις απαραίτητες διορθώσεις. H HARICA πραγματοποιεί αυτόματη μεταγραφή χαρακτήρων σε λατινικά κατά ΕΛΟΤ 743.
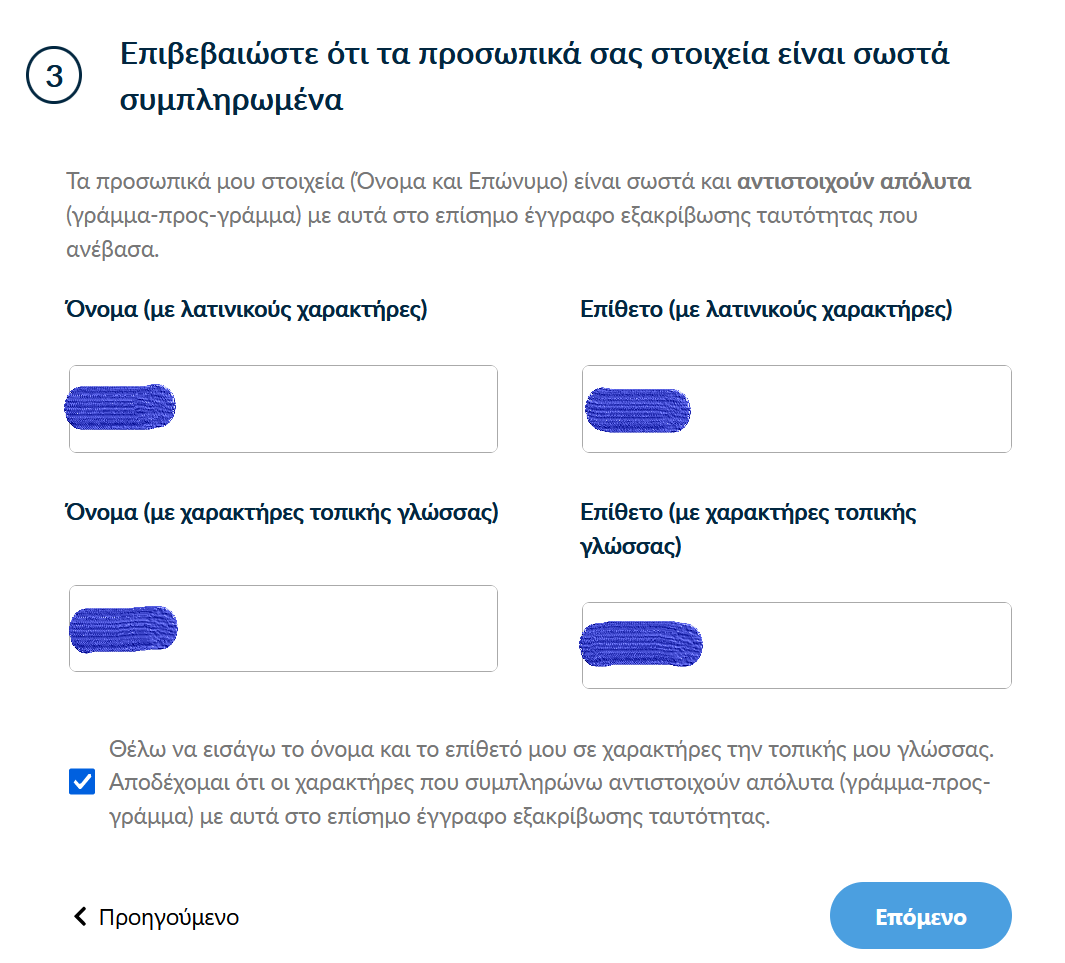
Για την μέθοδο ταυτοποίησης, έχουμε τρεις επιλογές για τις οποίες ακολουθούμε τις αντίστοιχες οδηγίες.
ΠΡΟΣΟΧΗ! Τα έγγραφα που θα μεταφορτώσουμε στη μέθοδο ταυτοποίησης πρέπει να είναι σε μορφή .pdf
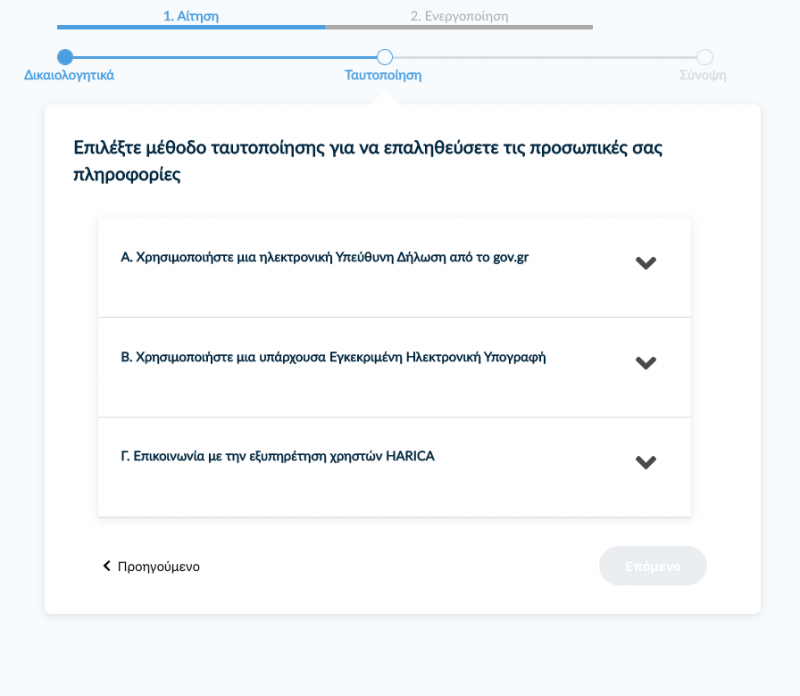
- Χρήση ηλεκτρονικής υπεύθυνης δήλωσης μέσω gov.gr.
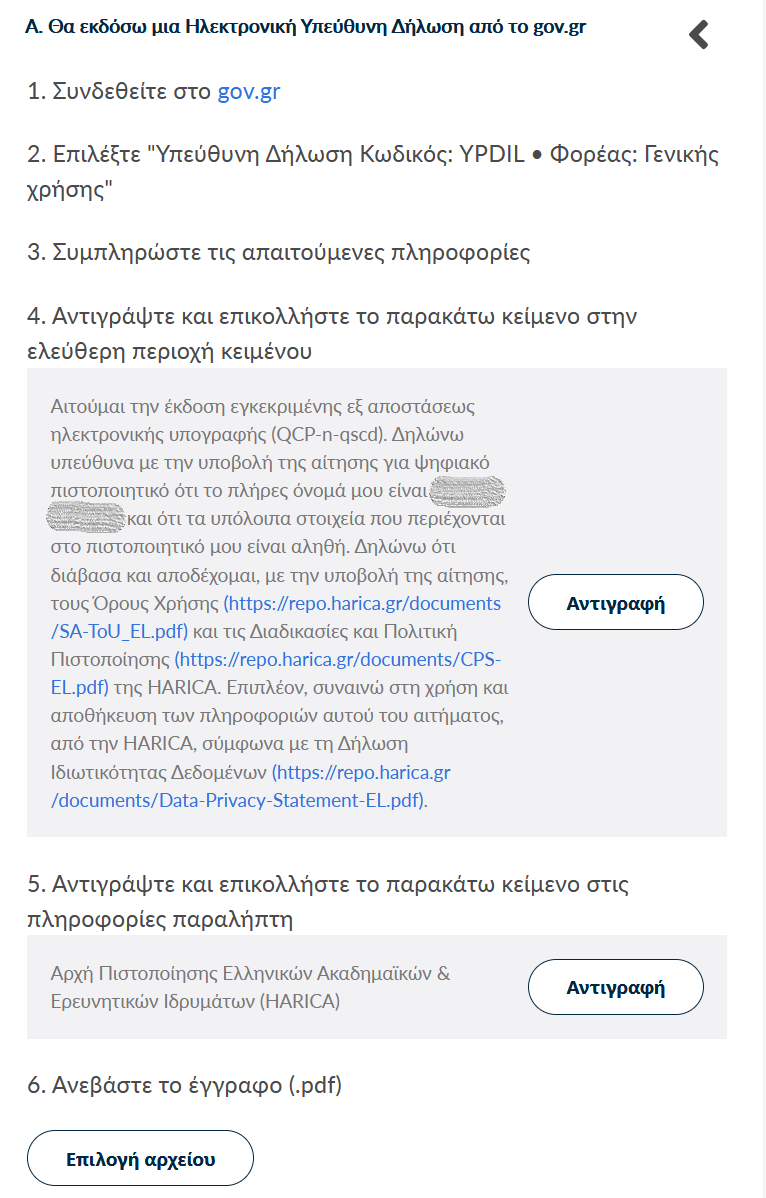
- Χρήση υφιστάμενης Εγκεκριμένης Υπογραφής (π.χ. υπογραφή με το ενεργό Class A πιστοποιητικό, που έχουμε στην Ακαδημαϊκή μας κάρτα/token).
- Επικοινωνία με την εξυπηρέτηση χρηστών HARICA.
Σε αυτή την περίπτωση μπορεί να προγραμματιστεί ραντεβού με τη φυσική μας παρουσία στο Γραφείο Καταχώρησης HARICA, παρουσιάζοντας επίσημο έγγραφο ταυτοποίησης.
Ελέγχουμε τα στοιχεία της αίτησης και τσεκάρουμε οτι διαβάσαμε και αποδεχόμαστε τους Όρους Χρήσης και τις Διαδικασίες και Πολιτική Πιστοποίησης της HARICA.
Τέλος επιλέγουμε Υποβολή Αίτησης.
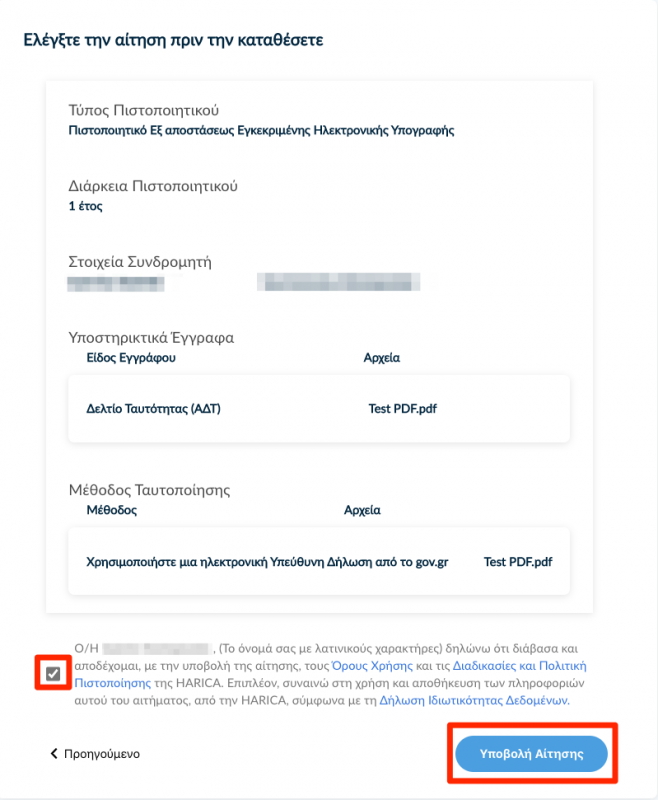
Η αίτηση μας, χρειάζεται να εγκριθεί από τους υπεύθυνους ελέγχου (validators) του φορέα μας, οι οποίοι θα κάνουν την επαλήθευση των στοιχείων με βάση τα έγγραφα που μεταφορτώσαμε καθώς και θα πιστοποιήσουν ότι έχουμε δικαίωμα απόκτησης πιστοποιητικού.
Μόλις ολοκληρωθεί ο έλεγχος θα ειδοποιηθούμε με μήνυμα ηλεκτρονικού ταχυδρομείου, στον ιδρυματικό μας λογαριασμό, για να προχωρήσουμε στην ενεργοποίηση του λογαριασμού εξ αποστάσεως ηλεκτρονικής υπογραφής.
Το μήνυμα περιέχει το όνομα λογαριασμού και τον κωδικό ενεργοποίησης της εξ αποστάσεως ηλεκτρονικής υπογραφής.
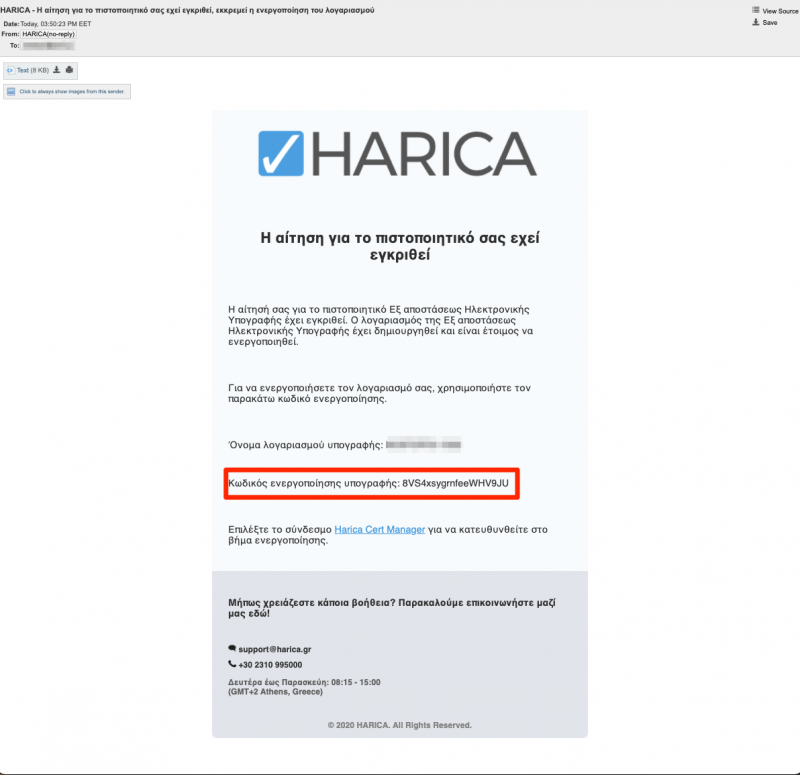
Ταυτόχρονα στο cm.harica.gr έχει εμφανιστεί η επιλογή Συνέχεια στην Ενεργοποίηση το οποίο επιλέγουμε.
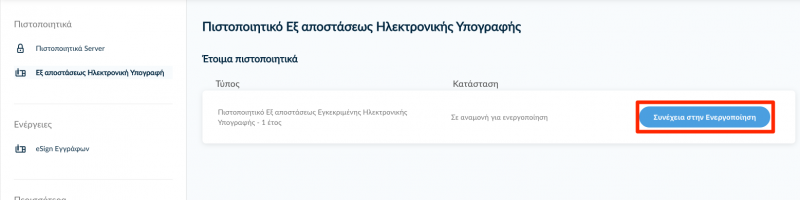
Ενεργοποίηση λογαριασμού Εξ αποστάσεως Ηλεκτρονικής Υπογραφής
Εισάγουμε τον κωδικό ενεργοποίησης που λάβαμε με μήνυμα ηλεκτρονικού ταχυδρομείου στον ιδρυματικό μας λογαριασμό.
Έχουμε τη δυνατότητα να επιλέξουμε την επαναποστολή του μηνύματος σε περίπτωση που το έχουμε διαγράψει εκ παραδρομής.
Επιλέγουμε Επόμενο.
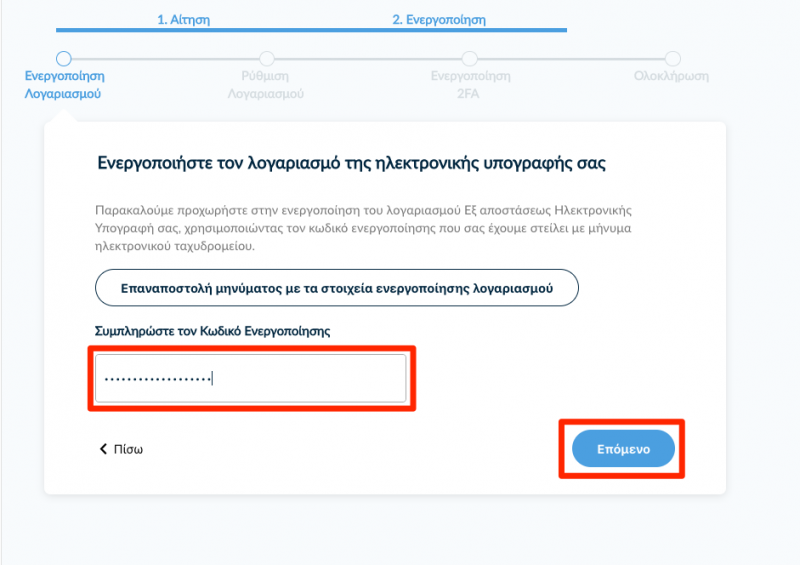
Ορίζουμε και επιβεβαιώνουμε ένα Κωδικό Εξ αποστάσεως Ηλεκτρονικής Υπογραφής, τον οποίο θα χρησιμοποιούμε κάθε φορά που θα υπογράφουμε κάποιο έγγραφο. Δε βάζουμε το activation code από το προηγούμενο βήμα.
ΠΡΟΣΟΧΗ! Είναι σημαντικό να θυμόμαστε τον κωδικό καθώς σε περίπτωση απώλειας, θα πρέπει να επαναλάβουμε ξανά τη διαδικασία αίτησης/ενεργοποίησης της υπηρεσίας. Επιλέγουμε Επόμενο.
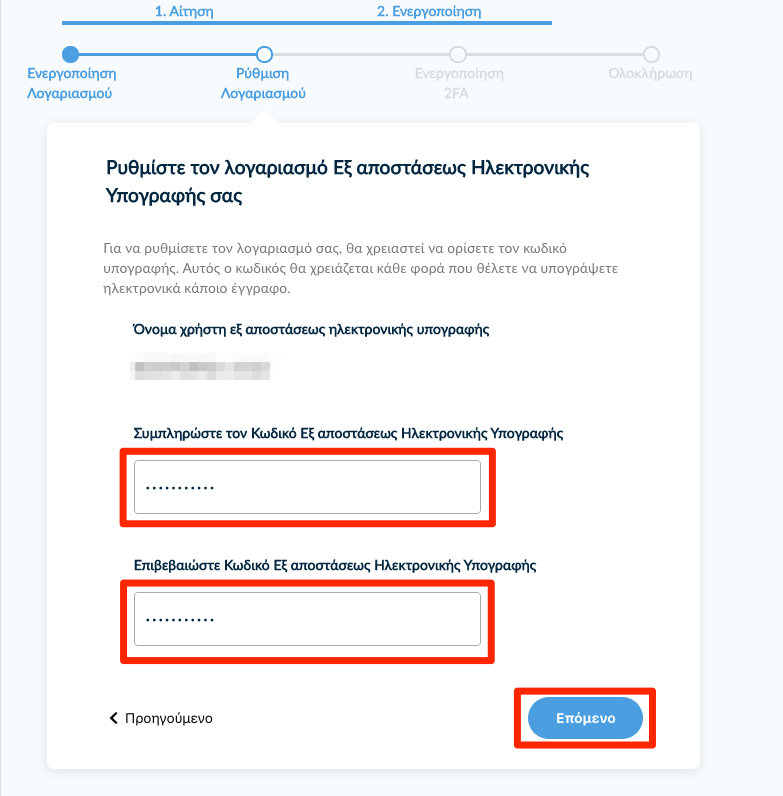
Ενεργοποίηση Ελέγχου Ταυτότητας 2 Παραγόντων (2FA)
Κατεβάζουμε στη συσκευή μας (π.χ. Smartphone, tablet) μία εφαρμογή παραγωγής κωδικών One-Time Password (OTP).
Προτεινόμενες εφαρμογές είναι ο Microsoft και ο Google Authenticator
Σαρώνουμε το QR code μέσω της εφαρμογής στη συσκευή μας και δημιουργείται ο λογαριασμός "HARICA RemoteSign -το username μας-".
Πλέον κάθε 30 δευτερόλεπτα παράγονται 6ψήφιοι κωδικοί τους οποίους θα χρησιμοποιούμε κάθε φορά για να υπογράφουμε.
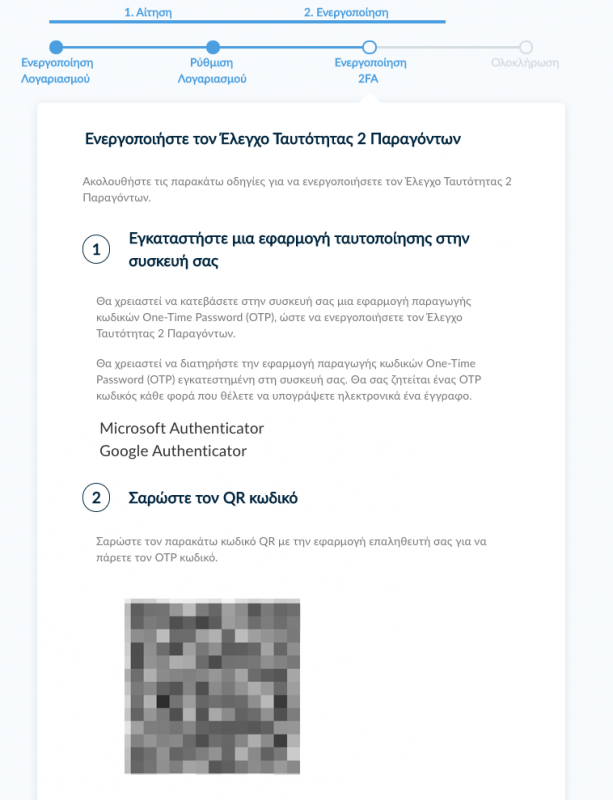
Συμπληρώνουμε τον ενεργό Κωδικό OTP Εξ αποστάσεως Ηλεκτρονικής Υπογραφής από την εφαρμοφή και επιλέγουμε Ολοκλήρωση Ενεργοποίησης.
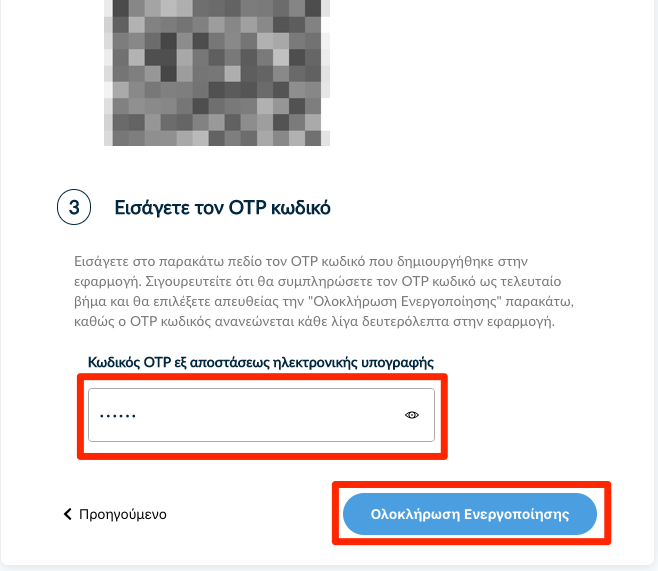
Αποδοχή πιστοποιητικού Εξ αποστάσεως Ηλεκτρονικής Υπογραφής, ενεργοποίηση λογαριασμού
Ελέγχουμε τα στοιχεία που πρόκειται να εισαχθούν στο πιστοποιητικό και επιλέγουμε Αποδοχή εφόσον είναι σωστά.
Η διαδικασία αίτησης/ενεργοποίησης της υπηρεσίας Εξ αποστάσεως Ηλεκτρονικής Υπογραφής HARICA έχει ολοκληρωθεί και μπορούμε υπογράψουμε ηλεκτρονικά τα έγγραφά μας.
Για την χρήση της υπηρεσίας, πρέπει να έχει προηγηθεί η απαραίτητη αίτηση και έκδοση πιστοποιητικού εξ αποστάσεως ηλεκτρονικής υπογραφής και ακολουθούμε τα παρακάτω βήματα:
- Συνδεόμαστε στη σελίδα https://cm.harica.gr και επιλέγουμε Σύνδεση με Ιδρυματικό λογαριασμό/Connect with Academic account. Συνδεόμαστε με το username/password που χρησιμοποιούμε για τις κεντρικές υπηρεσίες του ΕΜΠ.
-
Επιλέγουμε από το μενού στα αριστερά eSign Εγγράφων.
Συμπληρώνουμε τον Κωδικό εξ αποστάσεως ηλεκτρονικής υπογραφής για να ξεκλειδώσουμε την υπογραφή μας και πατάμε Ξεκλειδώστε.
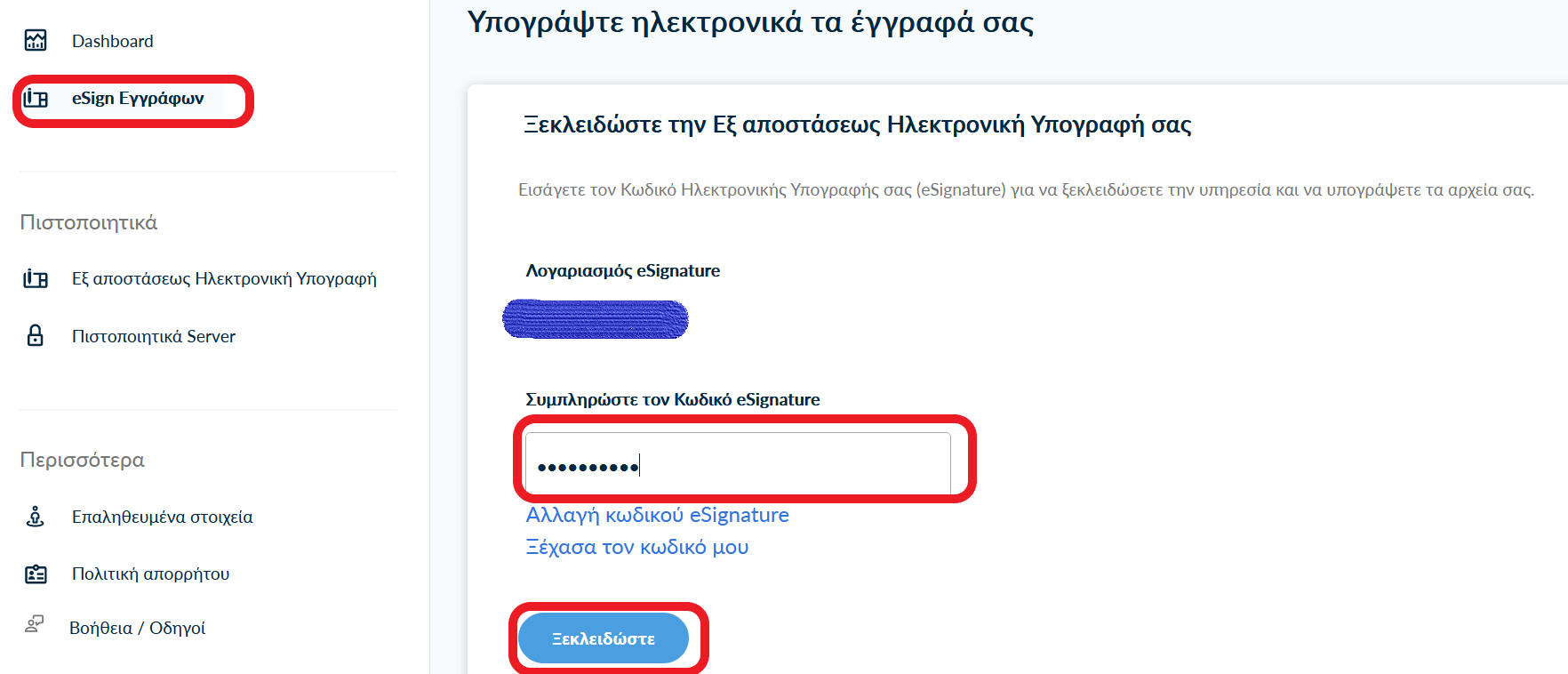
-
Πατάμε το Επιλογή αρχείου για υπογραφή και αναζητούμε το έγγραφο που θέλουμε να υπογράψουμε. Το όριο μεγέθους για το αρχείο που μπορεί να αναρτηθεί και υπογραφεί ηλεκτρονικά μέσω του portal είναι 40ΜΒ.
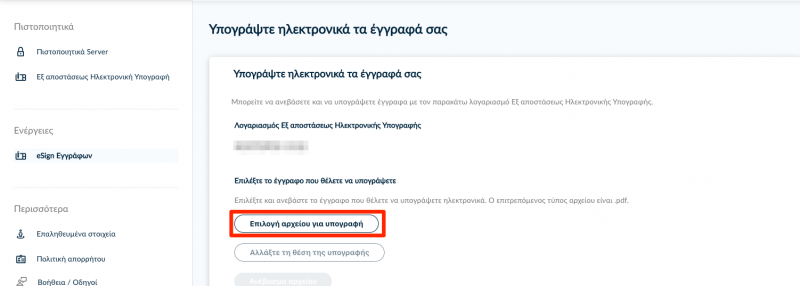
Ανοίγει σε προεπισκόπηση το έγγραφο και χρησιμοποιώντας το ποντίκι, επιλέγουμε την περιοχή που επιθυμούμε να εισάγουμε την υπογραφή μας.
Πατάμε Επιλογή θέσης.
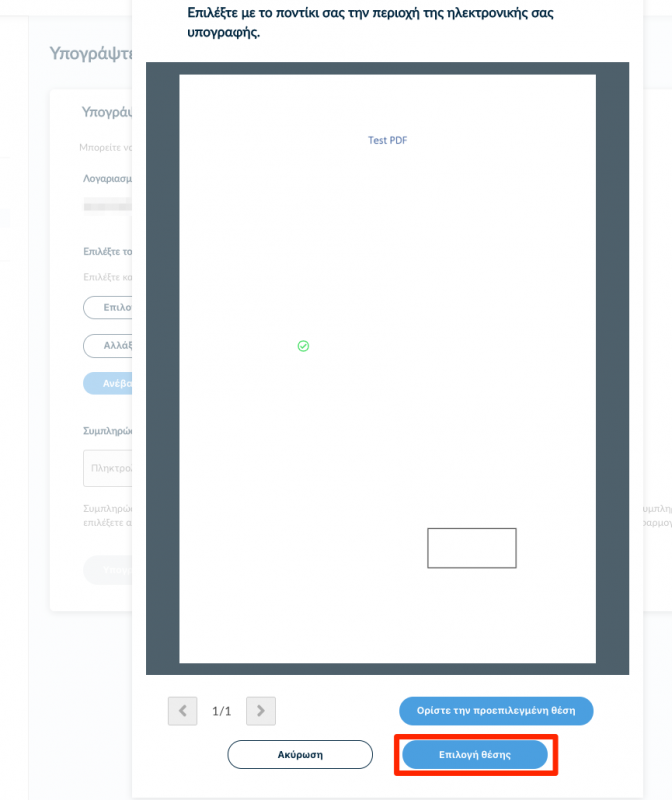
-
Επιλέγουμε Ανέβασμα αρχείου και περιμένουμε μέχρι να ολοκληρωθεί η μεταφόρτωση του εγγράφου (το κουμπί γίνεται μη επιλέξιμο).
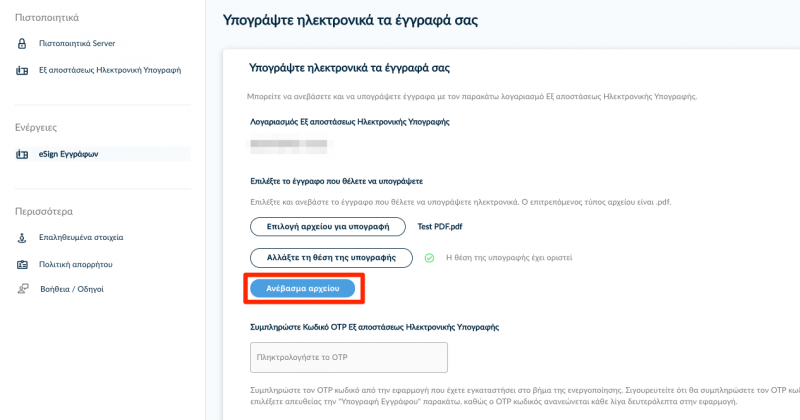
Εισάγουμε τον ενεργό Κωδικό OTP Εξ αποστάσεως Ηλεκτρονικής Υπογραφής από την εφαρμογή επαληθευτή (authenticator) στη συσκευή μας (smartphone, tablet) και επιλέγουμε άμεσα, πριν ανανεωθεί ο κωδικός OTP, Υπογραφή Εγγράφου.
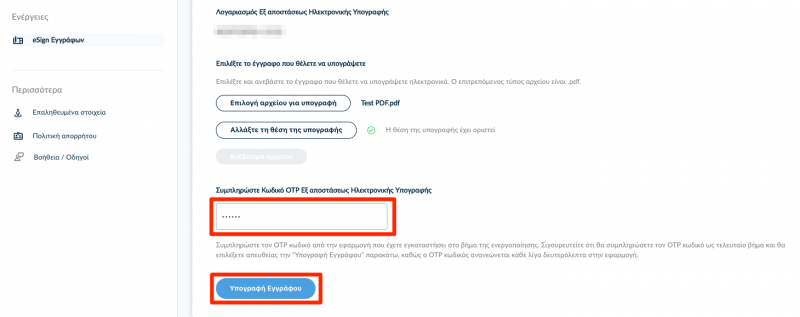
-
Τέλος κάνουμε λήψη (ως .pdf) το υπογεγραμμένο αρχείο τοπικά στον υπολογιστή μας. Εναλλακτικά, μπορούμε να κάνουμε λήψη σε μορφή αρχείου .zip, αν αντιμετωπίζουμε πρόβλημα με το αυτόματο άνοιγμα του αρχείου στον πλοηγό μας.
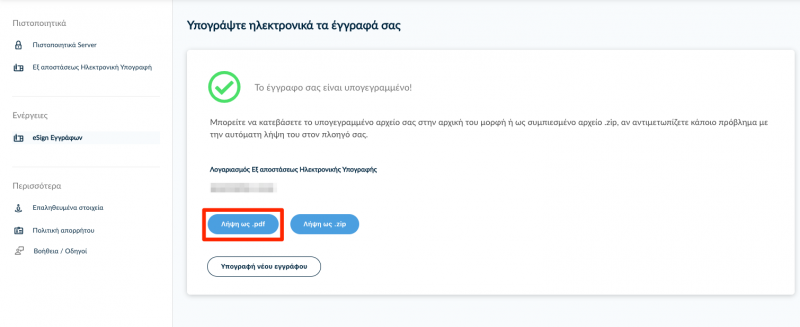
Οδηγίες για την εγκατάσταση μιας κάρτας διεπαφών ISA/PCI/PCMCIA FAST ETHERNET CARD.
Σκοπός της σελίδας είναι να καλύψει και τους δύο τύπους προσωπικών Η/Υ Γραφείου (Desktop PCs) αρχιτεκτονικής IBM όπως και αρχιτεκτονικής Macintosh και εκτείνεται και στην εγκατάσταση Ethernet προσαρμογέα σε φορητούς προσωπικούς υπολογιστές (notebooks/laptops)
- Υπολογιστές γραφείου ή Desktop Pcs:
- Αρχιτεκτονικής IBM
Απαραίτητα εργαλεία για την εγκατάσταση του υλικού:
- Ένα κατσαβίδι μετρίου μεγέθους .
- Ένα αντιστατικό βραχιόλι υπό τη μορφή λωρίδας.
- Το εγχειρίδιο βοηθείας του υπολογιστή μας.
- Το νέο υλικό προς εγκατάσταση (Ethernet προσαρμογέας), το μαγνητικό μέσο (CD ή δισκέτα) που περιέχει το απαραίτητο λογισμικό για το συγκεκριμένο υλικό (οδηγούς-drivers).
- Το εγχειρίδιο χρήσης του νέου υλικού (Ethernet προσαρμογέας)
Προφυλάξεις ασφάλειας:
- Για την αποφυγή καταστροφής ζωτικής σημασίας συστατικών του υλικού που υπάρχει στην κεντρική μονάδα του υπολογιστή λόγω ύπαρξης στατικού ηλεκτρικού φορτίου, θυμηθείτε να συνδέσετε πάντα ένα αντιστατικό βραχιόλι λωρίδας(antistatic strip bracelet) από τον καρπό σας με το σασί του κουτιού του υπολογιστή ή απλώς να αγγίξετε το σασί της Κεντρικής Μονάδας για την για την εκροή οποιαδήποτε στατικού φορτίου πριν την επαφή σας με το υλικό ή υλικά τα οποία είναι ευαίσθητα στον στατικό ηλεκτρισμό.
(Περιέχουν ολοκληρωμένες διατάξεις οι οποίες είναι ευαίσθητες στο στατικό ηλεκτρικό φορτίο).
- Λόγω του ότι οι προδιαγραφές της κεντρικής μονάδας ενός προσωπικού υπολογιστή έχουν σχεδιαστεί για επεμβάσεις μόνο από αρμόδιο τεχνικό προσωπικό, κατά συνέπεια οποιαδήποτε επέμβαση του χρήστη στο υλικό/λογισμικό της Κεντρικής Μονάδας δεν γίνεται με την ίδια προσοχή σε σύγκριση με την επέμβαση ενός αρμόδιου τεχνικού κατά περίπτωση.
Γι’ αυτό το λόγο:
- Να είστε προσεκτικοί όσον αφορά τις αιχμηρές άκρες στο περίβλημα που μπορεί να κόψει τα δάχτυλα ή/και τα χέρια σας .
- Να μην γίνεται ποτέ επέμβαση στο υλικό της Κεντρικής Μονάδας (πρόσθεση/αφαίρεση υλικού ή ακόμη και άνοιγμα του κουτιού της Κεντρικής Μονάδας) κατά την λειτουργία της Κεντρικής Μονάδας. Κατά τη διαδικασία ελέγχου υλικού (troubleshooting), πάντοτε να γίνεται προ-έλεγχος ότι η Κεντρική Μονάδα δεν είναι σε λειτουργία.
Βήμα 1ο: Ανοίγοντας την Κεντρική Μονάδα.
1. Κατεβάστε το σύστημα (halt-power off) εάν είναι σε λειτουργία.
2. Απομακρύνετε όλα τα καλώδια σύνδεσης τα οποία συνδέονται σε μέρη της Κεντρικής Μονάδας.
3. Εντοπίστε τις βίδες οι οποίες συγκρατούν το κέλυφος της Κεντρικής Μονάδας (cover-plate) επάνω στο πλαίσιο και ξεβιδώστε. Συλλέξτε τις αντίστοιχες βίδες και τοποθετήστε τις ξεχωριστά μαζί.
4. Απομακρύνετε με προσοχή το κέλυφος της Κεντρικής Μονάδας.
Συμβουλή: Λόγω της ανοικτής αρχιτεκτονικής σε επίπεδο υλοποίησης/συγκρότησης του/των υλικών, μεγάλος αριθμός συστημάτων που κυκλοφορούν στο εμπόριο και ειδικά τα συστήματα τελευταίας γενεάς (παραγωγής υλικού τελευταίου χρόνου ή και 6μήνου) συγκροτούνται σε κουτιά (cases) τα οποία ανοίγουν με μοναδικό τρόπο ο οποίος καθορίζεται από το εγχειρίδιο του κατασκευαστή το οποίο συνοδεύεται με την κεντρική μονάδα. Χρήσιμο θα είναι να ακολουθήσετε βήμα προς βήμα τις οδηγίες ανοίγματος του κουτιού (case) αν δεν είσαστε σίγουροι ή δεν είναι προφανής ο τρόπος με τον οποίο ανοίγει το κουτί της Κεντρικής Μονάδας.
Βήμα 2ο: Εντοπίζοντας τις σχισμές επέκτασης (Expansion Slots)
- Τοποθετήστε το ανοικτό πλαίσιο του κουτιού της Κεντρικής Μονάδας από τη πλευρά κατά την οποία τα συστατικά (components) της μητρικής κάρτας του συστήματος να φαίνονται από το πάνω μέρος ευδιάκριτα με γυμνό μάτι, όπως ακολουθεί στη παρακάτω φωτογραφία:

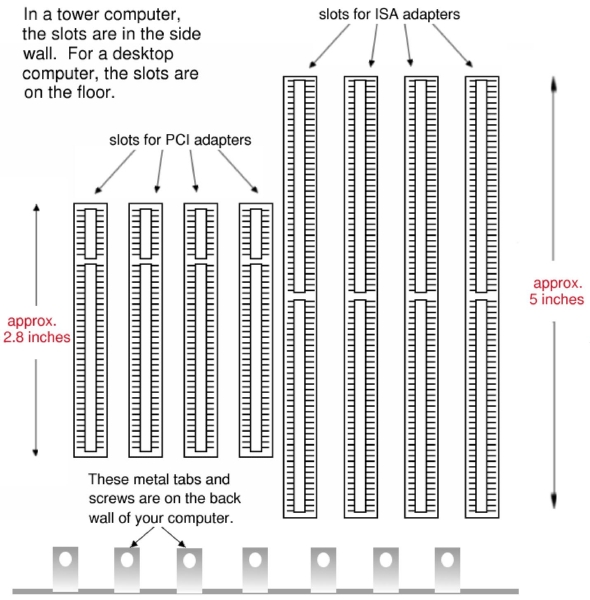
Κοιτάζοντας την μητρική πλακέτα του συστήματος (motherboard), οι σχισμές επεκτάσεως (Expansion Slots) διακρίνονται ως εξής:
- Σχισμές επεκτάσεως ISA (Industry Standard Architecture): Παλαιότερης τεχνολογίας πρότυπο διεπαφών με χαμηλή χωρητικότητα του διαύλου επικοινωνίας (bus). Πρακτικά διακρίνονται λόγω του μαύρου χρώματος της σχισμής, μεγαλύτερου μεγέθους της σχισμής, και μεγαλύτερου πλάτους των διεπαφών της σχισμής (slot pins) όπως φαίνεται στις παραπάνω φωτός.
- Σχισμές επεκτάσεως PCI (Peripheral Component Interconnect): Νεώτερης τεχνολογίας πρότυπο διεπαφών με υψηλότερη χωρητικότητα του διαύλου επικοινωνίας σε σχέση με το πρότυπο ISA. Πρακτικά διακρίνονται λόγω του άσπρου χρώματος της σχισμής, μικρότερου μεγέθους της σχισμής, και μικρότερου πλάτους των διεπαφών της σχισμής (slot pins), όπως φαίνεται στις παραπάνω φωτός.
Η βασική διαφορά μεταξύ των δύο προτύπων (ISA & PCI) είναι ότι το πρότυπο PCI έχει την ικανότητα διαμεταγωγής 64 bits δεδομένων μέσα από το δίαυλο διαμεταγωγής δεδομένων (data bus) ανά περίοδο χρονισμού, ενώ το πρότυπο ISA έχει την ικανότητα διαμεταγωγής της μισής χωρητικότητας δεδομένων στο δίαυλο (32 bits) ανά ίδια περίοδο χρονισμού. Συνεπώς μια σχισμή επεκτάσεως ISA συγκροτείται από 32 διεπαφές μέσω των οποίων ξεχωριστά υλοποιείται η διαμεταγωγή 1bit ανά περίοδο χρονισμού (σύνολο: 32x1bit=32bits), ενώ μια σχισμή επεκτάσεως PCI συγκροτείται από 64 διεπαφές ικανές να διαμετάγουν 1bit ανά περίοδο χρονισμού (σύνολο: 64x1bit=64bits). Για λόγους ιστορίας, είναι αξιοσημείωτο να αναφέρουμε ότι το πρότυπο PCI κατά την γέννησή του είχε τον ίδιο δίαυλο διαμεταγωγής δεδομένων με το πρότυπο ISA. (32bits data bus)
Βήμα 3ο: Εγκατάσταση του νέου υλικού (PCI Ethernet Adapter)
- Κατόπιν ελέγξτε εάν το έλασμα καλύμματος (slot-cover) που βρίσκεται στο πίσω μέρος του σασί στο κουτί είναι καλυμμένο. Αν ναι, απομακρύνετε το έλασμα κάλυψης που αντιστοιχεί στη συγκεκριμένη σχισμή (προσέξτε ότι η αντιστοιχία των σχισμών επέκτασης σε σχέση με τα ελάσματα κάλυψης είναι 1 προς 1) με ένα κατσαβίδι ξεβιδώνοντάς το εάν βιδώνει ή απλά απομακρύνετε το έλασμα πιέζοντας ελαφρά αν είναι μέρος του σασί (πρεσαριστώ). Στη δεύτερη περίπτωση θέλει προσοχή η διαδικασία απομάκρυνσης λόγω του ότι το έλασμα όπως και η κενή θέση του που αφήνει πίσω είναι αιχμηρά θέτοντας έτσι σε κίνδυνο να τραυματίσετε τα χέρια σας. Επιπρόσθετα θέλει προσοχή η προσαρμογή της πίεσης που θα ασκηθεί στο έλασμα γιατί εάν ξεφύγει το αιχμηρό εργαλείο που χρησιμοποιείτε (κατσαβίδι), υπάρχει επίσης κίνδυνος να τραυματίσετε ζωτικά συστατικά (components) της μητρικής κάρτας. Μετά την απομάκρυνση του ελάσματος, θα είσαστε έτοιμοι για την τοποθέτηση της κάρτας όπως φαίνεται στη φωτό που ακολουθεί:

- Στη συνέχεια, τοποθετείστε την PCI κάρτα επέκτασης (στη περίπτωσή μας Ethernet Adapter) στη σχισμή επέκτασης για την οποία έχουμε προ-εργασθεί όπως περιγράφουν τα παραπάνω βήματα. Πιέζουμε προσεκτικά ούτως ώστε να εφαρμόσουν οι διεπαφές της κάρτας (pin-outs) στις διεπαφές της σχισμής (slot-pins).
Επισήμανση: Λόγω του ότι όλα τα συστατικά υλικού (Hardware components) έχουν υλοποιηθεί κάτω από διεθνή πρότυπα δεν υπεισέρχεται λόγος ασυμβατότητας των υλικών. Επιπρόσθετα, τα επεκτάσιμα υλικά τοποθετούνται μονόδρομα στις αντιστοιχες σχισμές επέκτασης. Σε περίπτωση λοιπόν μη ομαλής τοποθέτησης του υλικού (της PCI κάρτας) στη σχισμή (PCI-slot) μην καταβάλλετε επιπρόσθετη δύναμη ούτε να χρησιμοποιήσετε κάποιο αιχμηρό εργαλείο για την διευκόλυνση της τοποθέτησης. Υπάρχει κίνδυνος να τραυματιστείτε και εσείς ή και να προκαλέσετε βλάβη σε ζωτικά συστατικά των υλικών.
Απλά ελέγξτε για υπολείμματα ρινισμάτων ή και σκόνης τα οποία ενδέχεται να έχουν συσσωρευτεί λόγω στατικού ηλεκτρισμού στις διεπαφές της σχισμής και στις διεπαφές του υλικού προς εγκατάσταση (κάρτας PCI) και με ένα φυσητήρα πεπιεσμένου αέρα (blower) καθαρίστε τη σχισμή και το σύνδεσμο διεπαφών της κάρτας (pin-connector). Δοκιμάστε να επανατοποθετήσετε το υλικό και όπως θα δείτε θα εφαρμόσει κατάλληλα στη σχισμή χωρίς ιδιαίτερη δυσκολία, όπως φαίνεται στις παρακάτω φωτογραφίες.
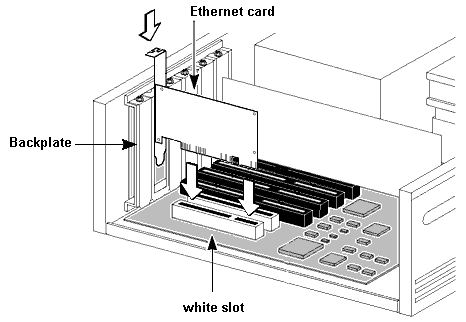


- Πιστοποιείστε τη σωστή στήριξη του υλικού στη σχισμή, παρατηρώντας τη σωστή κάλυψη του ελάσματος πάκτωσης της κάρτας (screw-cover) στη κενή θέση που άφησε πίσω του το έλασμα κάλυψης (slot-cover) και δείτε ότι ταιριάζουν τα σημεία πάκτωσης (υπάρχει σημείο στήριξης μέσω βίδας σε εκείνο το σημείο) όπως φαίνεται στη παραπάνω φωτό. Βιδώστε ασκώντας πίεση προσεκτικά.
- Πιστοποιείστε τη σταθερότητα του υλικού. Η κάρτα μετά την πάκτωση (βίδωμα) της δεν θα πρέπει να μετακινείται μέσα στη σχισμή.
Βήμα 4ο: Επανατοποθέτηση του κελύφους της Κεντρικής Μονάδας (Cover-plate)
- Μετά τη σωστή τοποθέτηση του υλικού και κάνοντας ένα γενικό έλεγχο ότι δεν έχετε αφήσει κάποια επιπρόσθετα εργαλεία ή υλικά μέσα στο κουτί της Κεντρικής Μονάδας (π.χ. κάποιο μικρό κατσαβίδι ή βίδες που δεν χρησιμοποιούνται) επανατοποθετήστε το κέλυφος (cover-plate) ως εξής:
Ακολουθείστε κλείνοντας τη Κεντρική Μονάδα- συμβουλευόμενοι πάντα το εγχειρίδιο χρήσης του κατασκευαστή – την αντίστροφη διαδικασία ανοίγματος του κουτιού (όπως περιγράφεται στα steps 3-4 του 1ου βήματος (Βήμα 1ο: Ανοίγοντας την Κεντρική Μονάδα.).
- Κλείστε τη Κεντρική μονάδα καλύπτοντας με το κέλυφος, προσέχοντας πάντα να εφαρμόσει στα σωστά σημεία στήριξης.
- Συλλέξτε τις αντίστοιχες βίδες και βιδώστε.
- Επανασυνδέστε τα καλώδια σύνδεσης της Κεντρικής Μονάδας τα οποία ήταν συνδεδεμένα πριν από την επέμβαση τοποθέτησης του νέου υλικού.
Βήμα 5ο:Εκκίνηση της Κεντρικής Μονάδας. (Booting-up)
- Ανοίξτε τη παροχή τροφοδοσίας.
- Μετά την εκκίνηση του συστήματος, σε αυτό το σημείο είσαστε έτοιμοι για την εγκατάσταση του λογισμικού το οποίο θα οδηγήσει το συγκεκριμένο υλικό (Ethernet Adapter’s drivers)
- Υπολογιστές Αρχιτεκτονικής Macintosh
Ακολουθείται η ίδια διαδικασία με τη διαδικασία εγκατάστασης σε συστήματα Αρχιτεκτονικής IBM.
- Φορητοί Υπολογιστές (Laptops/Notebooks)
Απαραίτητα υλικά:
1. Προσαρμογέας Ethernet τύπου PCMCIA
2. Tο μαγνητικό μέσο (CD ή diskette) που περιέχει το απαραίτητο λογισμικό για το συγκεκριμένο υλικό (οδηγούς-drivers).
3. To εγχειρίδιο χρήσης του νέου υλικού (PCMCIA Ethernet adapter)
Προφυλάξεις Ασφαλείας:
-
Λόγω του ότι οι προδιαγραφές της κεντρικής μονάδας ενός προσωπικού υπολογιστή έχουν σχεδιαστεί για επεμβάσεις μόνο από αρμόδιο τεχνικό προσωπικό, κατά συνέπεια οποιαδήποτε επέμβαση του χρήστη στο υλικό/λογισμικό της Κεντρικής Μονάδας δεν γίνεται με την ίδια προσοχή σε σύγκριση με την επέμβαση ενός αρμόδιου τεχνικού κατά περίπτωση.
-
Μην προσπαθήσετε να εισάγετε οτιδήποτε άλλο στην αντίστοιχη σχισμή PCMCIA (PCMCIA-slot) εκτός από το συγκεκριμένο τύπο υλικού (PCMCIA card), διότι υπάρχει κίνδυνος βλάβης του υλικού διάμεσου της σχισμής (hardware interface)
-
Κατά την απομάκρυνση του υλικού (PCMCIA card) από το μητρικό σύστημα, τοποθετείστε το σε ασφαλές μέρος από υγρασία και σκόνη.
Βήμα 1ο: Εγκαθιστώντας τον PCMCIA Ethernet Adapter
- Εντοπίστε τις αντίστοιχες σχισμές στο φορητό σύστημα. Αν δεν είσαστε σίγουροι που βρίσκονται, συμβουλευτείτε το εγχειρίδιο του κατασκευαστή που συνοδεύει το σύστημα.
Πρακτικά, τέτοιου τύπου σχισμές (PCMCIA-slots) βρίσκονται πάντοτε μαζί και ανά 2 (η μια πάνω από την άλλη) και πάντα στη δεξιά ή αριστερή πλευρά (ανάλογα με τον κατασκευαστή) του φορητού υπολογιστή.
- Κατά την εισαγωγή της κάρτας επιλέξτε τη πάνω ή κάτω σχισμή, και μην επιχειρήσετε να εισάγετε τη κάρτα ενδιάμεσα. Μπορεί να προξενηθεί βλάβη στο υλικό διάμεσο των σχισμών (PCMCIA Hardware Interface)
- Πιέστε προσεκτικά τη κάρτα μέσα στη σχισμή μέχρι να εφαρμόσει σωστά όπως φαίνεται στη φωτογραφία που ακολουθεί.

4. Σε περίπτωση που ο Ethernet adapter συνοδεύεται από μετατροπέα επέκτασης (Ethernet extension coupler), συνδέστε το μετατροπέα στη κάρτα και ακολούθως το καλώδιο δικτύου στο μετατροπέα.
Βήμα 2ο: Εκκίνηση του συστήματος (Booting-up)
- Ανοίξτε τη παροχή τροφοδοσίας.
- Μετά την εκκίνηση του συστήματος, σε αυτό το σημείο είστε έτοιμοι για την εγκατάσταση του λογισμικού το οποίο θα οδηγήσει το συγκεκριμένο υλικό (PCMCIA Ethernet Adapter’s drivers)
Ο «έλεγχος ταυτότητας πολλαπλών παραγόντων/2 Factor Authentication – 2FA» είναι ένα επιπλέον επίπεδο ασφάλειας που χρησιμοποιείται για να εισέλθουμε σε μια υπηρεσία και συνδέεται με τον λογαριασμό που διατηρούμε σε αυτή.
Αρχικά, θα εισαγάγουμε το όνομα χρήστη και τον κωδικό πρόσβασης και στη συνέχεια, αντί να αποκτήσουμε αμέσως πρόσβαση, θα πρέπει να εισάγουμε ένα επιπλέον κωδικό (OTP) που παράγει μια εγκατεστημένη εφαρμογή στο κινητό μας τηλέφωνο (smartphone).
Σε πολλές υπηρεσίες οι οποίες διαχειρίζονται δεδομένα προσωπικού χαρακτήρα (π.χ τράπεζες, πάροχοι υπηρεσιών εμπιστοσύνης) είναι υποχρεωτική η χρήση ελέγχου ταυτότητας πολλαπλών παραγόντων.
Στις οδηγίες που ακολουθούν περιγράφεται η διαδικασία ενεργοποίησης ελέγχου ταυτότητας πολλαπλών παραγόντων/2 Factor Authentication – 2FA, με χρήση 2 προτεινόμενων εφαρμογών παραγωγής κωδικών One-Time Password (OTP).
Microsoft Authenticator (Google Play / Apple App Store)
Google Authenticator (Google Play / Apple App Store)
Microsoft Authenticator
1. Ανοίγουμε την εφαρμογή Microsoft Authenticator που έχουμε εγκαταστήσει στη συσκευή μας και επιλέγουμε προσθήκη λογαριασμού.
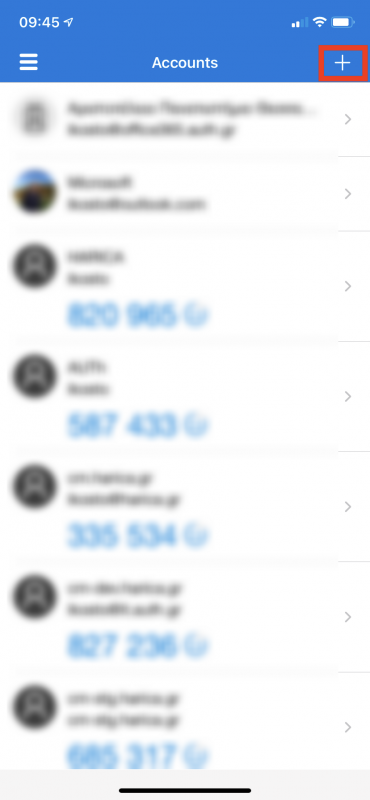
2. Επιλέγουμε Other.
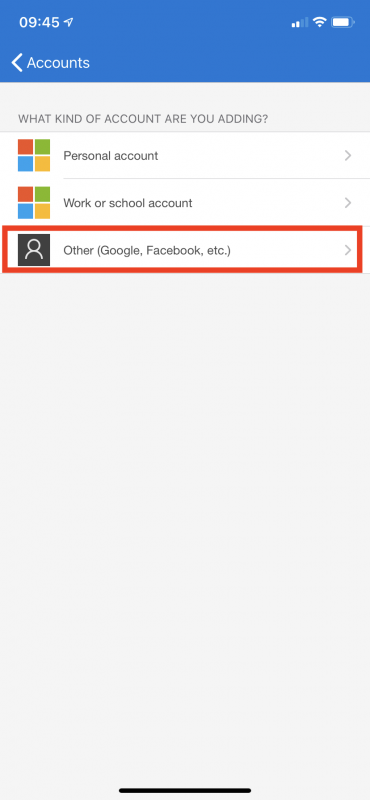
3. Ανοίγει η κάμερα της συσκευής και σκανάρουμε το QR Code που εμφανίζεται στην ιστοσελίδα της υπηρεσίας που θέλουμε να ενεργοποιήσουμε.
Προσοχή, μπορεί να μας ζητηθεί και πρέπει να δώσουμε έγκριση χρήσης της κάμερας της συσκευής από την εφαρμογή.
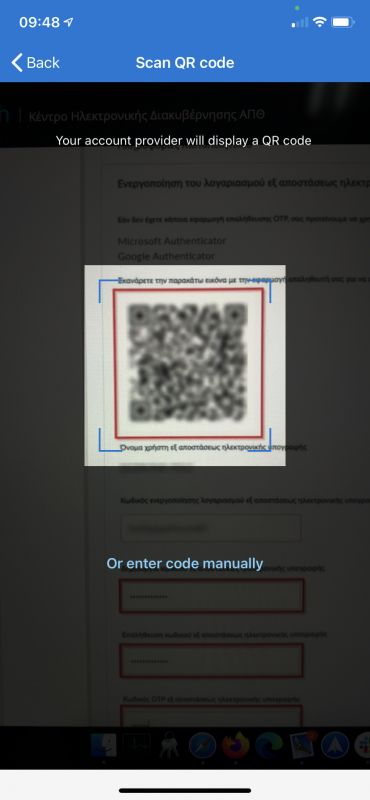
4. Αυτόματα προστίθεται ο λογαριασμός και ξεκινάει η παραγωγή κωδικών OTP που ανανεώνονται ανά 30 δευτερόλεπτα.
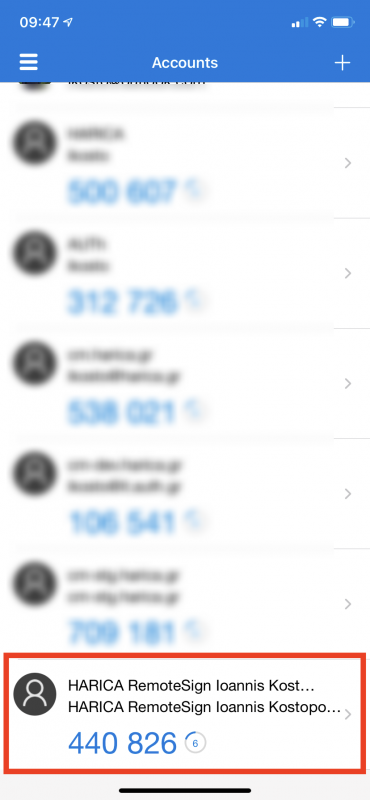
Google Authenticator
1. Ανοίγουμε την εφαρμογή Google Authenticator που έχουμε εγκαταστήσει στη συσκευή μας και επιλέγουμε BEGIN SETUP.
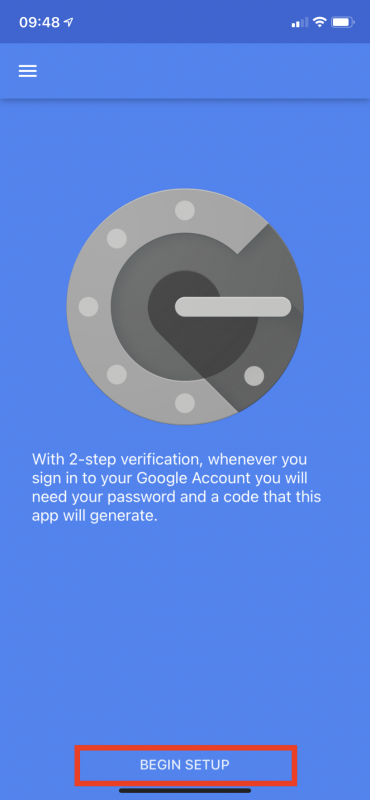
2. Επιλέγουμε Scan barcode.
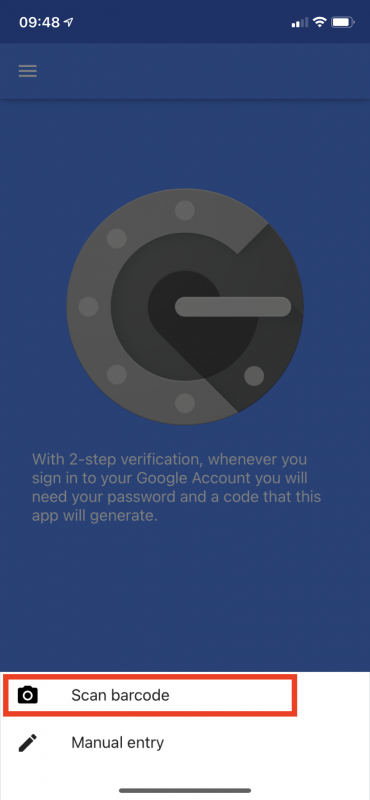
3. Ανοίγει η κάμερα της συσκευής και σκανάρουμε το QR Code που εμφανίζεται στην ιστοσελίδα της υπηρεσίας που θέλουμε να ενεργοποιήσουμε.
Προσοχή, μπορεί να μας ζητηθεί και πρέπει να δώσουμε έγκριση χρήσης της κάμερας της συσκευής από την εφαρμογή.
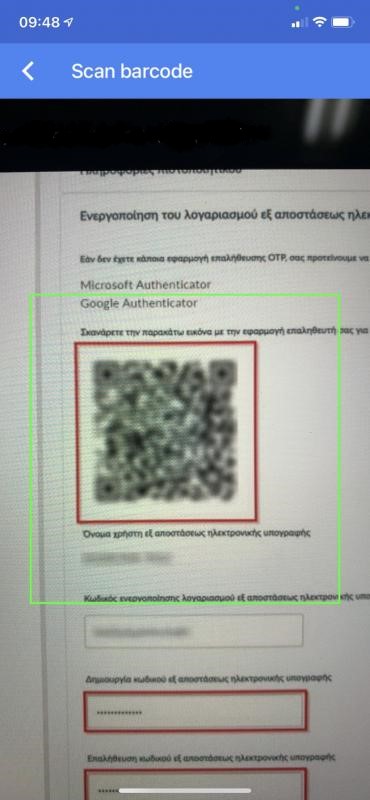
4. Αυτόματα προστίθεται ο λογαριασμός και ξεκινάει η παραγωγή κωδικών OTP που ανανεώνονται ανά 30 δευτερόλεπτα.
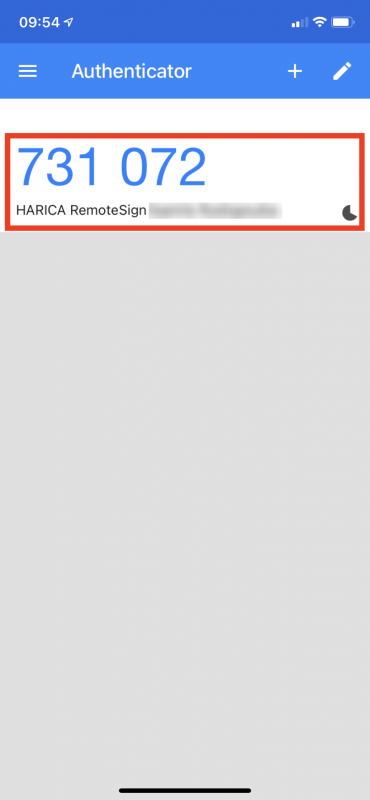
Αρχικά επισκέπτεστε την σελίδα των ανακοινώσεων που σας ενδιαφέρει, π.χ. την σελίδα των Γενικών Ανακοινώσεων του ΕΜΠ.
Στη συνέχεια επιλέγετε το εικονίδειο του RSS όπως στην παρακάτω εικόνα:
Επιλέξτε τον σύνδεσμο "Subscribe to this feed" όπως φαίνεται στην επόμενη εικόνα:
Στη συνέχεια επιλέξτε το κουμπί "Subscribe":
Τώρα έχετε εγγραφεί στο RSS feed. Για να μπορείτε να βλέπετε τα περιεχόμενά του, επιλέγετε View -> Explorer Bar -> Feeds και θα μπορείτε να βλέπετε τις νέες ανακοινώσεις στο πάνελ που ανοίγει στο αριστερό μέρος:
Για περισσότερες πληροφορίες ή για προβλήματα που αφορούν τη σύνδεσή σας στο δίκτυο μπορείτε να επικοινωνήσετε με την Υπηρεσία Υποστήριξης Χρηστών (Help-Desk) του ΚΕΔ.
Ανοίγετε την εφαρμογή FileZilla και ακολουθείτε File --> Site Manager:
Πατάτε New Site και τροποποιείται τις ρυθμίσεις όπως φαίνεται στην παρακάτω εικόνα:
Αφού πατήσετε "Connect", είστε σε ένα περιβάλλον, όπου αριστερά είναι οι φάκελοι του υπολογιστή σας και δεξιά τα διαθέσιμα αρχεία/φάκελοι που έχετε στον δικατυακό σας τόπο, όπως στην παρακάτω εικόνα:
Για να κατεβάσετε κάτι, απλά το επιλέγετε και πατάτε δεξί κλικ -->Download, ή με "drag and drop" σύρετε το αρχείο/φάκελο στον προορισμό (του δικού σας υπολογιστή) που θέλετε να το σώσετε.
Κατά την διάρκεια της διαδικασίας, απο κάτω μπορείτε να δείτε την πορεία του download που κάνετε...
Αφού ρυθμίσετε για πρώτη φορά την σύνδεση με τον ftp.ntua.gr, μπορείτε να συνδεθείτε πιο γρήγορα πατώντας πάνω αριστερά στο εικονίδιο με τους υπολογιστές και απευθείας --> Noc Test.
Ανοίγετε την εφαρμογή FileZilla και ακολουθείτε File --> Site Manager:
Πατάτε New Site και τροποποιείται τις ρυθμίσεις όπως φαίνεται στην παρακάτω εικόνα:
Αφού πατήσετε "Connect", είστε σε ένα περιβάλλον, όπου αριστερά είναι οι φάκελοι του υπολογιστή σας και δεξιά τα διαθέσιμα αρχεία/φάκελοι που έχετε στον δικατυακό σας τόπο.
Για να κατεβάσετε κάτι, απλά το επιλέγετε και πατάτε δεξί κλικ -->Download, ή με "drag and drop" σύρετε το αρχείο/φάκελο στον προορισμό (του δικού σας υπολογιστή) που θέλετε να το σώσετε.
Κατά την διάρκεια της διαδικασίας, απο κάτω μπορείτε να δείτε την πορεία του download που κάνετε...
Αφού ρυθμίσετε για πρώτη φορά την σύνδεση με τον ftp.ntua.gr, μπορείτε να συνδεθείτε πιο γρήγορα πατώντας πάνω αριστερά στο εικονίδιο με τους υπολογιστές και απευθείας --> sportscenter.
Ανοίγετε την εφαρμογή FileZilla και ακολουθείτε File --> Site Manager:
Πατάτε New Site και τροποποιείται τις ρυθμίσεις όπως φαίνεται στην παρακάτω εικόνα:
Αφού πατήσετε "Connect", είστε σε ένα περιβάλλον, όπου αριστερά είναι οι φάκελοι του υπολογιστή σας και δεξιά τα διαθέσιμα αρχεία/φάκελοι που μπορείτε να κατεβάζετε από τον ftp.ntua.gr.
Για να κατεβάσετε κάτι, απλά το επιλέγετε και πατάτε δεξί κλικ -->Download, ή με "drag and drop" σύρετε το αρχείο/φάκελο στον προορισμό (του δικού σας υπολογιστή) που θέλετε να το σώσετε.
Κατά την διάρκεια της διαδικασίας, απο κάτω μπορείτε να δείτε την πορεία του download που κάνετε...
Αφού ρυθμίσετε για πρώτη φορά την σύνδεση με τον ftp.ntua.gr, μπορείτε να συνδεθείτε πιο γρήγορα πατώντας πάνω αριστερά στο εικονίδιο με τους υπολογιστές και απευθείας --> ftp.ntua.gr.
Αν χρησιμοποιείσετε την μέθοδο Web Login για την πρόσβαση στο Ασύρματο Δίκτυο του ΕΜΠ, ο τρόπος πρόσβασης είναι ίδιος, ανεξάρτητα δηλαδή τι συσκευή διαθέτετε (PC/tablet/smartphone) και τι λειτουργικό σύστημα τρέχει.
Είτε έχετε pc, smartphone, ή tablet, απλά ανοίγετε μία εφαρμογή web client (Internet Explorer / Firefox / Chrome, Safari κτλ) και ζητάτε να προσπελάσετε μία web σελίδα, αντί για την σελίδα που ζητήσατε θα παρουσιαστεί η κάτωθι σελίδα η οποία θα σας ζητάει να κάνετε εισαγωγή στο ασύρματο δίκτυο δίνοντας τα στοιχεία του λογαριασμού σας.
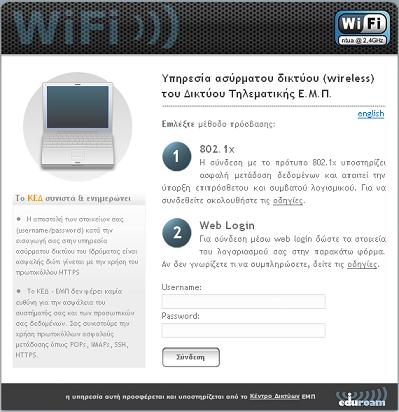
Αν είστε μέλος της Πολυτεχνειακής Κοινότητας θα πρέπει να εισάγετε το username / password που χρησιμοποιείτε και για τις υπηρεσίες mycourses, mail.ntua.gr, my.ntua.gr, δηλαδή αυτά που έχετε πάρει απο το κεντρικό μητρώο του Ιδρύματος (central.ntua.gr).
Αν είστε επισκέπτης και βρίσκεστε στο Ίδρυμα, συμμετέχοντας σε κάποια συναντήση ομάδων εργασίας ή παρουσίαση/εκδήλωση, στην Αίθουσα Τελετών της Διοίκησης ή στις αίθουσες Πολυμέσων & Τηλεκπαίδευσης του κτιρίου Βιβλιοθήκης, μπορείτε να κάνετε χρήση της υπηρεσίας με guest κωδικό που ισχύει μόνο για μία ημέρα και μόνο στους χώρους αυτούς. Τον λογαριασμό αυτόν σας τον γνωστοποιεί ο συντονιστής της συνάντησης/παρουσίασης/εκδήλωσης, ο οποίος είναι απαραίτητα μέλος της Πολυτεχνειακής Κοινότητας.
ΠΡΟΣΟΧΗ: Το παράθυρο που θα εμφανιστεί μετά την εισαγωγή του username/password, θα πρέπει να παραμείνει ανοικτό καθόλη την διάρκεια της χρήσης του ασύρματου δκτύου.
Για να συνδεθείτε στην υπηρεσία, επισκεφτείτε την διεύθυνση https://webmail.ntua.gr/,
επιλέξτε τον εξυπηρετητή στον οποίο βρίσκεται η e-mail διεύθυνση σας και εισάγεται username και password (π.χ. mail.ntua.gr, arch.ntua.gr, civil.ntua.gr κτλ) για την είσοδο σας.
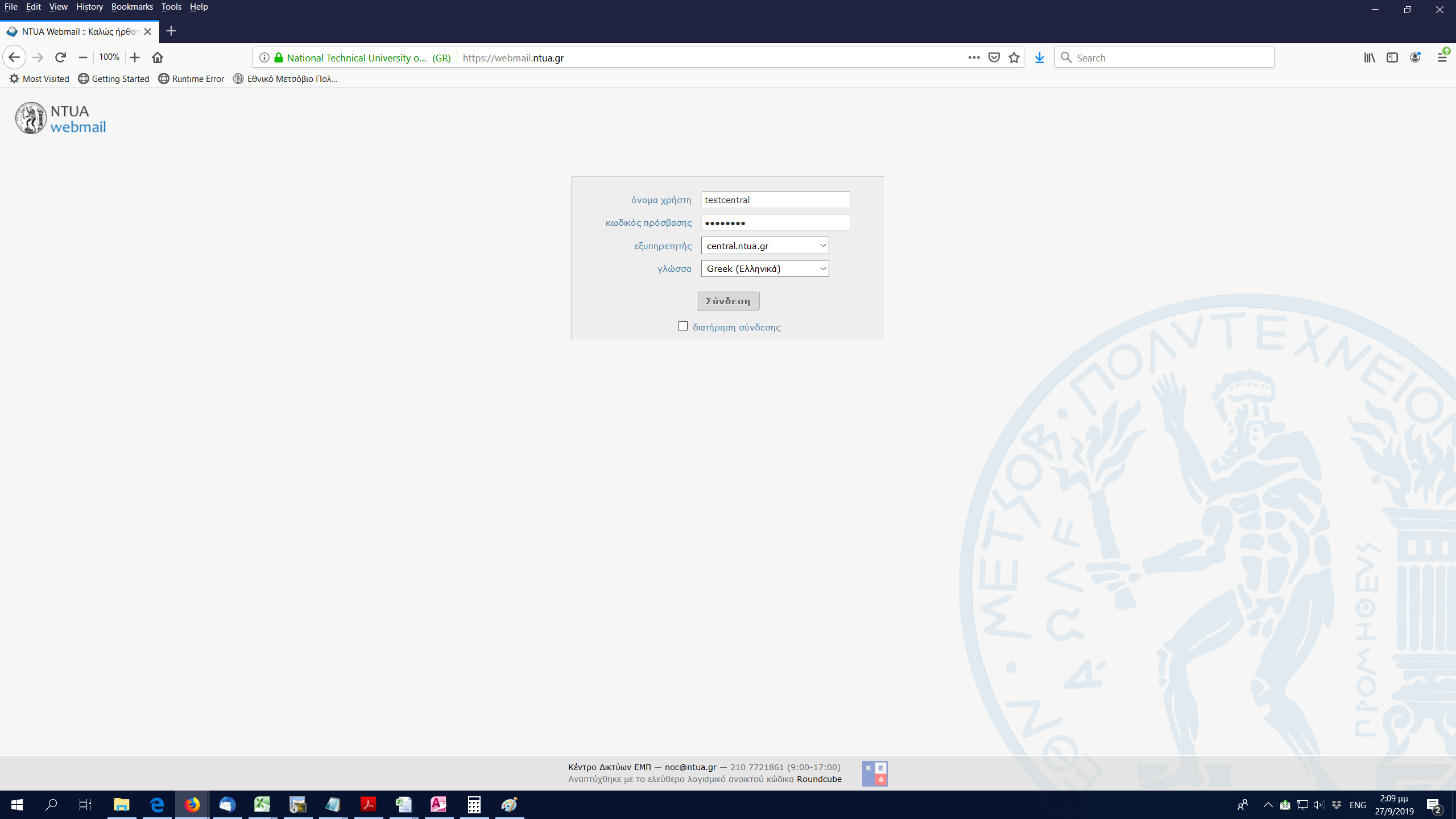
Μόλις εισέλθετε επιτυχώς, βλέπετε την παρακάτω εικόνα:
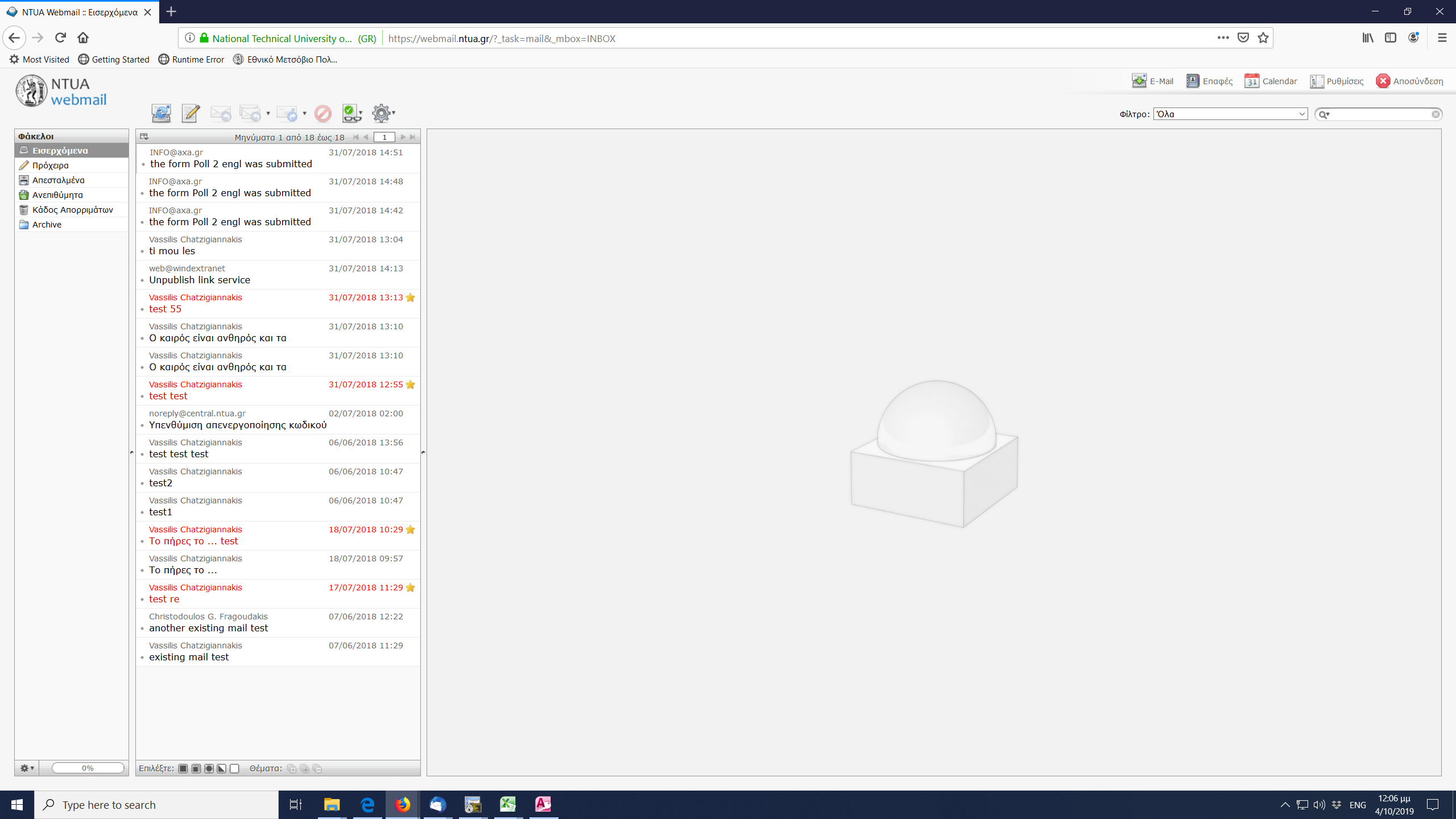
- Αν θέλετε να προωθήσετε την αλληλογραφία σας σε κάποια άλλη διεύθυνση, επιλέγετε "Ρυθμίσεις" --> "Φίλτρα" -->κάτω αριστερά έχει το "+" για την προσθήκη:
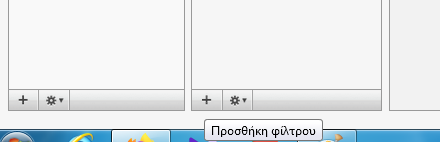
και συμπληρώνετε τις απαραίτητες πληροφορίες για την προώθηση:
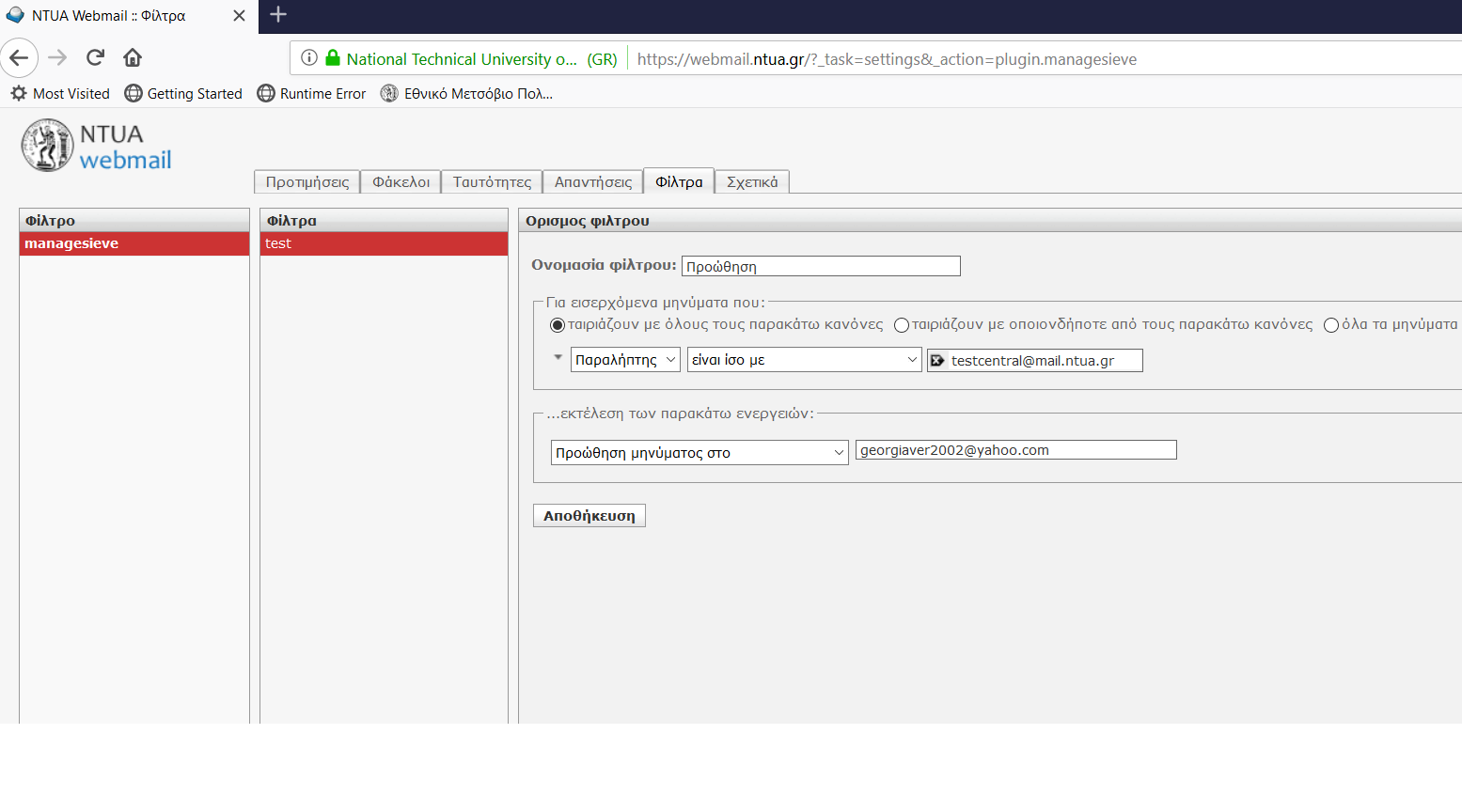
Αφού δημιουργηθεί το φίλτρο, θα εμφανιστεί ένα νέο πεδίο κάτω από τα "Φίλτρα", όπως στην παρακάτω εικόνα:
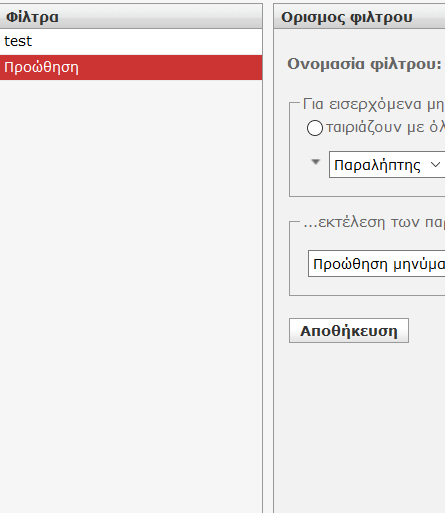
- Για να στείλετε ένα νέο μήνυμα, πατήστε πάνω στο εικονίδειο
 και στη συνέχεια συμπληρώστε τα απαραίτητα στοιχεία για την αποστολή του e-mail.
και στη συνέχεια συμπληρώστε τα απαραίτητα στοιχεία για την αποστολή του e-mail.
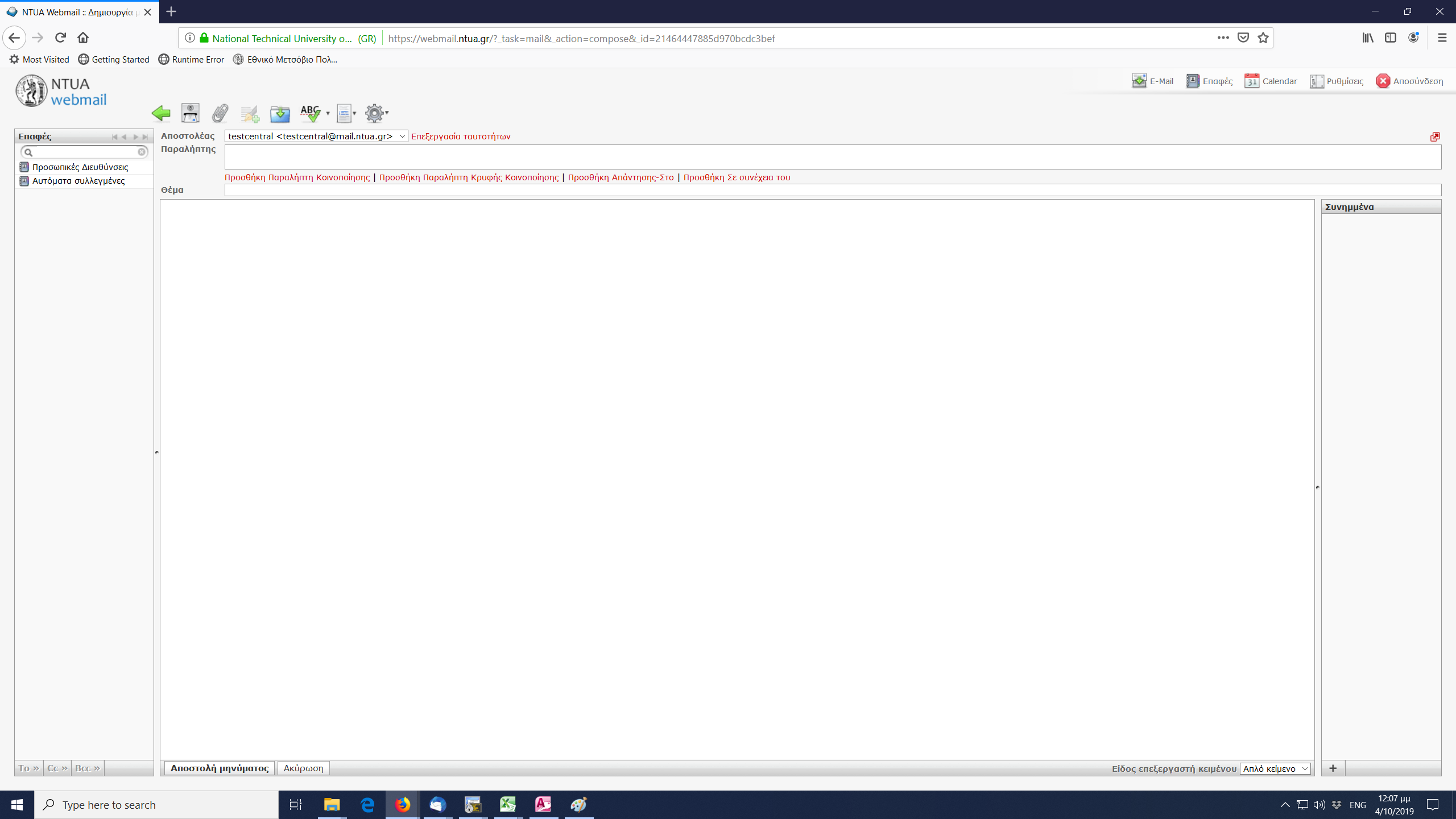
- Η "απάντηση σε ένα e-mail", η "απάντηση σε όλους" και η "προώθηση ενός e-mail" γίνεται από τα κουμπιά
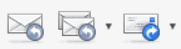 .
.
- Αν θέλετε να μετακινήσετε, να αποθηκεύσετε ή να εκτυπώσετε ένα e-mail, αυτό γίνεται απο το κουμπί "Περισσότερες ενέργειες".
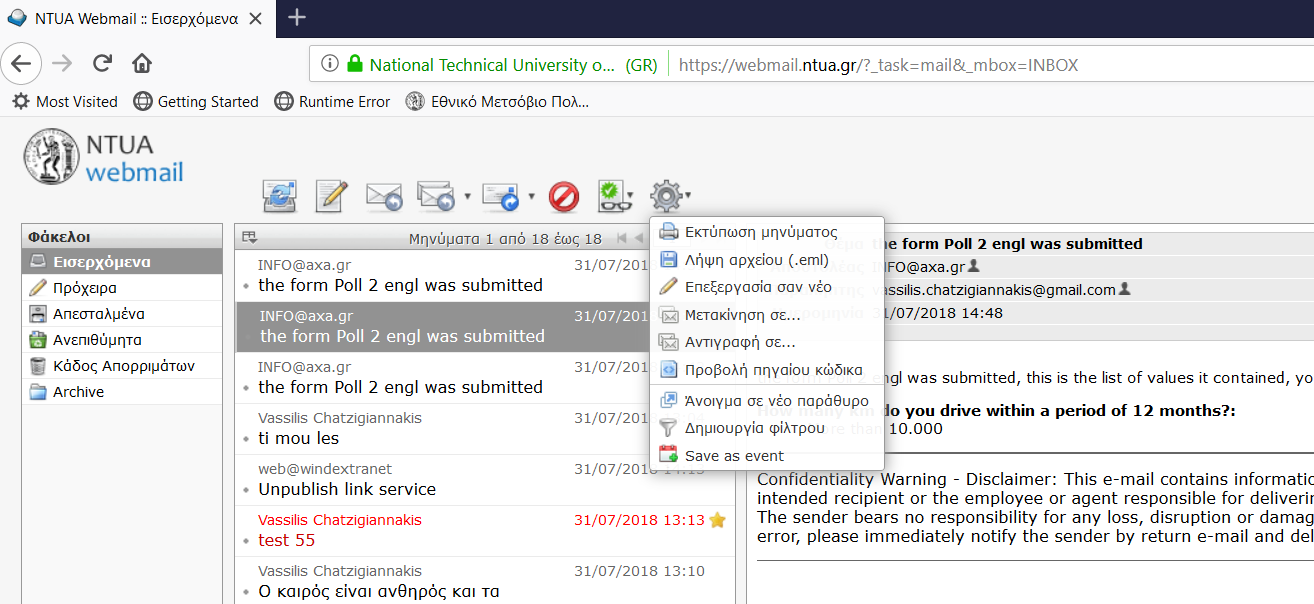
- Στο webmail υπάρχουν πάνω δεξιά τα παρακάτω κουμπιά:
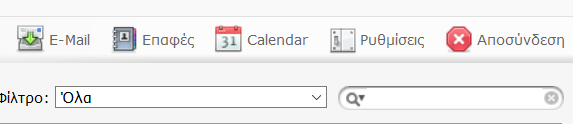
- Πατώντας το κουμπί "E-mail", ζητάτε από τον εξυπηρετητή να ελέγξει την θυρίδα σας για νέα εισερχόμενα μηνύματα
- Στο κουμπί "Επαφές" μπορείτε να διαχειριστείτε τις επαφές σας
- Στο κουμπί "Calendar" μπορείτε να διαχειριστείτε το ημερολόγιο σας
- Στο κουμπί "Ρυθμίσεις" μπορείτε να ρυθμίσετε τους φακέλους, τα φίλτρα και τις ταυτότητες σας
- Με το κουμπί "Αποσύνδεση", αποσυνδέεστε απο την εφαρμογή
Αρχικά επιλέγετε Tools → Accounts Settings → Add Feed Account για να δημιουργήσετε ένα λογαριασμό RSS με την ονομασία "ΕΜΠ Announcements", όπως στην παρακάτω εικόνα:
Και πατάτε Next Και Finish.
Κάνετε δεξί-click πάνω στο νέο account "ΕΜΠ Announcements" που δημιουργήθηκε και επιλέγετε "Subscribe", οπότε ανοίγει ένα παράθυρο:
Με σε ένα άλλο παράθυρο τον browser σας επισκέπτεστε την σελίδα των ανακοινώσεων που σας αφορά, π.χ. τις Γενικές Ανακοινώσεις του ΕΜΠ, κάνετε δεξί-click πάνω στο εικονίδιο "RSS FEED" και επιλέγετε "Copy Link Location".
Στη συνέχεια επιστρέφετε στο παράθυρο του Thunderbird, που είχατε επιλέξει να κάνετε "Subscribe" και στο πεδίο Feed URL, κάνετε δεξί-click -> Paste τον σύνδεσμο αυτό.
Τώρα έχετε εγγραφεί στο RSS feed τα περιεχόμενα του οποίου μπορείτε να δείτε επιλέγοντάς το από την αριστερή στήλη:
Για περισσότερες πληροφορίες μπορείτε να επικοινωνήσετε με την Υπηρεσία Υποστήριξης Χρηστών (Help-Desk) του ΚΕΔ.
Για να ρυθμίσετε το e-mail σας username@mail.ntua.gr, αρχικά εκκινήστε το πρόγραμμα Thunderbird.
Επιλέγετε Tools--> Account Settings--> Account Actions (κάτω αριστερά)--> Add Mail Account.
Στο παράθυρο αυτό βάζετε το όνομα μας όπως θέλετε να το βλέπουν οι άλλοι όταν θα λαμβάνουν e-mails απο εσάς, την διεύθυνση ηλεκτρονικού ταχυδρομείου και το password σας στην περίπτωση που θέλετε να το σώσετε. Επιλέγετε Continue.
Στο επόμενο παράθυρο επιλέγετε Manual Config και διαμορφώνετε τις ρυθμίσεις όπως είναι στις παρακάτω εικόνες.
Υπάρχουν δύο τύποι σύνδεσης με τον διακομιστή εισερχομένης αλληλογραφίας mail.ntua.gr.
- Η σύνδεση με POP3, κατεβάζει τοπικά στον υπολογιστή μας τα e-mails, το οποίο συστήνεται στις περιπτώσεις που βλέπετε τα e-mails σας ΜΟΝΟ από έναν υπολογιστή. Αν βλέπετε τα e-mails απο διάφορα σημεία (πχ. γραφείο, laptop, tablet, σπίτι) ΔΕΝ συστήνεται ο τρόπος αυτός.
- Η σύνδεση με IMAP, σας δίνει την δυνατότητα να δείτε τα e-mails σας απομακρυσμένα, ανοίγοντας μια σύνδεση απευθείας με τον server. Τα e-mails με τον τρόπο αυτο δεν κατεβαίνουν τοπικά στον υπολογιστή, απ' όπου βλέπετε τα e-mails, αλλά παραμένουν στον δικό μας server. Στην περίπτωση αυτή, θα πρέπει να παρακολουθείτε την χωρητικότητα της θυρίδας σας, καθώς αν δεν σβήνετε e-mails, κάποια στιγμή θα γεμίσει η θυρίδας σας και δεν θα μπορείτε να λάβετε άλλα e-mails. Στην χωρητικότητα της θυρίδας σας, συνυπολογίζονται ΟΛΟΙ οι φάκελοι που έχετε (inbox, sent-items, trash κτλ), οπότε για να αδειάσετε χώρο σε αυτήν, θα πρέπει να κάνετε οριστική διαγραφή τους και απο το trash.
Το Κέντρο Δικτύων προτείνει την χρήση του πρωτοκόλλου IMAP λόγω των περισσότερων λειτουργιών που προσφέρει.
Αφού κάνετε όλες τις ρυθμίσεις, επιλέγετε Done.
Για την εξυπηρέτηση των χρηστών της κοινότητας που χρησιμοποιούν Windows 7 ή Windows 8 ή Windows 10, διατίθεται από το Κέντρο Δικτύων installer ο οποίος:
- Κατεβάζει τον τυπικό installer του OpenVPN και τον τρέχει στο σύστημα του χρήστη.
- Κατεβάζει από το site του ΚΕΔ το κατάλληλο αρχείο ρυθμίσεων για την σύνδεση στην υπηρεσία VPN του ΚΕΔ ΕΜΠ και το τοποθετεί στην κατάλληλη τοποθεσία για χρήση από το λογισμικό OpenVPN.
- Για την περίπτωση των Windows 8, ενεργοποιεί το κατάλληλο feature των Windows ώστε ο πελάτης του OpenVPN να λειτουργεί σωστά.
- Για την περίπτωση των Windows 8, θέτει το OpenVPN-GUI να τρέχει σαν administrator και αλλάζει τα compatibility settings του ώστε να αποφεύγονται προβλήματα που έχουν παρατηρηθεί με την εμφάνιση της εφαρμογής στο systray.
Το πρόγραμμα εγκατάστασης μπορεί να βρεθεί εδώ.
Ιδιαίτερη προσοχή στα εξής:
- Αφού αποθηκεύσετε το πακέτο εγκατάστασης τοπικά (για παράδειγμα στην επιφάνεια εργασίας), θα πρέπει να εκτελέσετε την εγκατάσταση έχοντας δικαιώματα/προφίλ διαχειριστή (administrator) στο σύστημα (Δεξί κλικ στο εικονίδιο του αρχείου εγκατάστασης, Run as Administrator/Εκτέλεση ως διαχειριστής.
- Μετά το τέλος της εγκατάστασης, θα πρέπει να εκκινήσετε (για πρώτη φορά) την εφαρμογή OpenVPN με δικαιώματα διαχειριστή: Δεξί κλικ στο εικονίδιο της εφαρμογής "openVPN GUI" → Run as Administrator. Αφού το κάνετε αυτό, σας εμφανίζεται κάτω δεξιά ένα εικονίδιο οθόνης υπολογιστή με ένα λουκετάκι. Θα πατήσετε δεξί κλίκ πάνω του--> ntua--> Connect και θα σας ζητήσει να εισάγετε τους κωδικούς που διαθέτετε στο κεντρικό μητρώο του Ιδρύματος για να συνδεθείτε.
Σημείωση για χρήστες Windows10: Όταν χρησιμοποιείτε το πρόγραμμα εγκατάστασης για Windows10, μεριμνήστε ώστε να έχετε αποεπιλεγμένες τις 2 τελευταίες επιλογές που χρησιμεύουν μονάχα για Windows 8.
Το Κέντρο Δικτύων παρακαλεί για την επισήμανση προβλημάτων στην διεύθυνση vpn@noc.ntua.gr.
Ένας τρόπος για να κάνετε FTP σε κάποιο server είναι με τη χρήση web browser, όπως οι Microsoft Internet Explorer, Mozilla, Opera κλπ.
Στο παράδειγμα που σας δίνουμε χρησιμοποιήσαμε τον Internet Explorer αλλά η διαδικασία είναι ίδια για όλα τα προγράμματα πλοήγησης στο διαδίκτυο.
Για να συνδεθείτε με τον FTP server του Πολυτεχνείου ανοίξτε τον browser που χρησιμοποιείτε και στη γραμμή διεύθυνσης (Address) του browser πληκτρολογείστε ftp://ftp.ntua.gr
Όταν συνδεθείτε με τον server, θα δείτε μια εικόνα σαν την παρακάτω:
Για να μεταβείτε στο γνωστό "παραθυρικό" περιβάλλον, πατάτε ALT--> View--> "Open FTP site in File Explorer" και ανήγει νέο παράθυρο:
Τώρα μπορείτε να δείτε τους φακέλους και τα αρχεία που περιέχει ο ftp server.
Κάνοντας διπλό κλικ σε κάποιο φάκελο, ο browser θα σας μεταφέρει στο φάκελο αυτό και θα σας εμφανίσει τα περιεχόμενά του. Ο φάκελος που κυρίως σας ενδιαφέρει αν κάνετε anonymous FTP είναι ο /pub.
Όταν εντοπίσετε το αρχείο που θέλετε να κατεβάσετε, κάνετε διπλό κλικ σε αυτό και σας εμφανίζεται ένα παράθυρο που σας επιτρέπει να κατεβάσετε το αρχείο στον τοπικό σας δίσκο.
Χρήστες συσκευών iOS μπορούν πλέον να χρησιμοποιήσουν την επίσημη έκδοση του OpenVPN για iOS που παρέχεται από το OpenVPN project. Το αρχείο ρυθμίσεων για σύνδεση με την υπηρεσία VPN του ΕΜΠ μπορεί να βρεθεί εδώ.
Σημείωση: Η apple συσκευή, ανοίγοντας το αρχείο ρυθμίσεων αυτό (ntua.ovpn), δεν σας αφήνει να το κάνετε import στο OpenVpn. Για να το κάνετε, προτείνουμε να το στείλετε στον εαυτό σας με e-mail. Ανοίγοντας το attachment από το e-mail, η συσκευή αναγνωρίζει ότι έχει κατάληξη .ovpn και σας αφήνει να επιλέξετε "Import with OpenVpn".
Εφόσον βρίσκεστε στην ακτίνα δράσης του ασύρματου δικτύου του ΕΜΠ, επιλέξτε το εμφανιζόμενο ασύρματο δίκτυο “eduroam” ή "ntuax".
Και τα δύο δίκτυα είναι 802.1x, και παρέχουν ασφαλή σύνδεση.
Στο επόμενο βήμα θα σας ζητήσει να εισάγετε το username και το password και πατάτε "Είσοδος".
Ανάλογα αν συνδεθείτε στο eduroam, ή στο ntuax, θα βάλετε και το username σας όπως παρακάτω:
Εφόσον τα εισάγετε σωστά στην επόμενη οθόνη θα δείτε το αντίστοιχο δίκτυο συνδεδεμένο.
Αν κατά την είσοδο σας με τον κωδικό σας δείξει την παρακάτω εικόνα, το οποίο είναι το πιστοποιητικό που θα χρησιμοποιηθεί
για την ασύρματης σύνδεση, θα πρέπει να το αποδεχτείτε επιλέγοντας "Αξιόπιστο".
Μετά την επιτυχημένη σύνδεση οι ρυθμίσεις αποθηκεύονται και δεν θα ξαναζητηθούν,
ενώ η σύνδεση στο συγκεκριμένο δίκτυο θα γίνεται αυτόματα όποτε βρίσκεστε εντός εμβέλειας.
Εφόσον βρισκόσαστε στην ακτίνα δράσης των wifi spots, επιλέγετε πατώντας παρατεταμένα το ασύρματο δίκτυο eduroam ή ntuax και στη συνέχεια Τροποποίηση διαμόρφωσης δικτύου.
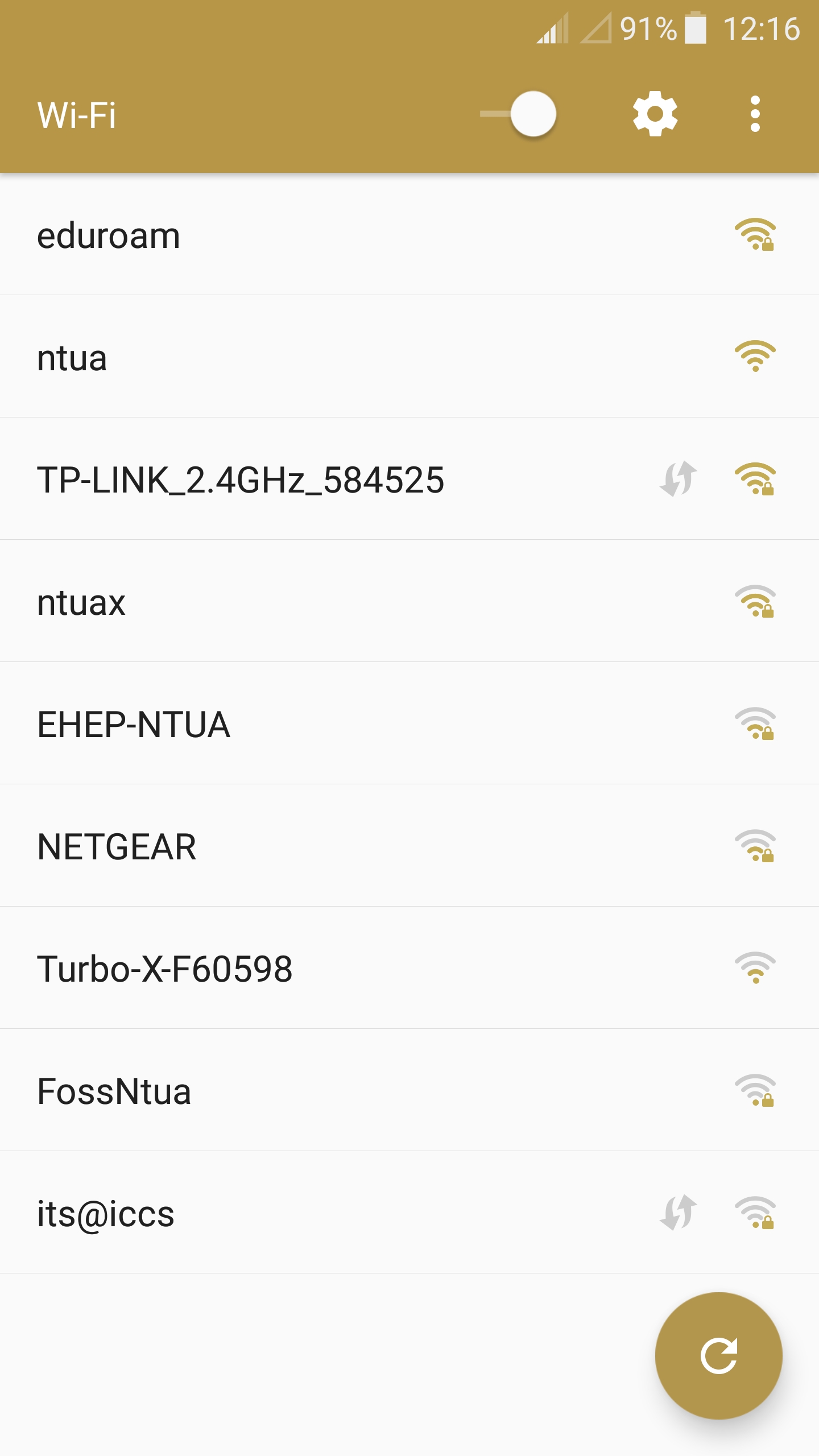
Συμπληρώνετε τα πεδία σύμφωνα με την παρακάτω εικόνα :
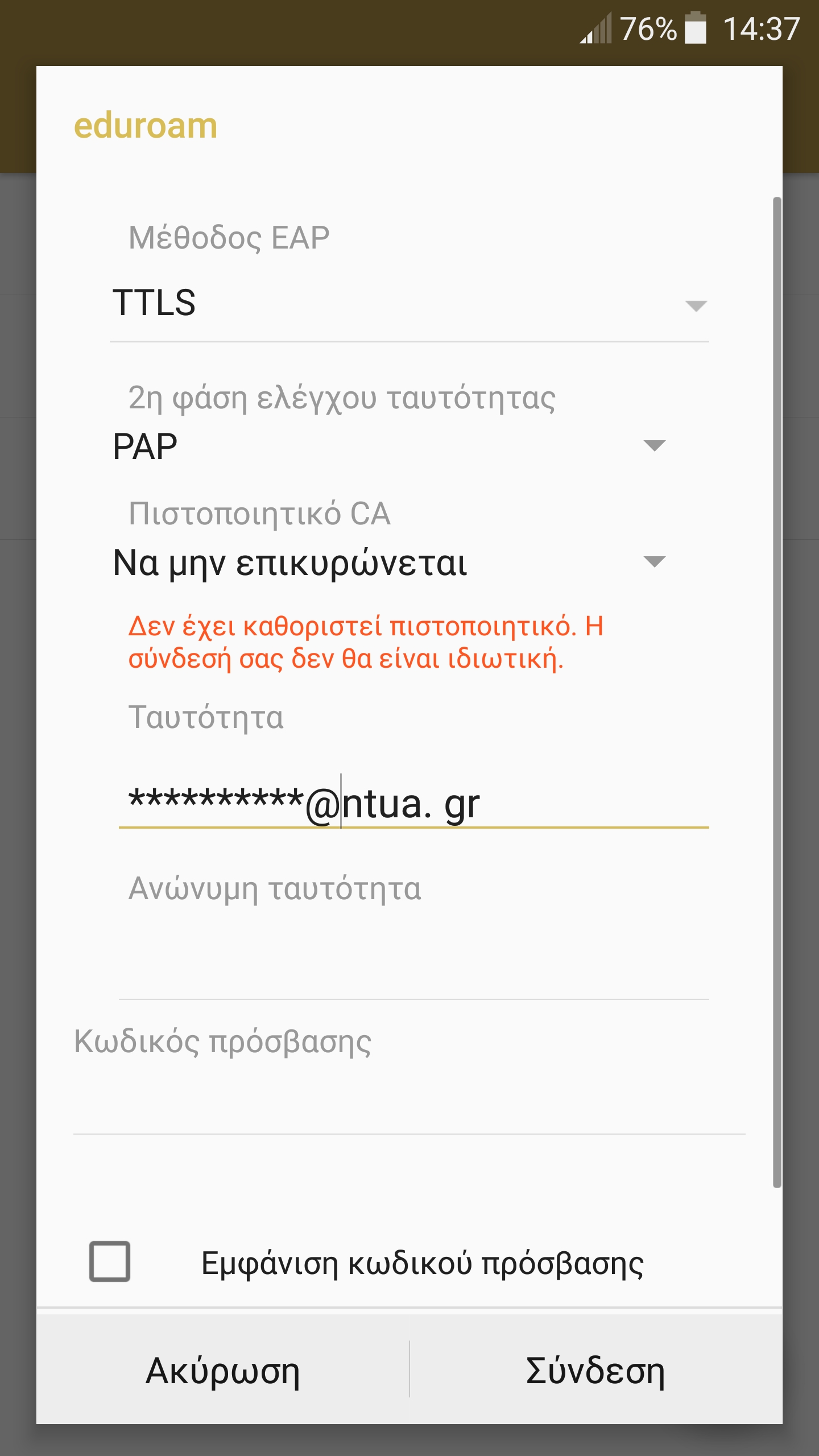
Στην ταυτότητα και στην ανώνυμη ταυτότητα (αν χρειαστεί να το βάλετε ξανά), υπάρχουν δύο περιπτώσεις:
- Αν επιλέξατε ntuax, χρησιμοποιείστε το λογαριασμό πρόσβασης που έχετε στο ΕΜΠ (username)
- Αν επιλέξατε eduroam χρησιμοποιείστε το λογαριασμό πρόσβασης που έχετε στο ΕΜΠ προσθέτοντας το επίθεμα "@ntua.gr", (username@ntua.gr)
και ως password τον αντίστοιχο κωδικό πρόσβασης.
Τέλος, πατάμε Σύνδεση.
Σε αυτό το σημείο, η συσκευή μας έχει συνδεθεί με επιτυχία στο “eduroam” ή "ntuax" αντίστοιχα και έχει αποθηκεύσει τις ρυθμίσεις για μελλοντική χρήση.
Για συσκευές android έκδοσης 4.0 ή μεταγενέστερης, είναι δυνατή η σύνδεση στην υπηρεσία VPN με την βοήθεια του κατάλληλου λογισμικού. Καταρχήν, ο χρήστης πρέπει να εγκαταστήσει το OpenVPN for Android που είναι δωρεάν διαθέσιμο στο Play Store. Ακολούθως, το αρχείο με τις ρυθμίσεις για την υπηρεσία VPN που προσφέρεται από το Κέντρο Δικτύων βρίσκεται εδώ. Ο χρήστης πρέπει να έχει το αρχείο αυτό μέσα στην συσκευή του και να το κάνει import μέσα από το OpenVPN for Android.
Αφού εγκαταστήσετε το πρόγραμμα WS_FTP pro στον υπολογιστή σας εκτελέστε την εφαρμογή κάνοντας διπλό κλικ στο εικονίδιο που υπάρχει στην επιφάνεια εργασίας σας. Θα σας εμφανιστεί ένα παράθυρο όπως αυτό που φαίνεται στην παρακάτω εικόνα
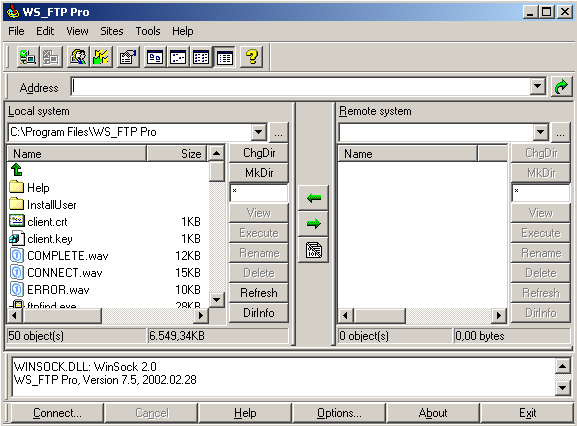
Για να συνδεθείτε με τον FTP server του Πολυτεχνείου ανοίξτε το μενού File, πατήστε Connect και θα δείτε το παρακάτω παράθυρο:
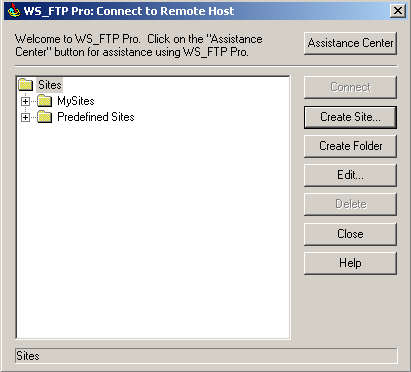
Αν πιέσετε το πλήκτρο Create Site θα ανοίξει ένα νέο παράθυρο για να δημιουργήσετε μια καινούρια σύνδεση.
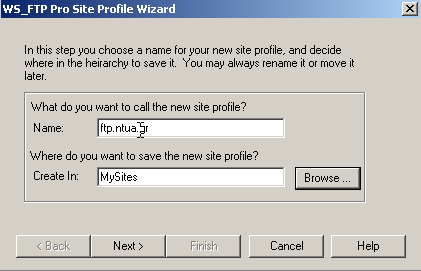
Ακολουθώντας τα βήματα, συμπληρώστε το όνομα της σύνδεσης (για παράδειγμα ftp.ntua.gr), τον φάκελο στον οποίο θέλετε να υπάρχει η συγκεκριμένη σύνδεση και πατήστε Next. Στο επόμενο βήμα θα πρέπει να επιλέξετε το όνομα του server στον οποίο θέλετε να συνδεθείτε:
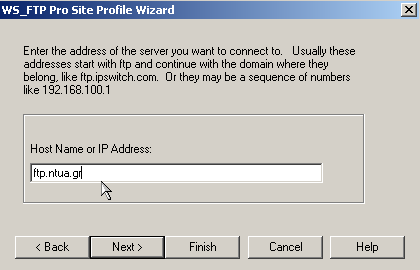
Πληκτρολογείστε ftp.ntua.gr και πατήστε και πάλι Next.
Θα εμφανιστεί το παρακάτω παράθυρο:
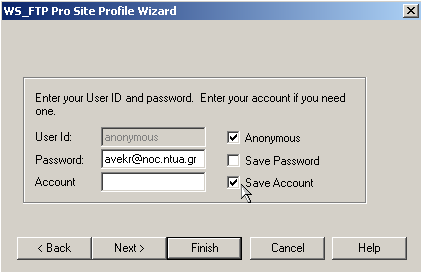
Στο βήμα αυτό θα εισάγετε τα στοιχεία σας (username και password) ώστε να πραγματοποιηθεί η σύνδεση. Τσεκάρετε στη δεξιά στήλη το Anonymous και το Save Account ώστε να κάνετε anonymous ftp και να αποθηκευτεί ο λογαριασμός αυτός από το πρόγραμμα. Για password εισάγετε την προσωπική σας διεύθυνση e-mail και πιέστε το πλήκτρο Finish για να τελειώσει η διαδικασία δημιουργίας του λογαριασμού. Στο παράθυρο που θα εμφανιστεί θα δείτε το λογαριασμό που μόλις δημιουργήσατε, όπως φαίνεται και στην πιο κάτω εικόνα:
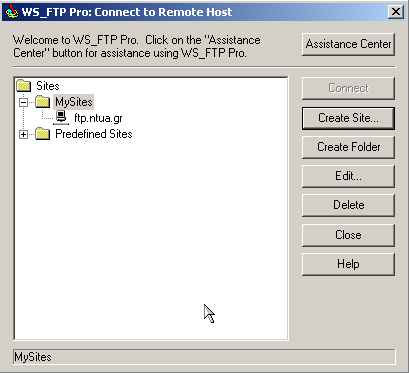
Αν κάνετε διπλό κλικ στο λογαριασμό αυτό, θα συνδεθείτε με τον ftp server του Πολυτεχνείου. Στην οθόνη σας θα βλέπετε ένα παράθυρο σαν το παρακάτω:
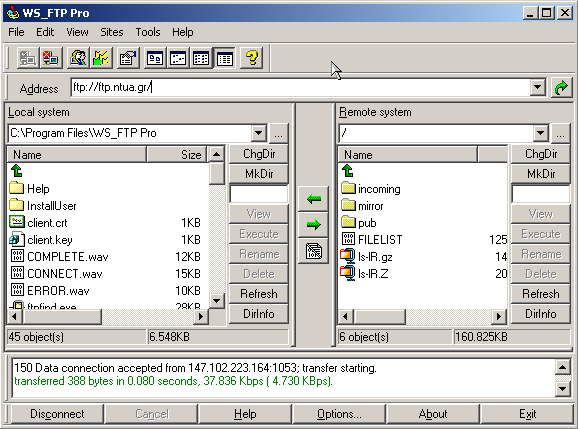
Έχετε πλέον συνδεθεί με τον ftp server του Πολυτεχνείου. Στο αριστερό κομμάτι του παραθύρου βλέπετε τους φακέλους και τα αρχεία του προσωπικού σας υπολογιστή και στο δεξί τα αρχεία του ftp server. Μπορείτε κάνοντας διπλό κλικ σε κάποιον φάκελο να δείτε τα περιεχόμενά του. Για να κάνετε download κάποιο αρχείο στον υπολογιστή σας, αφού επιλέξετε το αρχείο αυτό από τον server και τον φάκελο του σκληρού σας δίσκου στον οποίο θέλετε να γίνει η αποθήκευση, πιέστε το αντίστοιχο βέλος, όπως φαίνεται στην εικόνα που ακολουθεί:
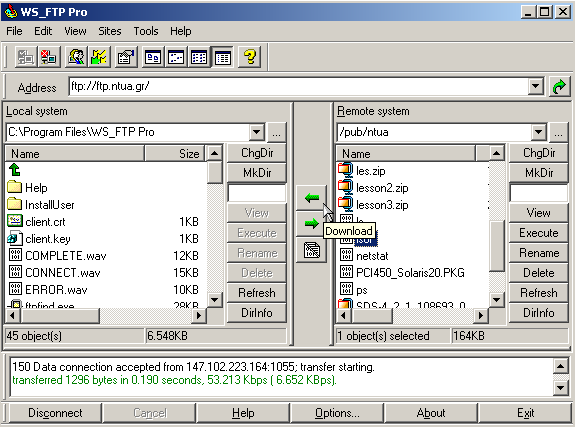
Θα ανοίξει ένα καινούριο παράθυρο σαν το παρακάτω, με τίτλο Transfer Manager, από το οποίο μπορείτε να παρακολουθείτε την πορεία του downloading (το ποσοστό του αρχείου που έχει κατέβει, πόσος χρόνος απομένει, κτλ.):
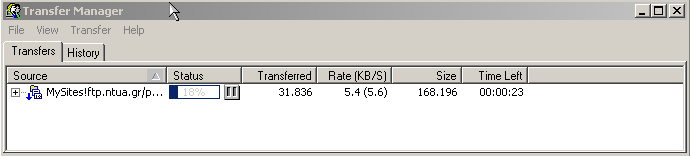
Ακολουθείστε την ίδια διαδικασία για οποιοδήποτε αρχείο θέλετε να κατεβάσετε. Σημειώστε ότι μπορείτε να κατεβάζετε πολλά αρχεία ταυτόχρονα.
Μόλις ολοκληρώσετε το downloading των αρχείων που σας ενδιαφέρουν, αποσυνδεθείτε από τον server πατώντας το πλήκτρο Disconnect που βρίσκεται στην μπάρα εργασιών:
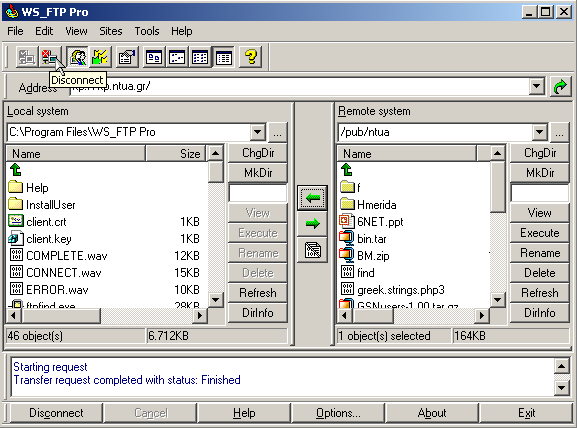
Ένας άλλος τρόπος για να συνδεθείτε είναι από το μενού File να επιλέξετε Quick Connect. Θα σας εμφανιστεί το παρακάτω παράθυρο, όπου θα πρέπει να συμπληρώσετε τον τύπο της σύνδεσης (anonymous ftp), το username σας και το password:
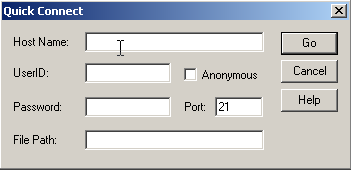
Αφού τα συμπληρώσετε όπως φαίνεται στην ακόλουθη εικόνα πιέστε το πλήκτρο Go:
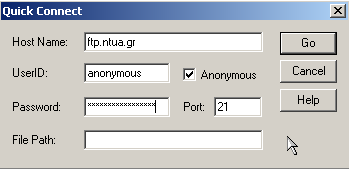
Αυτά είναι τα βασικά βήματα που πρέπει να ακολουθήσετε για να συνδεθείτε με τον ftp server του Πολυτεχνείου χρησιμοποιώντας το πρόγραμμα WS_FTP pro. Για πιο προχωρημένες λειτουργίες της εφαρμογής αυτής μπορείτε να ανατρέξετε στη βοήθεία που προσφέρει το πρόγραμμα, από το μενού Help και επιλέγοντας το είδος της βοήθειας που επιθυμείτε:
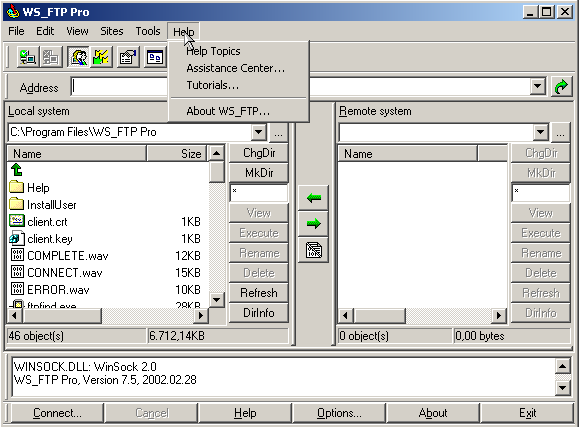
Οι παρακάτω οδηγίες αφορούν το Fedora Linux αλλά μπορούν να εφαρμοστούν και σε άλλες διανομές.
-Αφού εκκινήσετε την επιλογή “System Settings” και επιλέξτε “Network”, στη συνέχεια επιλέγετε “Wireless”. Στη λίστα με τα διαθέσιμα ασύρματα δίκτυα επιλέξτε το “eduroam” και πατήστε το “Options…”, όπως φαίνεται στην εικόνα που ακολουθεί.
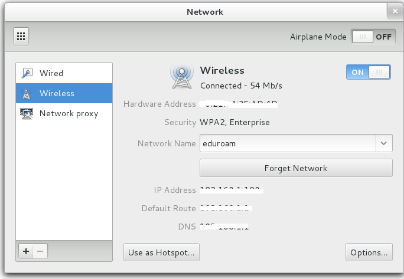
-Στο παράθυρο που θα ανοίξει, κατευθυνθείτε στη καρτέλα “Wireless Security” και αλλάξτε τις ρυθμίσεις όπως φαίνεται στην παρακάτω εικόνα.
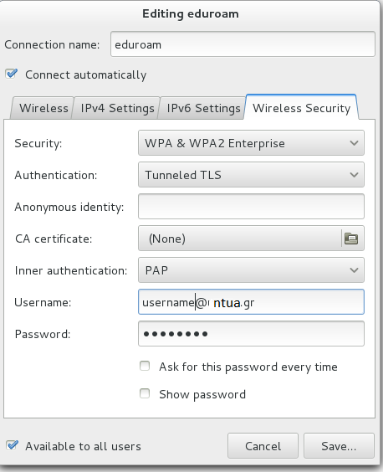
* Για το δίκτυο eduroam στο πεδίο username, θα πληκτρολογήσετε το μοναδικό username που αντιστοιχεί στον λογαριασμό σας και θα ακολουθείται από το @ntua.gr.
Οδηγίες εγκατάστασης
Θα χρειαστεί να εγκαταστήσετε την έκδοση 2.1 (ή νεότερη) του λογισμικού OpenVPN είτε μέσω της διανομής που χρησιμοποιείτε είτε μέσω του πηγαίου κώδικα. Στην τελευταία περίπτωση θα πρέπει να φροντίσετε η μετάφραση του πηγαίου κώδικα να γίνει με προσθήκη της βιβλιοθήκης συμπίεσης LZO.
Το αρχείο ρυθμίσεων για σύνδεση με την υπηρεσία VPN μπορεί να βρεθεί εδώ.
Οδηγίες χρήσης
- Από το directory που έχει τοποθετηθεί το αρχείο ρυθμίσεων να εκτελεστεί η ακόλουθη εντολή σε ένα τερματικό: sudo openvpn ntua.ovpn
- Αφού εισάγετε το username και το password, θα εκκινηθεί ο vpn client και θα εγκαθιδρυθεί η σύνδεση στην υπηρεσία, όπως στην παρακάτω εικόνα:
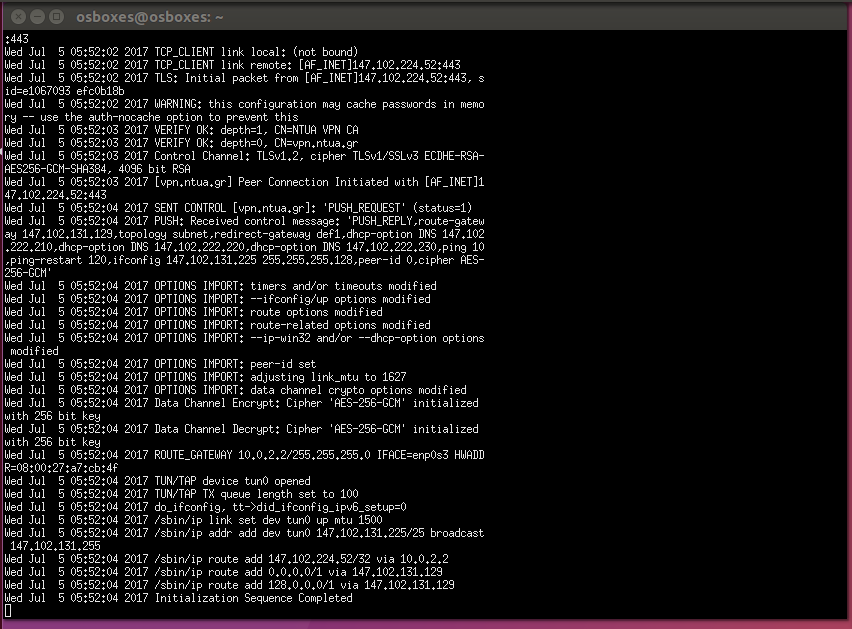
Για την επιβεβαίωση της σωστής λειτουργίας της υπηρεσίας, μπορείτε να ελέγξετε την διεύθυνση IP που έχει ανατεθεί στο σύστημα σας, κατά τη σύνδεση στην υπηρεσία.
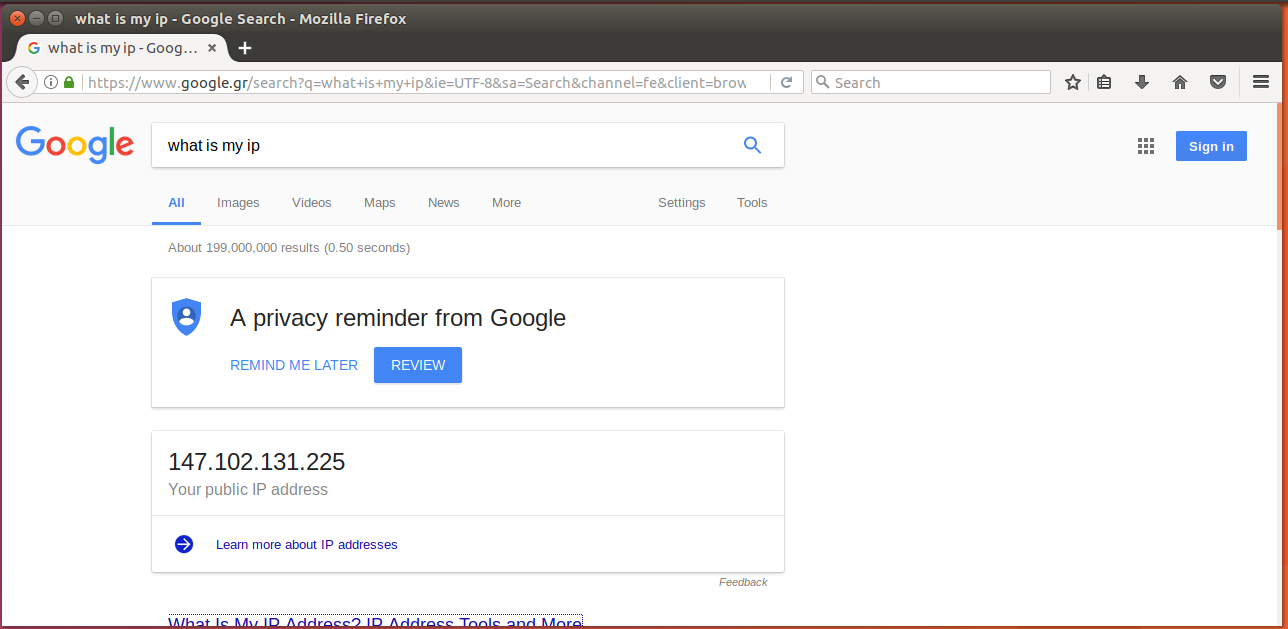
Όταν ο χρήστης επιθυμεί να διακόψει τη σύνδεση, αρκεί να πατήσει Control-C στο τερματικό, όπως φαίνεται στην εικόνα που ακολουθεί:
![]()
Ακολουθούν οδηγίες για το πως ένας χρήστης πρέπει να ρυθμίσει το laptop του με Windows 7 ή Vista για να συνδεθεί στο “ntuax”. Οι οδηγίες είναι αντίστοιχες και για τα Windows 8.
Αρχικά ρυθμίστε το πρωτόκολλο TCP/IP της ασύρματης κάρτας δικτύου:
Κάντε κλικ πάνω στο εικονίδιο των windows “start” κάτω αριστερά στην οθόνη.
Επιλέξτε “Control Panel” και στην συνέχεια “Network and Internet”. Έπειτα επιλέξτε “Network and Sharing Center”. Επιλέξτε το “Change adapter settings”. Στη συνέχεια κάντε δεξί κλικ πάνω από το εικονίδιο “Wireless Network Connection”, και επιλέξτε “Properties”.

Στο παράθυρο που ανοίγει κάντε διπλό κλικ στο “Internet Protocol version 4 (TCP/IPv4)”. Επιλέξτε (αν δεν είναι ήδη επιλεγμένα) το “Obtain an IP address automatically” και το “Obtain DNS server address automatically” και πατήστε το OK.
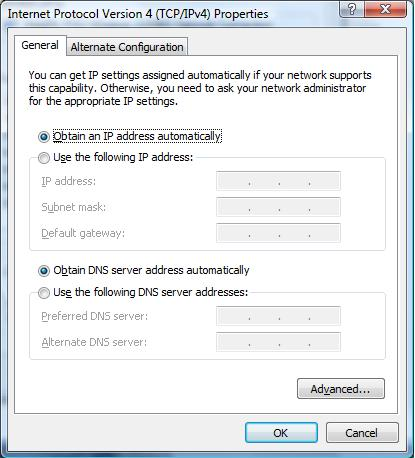
Στην συνέχεια πρέπει να ρυθμιστεί το ασύρματο δίκτυο. Πηγαίνετε στο «Control Panel» του υπολογιστή σας και μετά στα “Network and Internet”, “Manage Wireless Networks”. Εκει θα βρείτε τα ασύρματα δίκτυα που έχουν οριστεί.
Θα πρέπει να ορίσουμε ένα νέο δίκτυο για το “ntuax”. Γιαυτό πατάμε τo κουμπί “Add” και εμφανίζεται το παράθυρο “Manually connect to a wireless network”. Επιλέγουμε το “Manually create a network profile”.
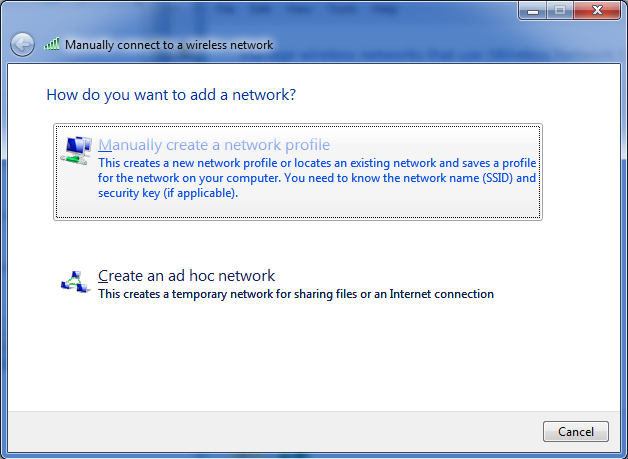
Στην συνέχεια εμφανίζεται το πιο κάτω παράθυρο οπότε και ρυθμίζουμε το προφίλ, έτσι όπως φαίνεται πιο κάτω και πατάμε “Next”.
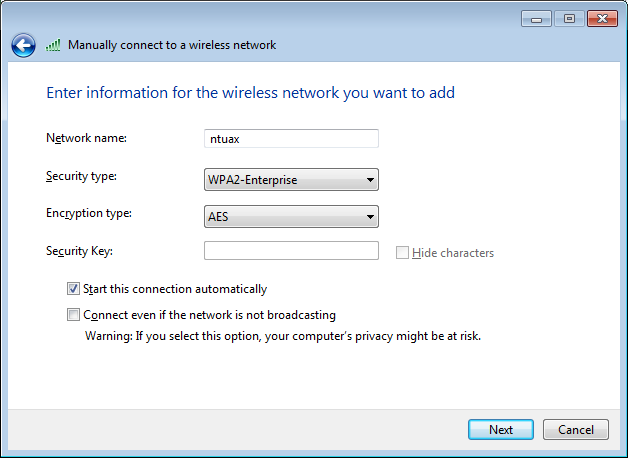
Το σύστημα θα πρέπει να μας αναφέρει ότι δημιουργήθηκε επιτυχώς το προφίλ, όπως φαίνεται στην πιο κάτω εικόνα. Τότε μπορούμε να κάνουμε της επιπλέον ρυθμίσεις που χρειάζονται, επιλέγοντας το “Change connection settings”.
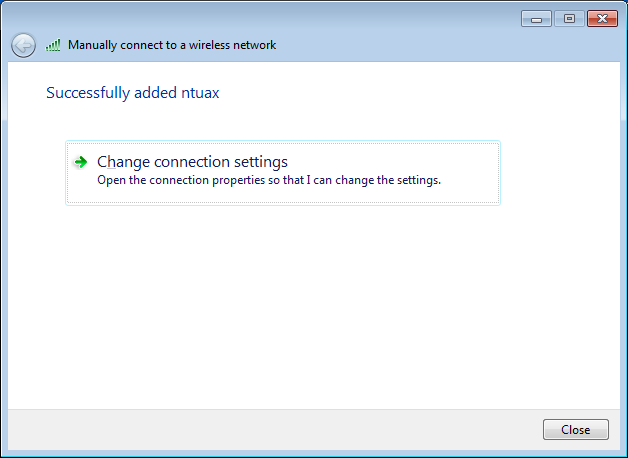
Στο παραθυρο που ανοίγει με τις ρυθμίσεις, τις εναρμονίζουμε με βάση αυτές που βλέπουμε στις ακόλουθες εικόνες.
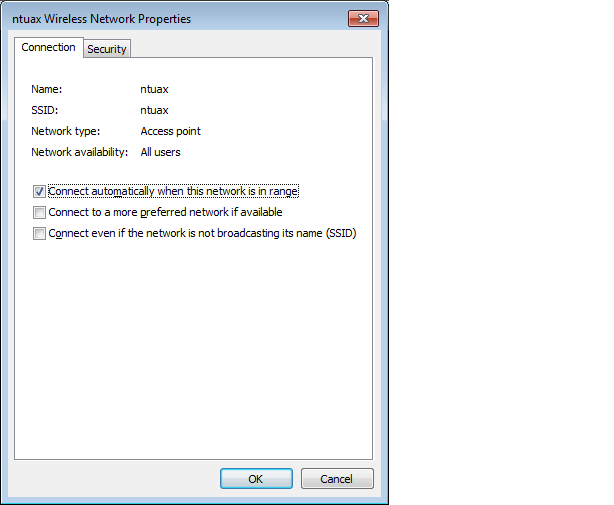
Η σουίτα ασφαλείας καλό θα είναι να είναι “WPA2-Enterprise” με κρυπτογράφηση AES, που παρέχει την μεγαλύτερη ασφάλεια αυτή τη στιγμή.
Η μέθοδος ταυτοποίησης του χρήστη θα γίνεται μέσω PEAP (Protected EAP) και με MS-CHAPv2 σαν εσωτερικό πρωτόκολο ταυτοποίησης.
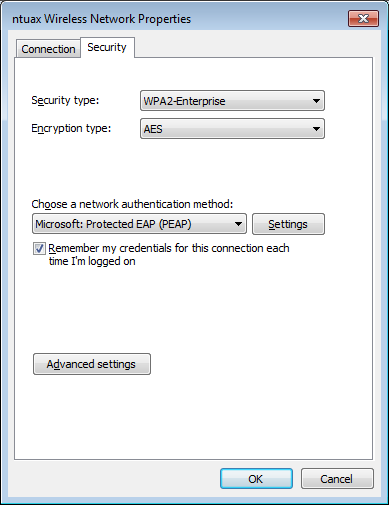
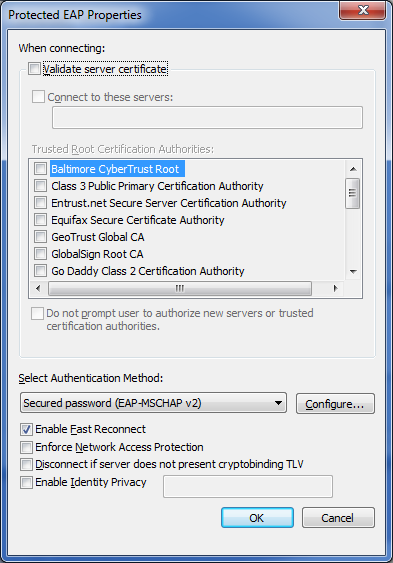
Πατώντας το κουμπί “Configure” που είναι δίπλα στο “Secured password (EAP-MSCHAP-v2)” εμφανίζεται το πιο κάτω παράθυρο στο οποίο πρέπει να απενεργοποιήσετε την επιλογή (το checkmark).
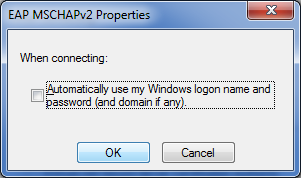
Πηγαίνοντας στα “Advance settings” στο TAB “Security”, φαίνονται διάφορες ρυμθμίσεις του 802.1x,όπου τα defaults είναι ικανοποιητικά.
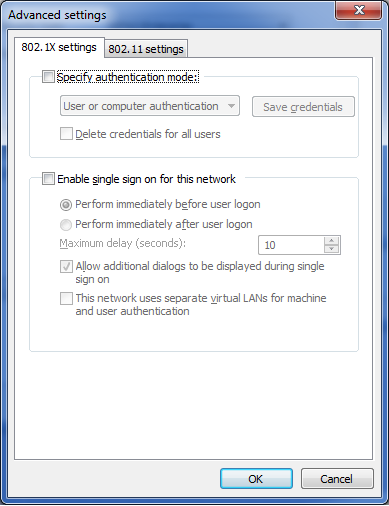
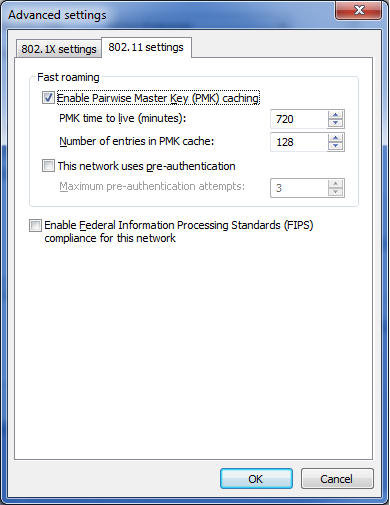
Ετσι ολοκληρώνονται οι ρυθμίσεις για το “ntuax” και μπορούμε πλέον να συνδεθούμε σε αυτό. Από τα ασύρματα δίκτυα, επιλέγουμε το “ntuax” και συνδεόμαστε σε αυτό. Θα πρέπει τότε εμφανιστεί ένα παράθυρο που θα ζητάει να βάλουμε τα στοιχεία σύνδεσης. Μπορεί επίσης να εμφανιστεί ένα μικρό popup παράθυρο, όπως στην παρακάτω εικόνα που αναφέρει ότι πρέπει να εισάγουμε επιπλέον στοιχεία (τα στοιχεία σύνδεσης). Μόλις πατήσουμε σε αυτό το popup, θα πρέπει να εμφανιστεί το παράθυρο εισαγωγής των στοιχείων σύνδεσης.
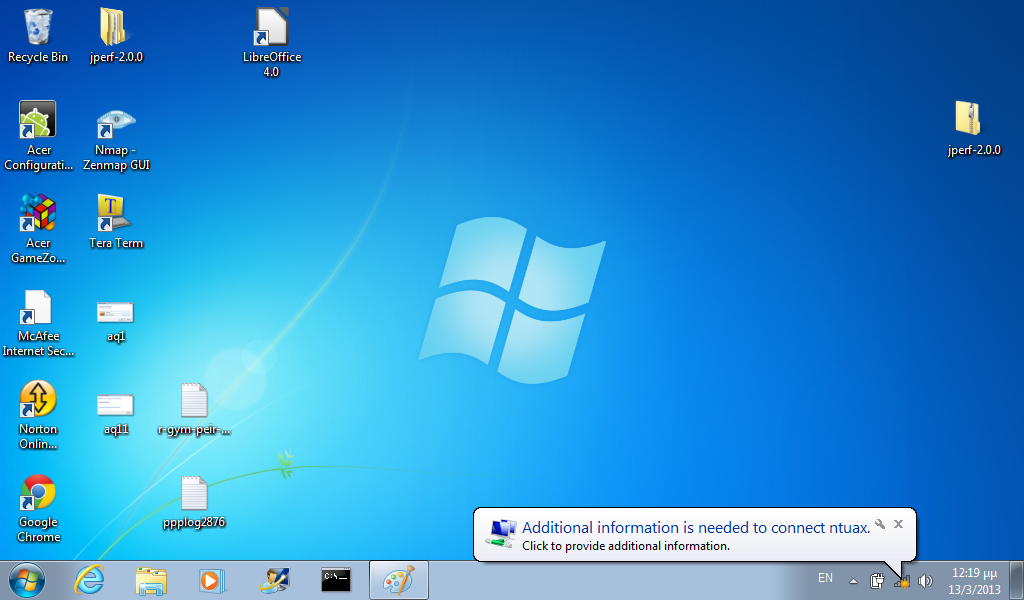
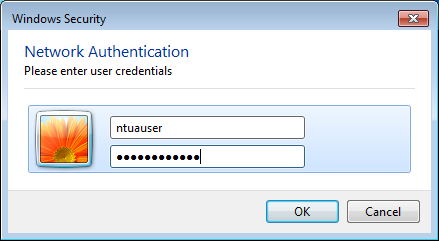
Μόλις βάλουμε τα στοιχεία σύνδεσης του λογαριασμού πρόσβασης που έχουμε στο ΕΜΠ και πατήσουμε Ok, ξεκινάει η διαδικασία ταυτοποίησης.
Αν κάτι δεν πάει καλά, δεν θα γίνει επιτυχημένο login και θα εμφανιστεί το πιο κάτω παράθυρο. Θα πρέπει τοτε να ελέγξουμε το password που έχουμε δώσει (αν είναι σωστό) και τις ρυθμίσεις μας.
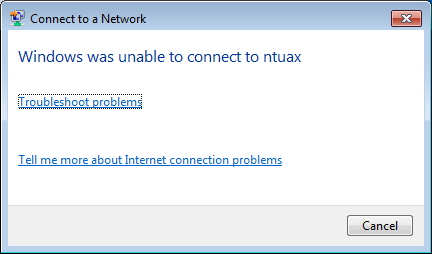
Αν η διαδικασία ταυτοποίησης επιτύχει, τότε έχουμε μια επιτυχή σύνδεση.
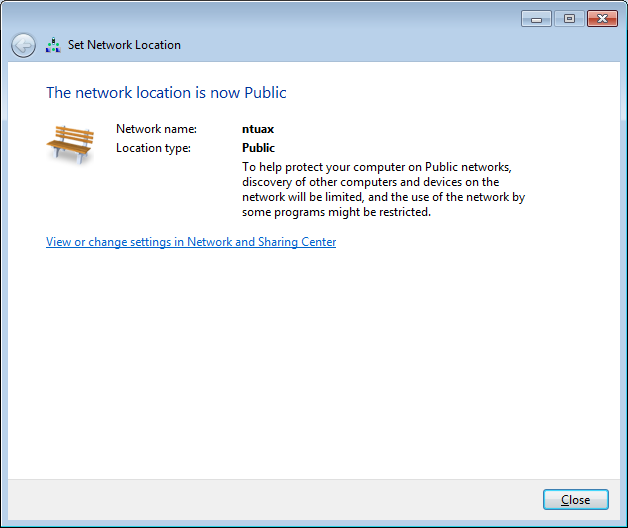
![]() Από την στιγμή που δώσετε τα στοιχεία σας και πατήσετε το “Ok” μπορεί να περάσουν μέχρι και 30 δευτερόλεπτα μέχρι να λειτουργήσει πρακτικά το δίκτυο
Από την στιγμή που δώσετε τα στοιχεία σας και πατήσετε το “Ok” μπορεί να περάσουν μέχρι και 30 δευτερόλεπτα μέχρι να λειτουργήσει πρακτικά το δίκτυο
![]() Σε περίπτωση που δεν εμφανίζεται το μπαλονάκι (εικόνα 14) που σας προτρέπει να κάνετε click για να δώσετε τα στοιχεία σας, δοκιμάστε να κάνετε disable/enable την ασύρματη κάρτα δικτύου ή/και refresh στα ασύρματα δίκτυα που βλέπει ο υπολογιστής.
Σε περίπτωση που δεν εμφανίζεται το μπαλονάκι (εικόνα 14) που σας προτρέπει να κάνετε click για να δώσετε τα στοιχεία σας, δοκιμάστε να κάνετε disable/enable την ασύρματη κάρτα δικτύου ή/και refresh στα ασύρματα δίκτυα που βλέπει ο υπολογιστής.
Κάτω δεξιά στην οθόνη σας, δίπλα στην ώρα, κάνετε δεξί κλικ στο εικονίδιο "Network and Sharing Center" (μια οθόνη υπολογιστή) και επιλέγετε το "Open Network and Sharing Center". Εναλλακτικά θα βρεθείτε εκεί επιλέγοντας Start--> Control Panel--> Network and Internet--> Network and Sharing Center.
Ανοίγει το παράθυρο
Κάνετε δεξί κλικ στο εικονίδιο "Local Area Connection" και επιλέγεται "Properties". Βρίσκεστε εδω:
επιλέγετε Internet Protocol Version 4 (TCP/IP) και πατάτε "Properties".
Στο παράθυρο που εμφανίζετε ρυθμίζετε το IP που σας έχει δώσει ο διεχειριστής/ helpdesk, και τροποποιείτε ανάλογα:
Στο παράδειγμα μας το IP του χρήστη είναι το 147.102.43.152 και συνεπώς το Default Gateway είναι το 147.102.43.200
(αλλάζει μόνο το τελευταίο πεδίο της IP σας, βάζοντας το .200).
Οι ρυθμίσεις DNS είναι κοινές, εκτός κι αν σας πει κάτι διαφορετικό ο τοπικός σας διαχειριστής.
Προτείνουμε ακόμη κι αν υπάρχει κάποιος τοπικός DNS Server, ως δεύτερο να βάλετε τον κεντρικό του ΕΜΠ, που είναι ο 147.102.224.243.
Αφού ολοκληρώσετε τις ρυθμίσεις σας, πατάτε οκ και έχετε τελειώσει.
Ανοίγουμε απλά ενα παράθυρο windows explorer, πηγαίνοντας για παράδειγμα Start--> Computer και πάνω στο παράθυρο που έχει Computer, απλά πληκτρολογούμε ftp://sportscenter.ntua.gr
Τότε εμφανίζεται ένα pop-up window που ζητάει τους κωδικούς που έχουμε για την σύνδεση μας στον διακτυακό μας τόπο.
Εφόσον συνδεθούμε είμαστε στο γνωστό παραθυρικό περιβάλλον, στο οποίο τοποθετείτε αρχεία με copy-paste ή drag and drop.
Ο φάκελος στον οποίο βρίσκεστε είναι ο root του site σας.
Αφού εγκαταστήσετε την εφαρμογή στον υπολογιστή σας, εκτελέστε το πρόγραμμα κάνοντας διπλό κλικ στο εικονίδιο που βρίσκεται στην επιφάνεια εργασίας σας. Το παράθυρο που θα εμφανιστεί είναι το παρακάτω. Για να δημιουργήσετε καινούρια σύνδεση πιέστε το πλήκτρο New FTP Site στην μπάρα εργαλείων:
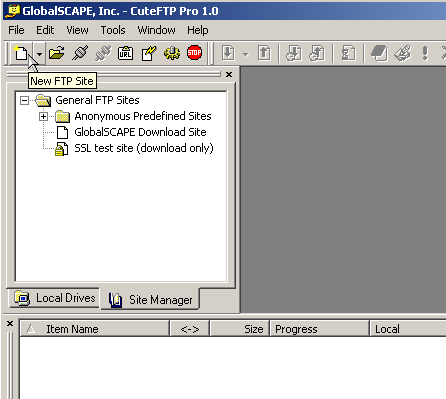
Στη συνέχεια θα πρέπει να συμπληρώσετε τα πεδία όπως φαίνεται στην πιο κάτω εικόνα, όπου για password θα δώσετε την προσωπική σας διεύθυνση e-mail.
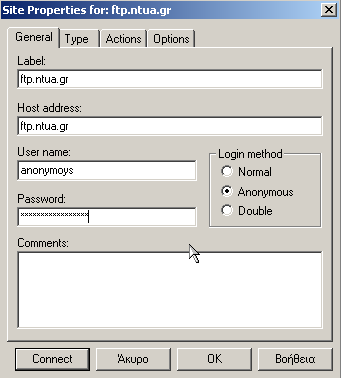
Πιέζοντας το πλήκτρο Connect θα συνδεθείτε με τον server και θα εμφανιστεί το παρακάτω παράθυρο:
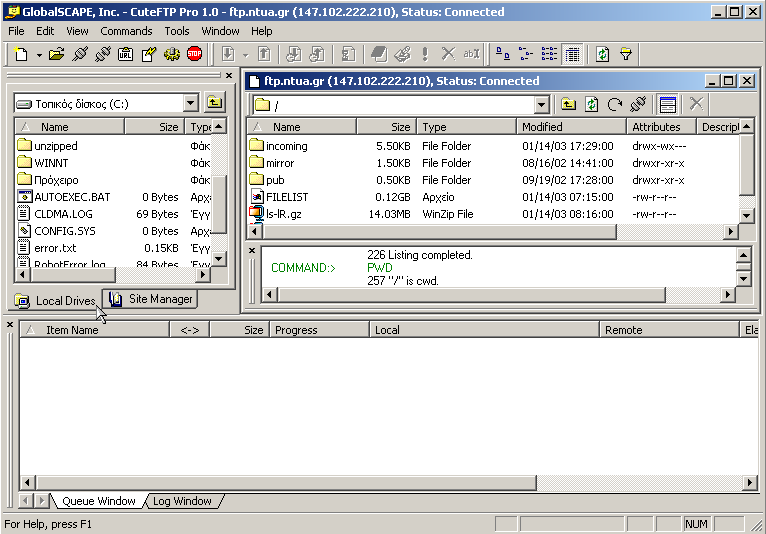
Στο αριστερό μέρος του παραθύρου βλέπετε τους φακέλους και τα αρχεία του προσωπικού σας υπολογιστή, ενώ στο δεξί αυτά του ftp server του Πολυτεχνείου. Μπορείτε να δείτε τα περιεχόμενα του κάθε φακέλου κάνοντας διπλό κλικ σε αυτόν. Για να κατεβάσετε κάποιο αρχείο στον σκληρό σας δίσκο επιλέξτε το αρχείο κάνοντας κλικ στο όνομά του και τον φάκελο του δίσκου σας στον οποίο θέλετε να το αποθηκεύσετε και στη συνέχεια πατήστε το πλήκτρο Download από την μπάρα εργαλείων, όπως βλέπετε και στην πιο κάτω εικόνα:
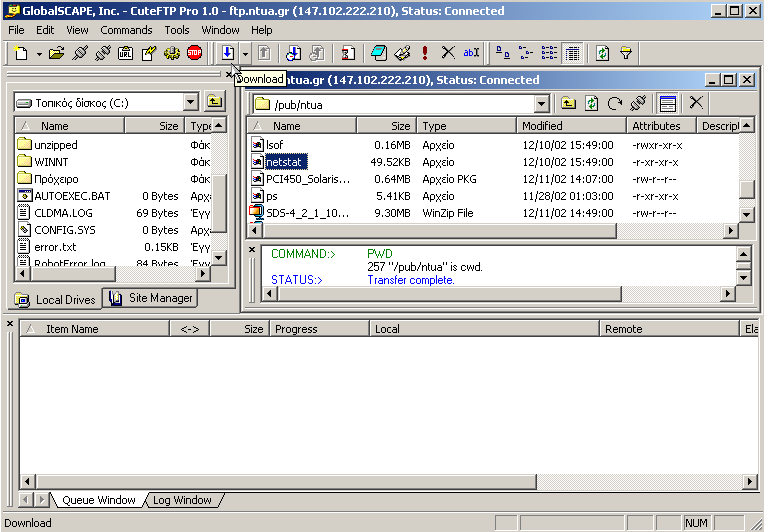
Η διαδικασία του downloading θα αρχίσει. Εσείς μπορείτε να παρακολουθήσετε την πορεία της στο κάτω μέρος του παραθύρου, όπου βλέπετε το ποσοστό του αρχείου που έχει κατέβει, πόσος χρόνος απομένει κτλ. Μπορείτε βέβαια να κάνετε download πολλά αρχεία ταυτόχρονα:
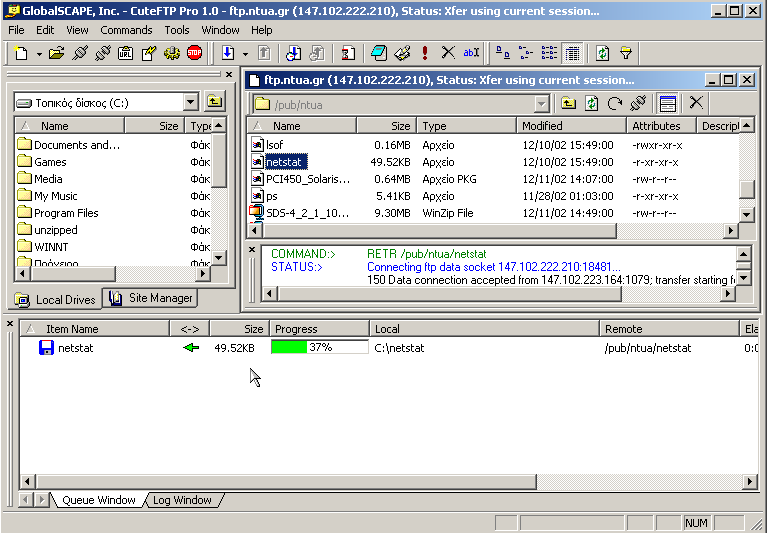
Όταν ολοκληρώσετε την αποθήκευση των αρχείων που επιθυμείτε, αποσυνδεθείτε από τον server πιέζοντας το πλήκτρο Disconnect που βρίσκεται στην μπάρα εργασιών.
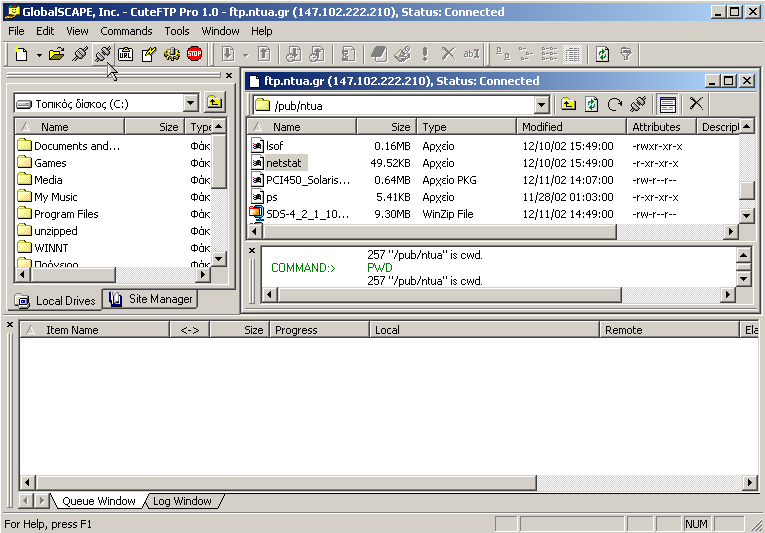
Ένας άλλος, πιο γρήγορος τρόπος για να συνδεθείτε είναι πατώντας το πλήκτρο Quick Connect όπως φαίνεται στην παρακάτω εικόνα:
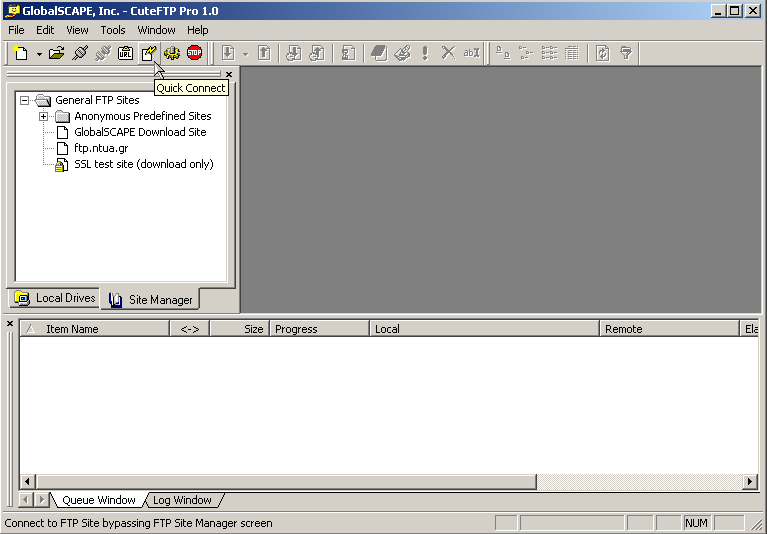
Στο πάνω μέρος του παραθύρου θα εμφανιστεί μια καινούρια μπάρα, όπως βλέπετε πιο κάτω:
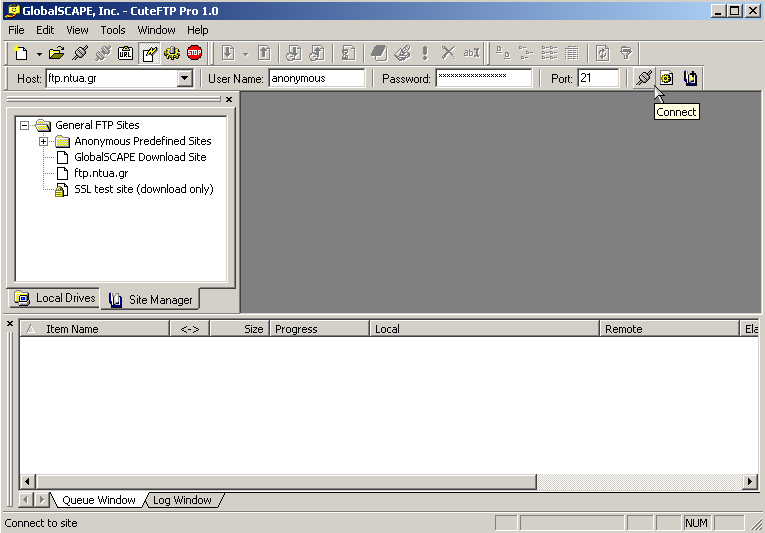
Συμπληρώστε τον server στον οποίο θέλετε να συνδεθείτε (ftp.ntua.gr), το username (anonymous) και το password (την προσωπική σας διεύθυνση e-mail). Πατήστε Connect και η σύνδεση θα πραγματοποιηθεί.
Ένας άλλος τρόπος για να συνδεθείτε είναι μέσω της σύνδεσης σε URL (Connect to URL), πιέζοντας το πλήκτρο που φαίνεται στην παρακάτω εικόνα:
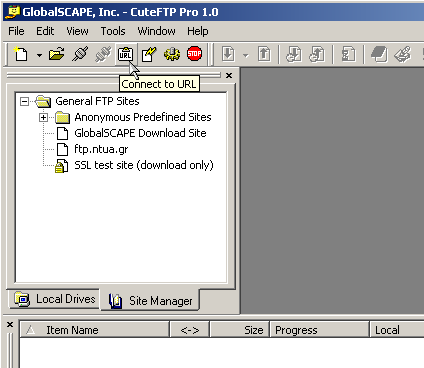
Θα εμφανιστεί το πιο κάτω παράθυρο όπου θα πρέπει να συμπληρώσετε τη διεύθυνση με την οποία επιθυμείτε να συνδεθείτε. Πληκτρολογώντας ftp://ftp.ntua.gr και πατώντας OK η σύνδεση θα επιτευχθεί:
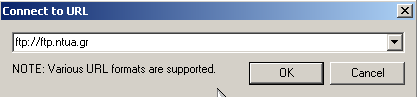
Αυτά είναι τα βασικά βήματα που πρέπει να ακολουθήσετε για να συνδεθείτε με τον ftp server του Πολυτεχνείου χρησιμοποιώντας το πρόγραμμα CuteFTP Pro. Για πιο προχωρημένες λειτουργίες της εφαρμογής αυτής μπορείτε να ανατρέξετε στη βοήθεία που προσφέρει το πρόγραμμα, από το μενού Help και επιλέγοντας το είδος της βοήθειας που επιθυμείτε:
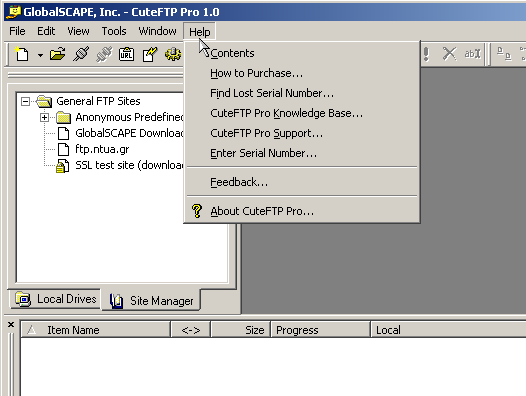
Για περισσότερες πληροφορίες μπορείτε να επικοινωνήσετε με την υπηρεσία αρωγής χρηστών (Help-Desk) του ΚΕΔ που λειτουργεί από Δευτέρα έως Παρασκευή 9:00 π.μ. - 21:00 μ.μ. για το δίκτυο δεδομένων και δέχεται τις κλήσεις μέσω τηλεφώνου 210 - 772-1861, fax 210 - 772-1866 ή άμεσα στο κτίριο του ΚΕΔ. Ακόμα μπορείτε να στείλετε e-mail στον υπεύθυνο της υπηρεσίας στην ηλεκ. διεύθυνση:ftpadm@noc.ntua.gr
Εκκινείτε το outlook10 και επιλέξτε File--> Info --> Account Settings --> Add and Remove Accounts.
Στη συνέχεια επιλέγε New και εμφανίζεται η παρακάτω εικόνα. Εκεί επιλέγετε Manually configure server settings or additional server types και Next.
Στο επόμενο βήμα επιλέγετε Internet E-mail και Next.
Ακολουθεί η εικόνα που βλέπετε όπου, θα πρέπει να βάλετε ένα όνομα (αυτό που θα φαίνεται όταν αποστέλλετε e-mails), την διευθυνση ηλεκτρονικού ταχυδρομείου σας και τους διακομιστές εισερχόμενης (mail.ntua.gr) και εξερχόμενης αλληλογραφίας(smtp.ntua.gr).
Στο βήμα αυτό επιλέγεται και τον τύπο του διακομιστή Account Type αν είναι POP3 ή IMAP.
Υπάρχουν δύο τύποι σύνδεσης με τον διακομιστή εισερχομένης αλληλογραφίας mail.ntua.gr.
- Η σύνδεση με POP3, κατεβάζει τοπικά στον υπολογιστή μας τα e-mails, το οποίο συστήνεται στις περιπτώσεις που βλέπετε τα e-mails σας ΜΟΝΟ από έναν υπολογιστή. Αν βλέπετε τα e-mails απο διάφορα σημεία (πχ. γραφείο, laptop, tablet, σπίτι) ΔΕΝ συστήνετε το τρόπος αυτός.
- Η σύνδεση με IMAP, σας δίνει την δυνατότητα να δείτε τα e-mails σας απομακρυσμένα, ανοίγοντας μια σύνδεση απευθείας με τον server. Τα e-mails με τον τρόπο αυτο δεν κατεβαίνουν τοπικά στον υπολογιστή, απ' όπου βλέπετε τα e-mails, αλλά παραμένουν στον δικό μας server. Στην περίπτωση αυτή, θα πρέπει να παρακολουθείτε την χωρητικότητα της θυρίδας σας, καθώς αν δεν σβήνετε e-mails, κάποια στιγμή θα γεμίσει η θυρίδας σας και δεν θα μπορείτε να λάβετε άλλα e-mails. Στην χωρητικότητα της θυρίδας σας, συνυπολογίζονται ΟΛΟΙ οι φάκελοι που έχετε (inbox, sent-items, trash κτλ), οπότε για να αδειάσετε χώρο σε αυτήν, θα πρέπει να κάνετε οριστική διαγραφή τους και απο το trash.
Το Κέντρο Δικτύων προτείνει την χρήση του πρωτοκόλλου IMAP λόγω των περισσότερων λειτουργιών που προσφέρει.
Στη συνέχεια επιλέγετε More Settings. Στην καρτέλα Outgoing Server ρυθμίζετε όπως στην εικόνα:
Και στην καρτέλα Advanced όπως παρακάτω. Στο παράδειγμα μας, έχουμε επιλέξει διακομιστή εισερχομένων IMAP.
Αν είχαμε επιλέξει POP3, θα έχει για Incoming server (POP3) Port: 110.
Σημειώστε στο σημείο αυτό ότι η σύνδεση σας τόσο με τον διακομιστή εισερχόμενης αλληλογραφίας, όσο και με τον διακομιστή εξερχομένης αλληλογραφίας, γίνεται με πρωτόκολλα ασφαλούς σύνδεσης (SSL και TLS).
Επιλέγετε OK και στο αρχικό παράθυρο Next. Οπότε εμφανίζεται η παρακάτω εικόνα:
Εφόσον όλα εχουν ρυθμιστεί σωστά στο τέλος θα δείτε την παρακάτω εικόνα
Δημιουργία του λογαριασμού e-mail
Εκκινήστε το πρόγραμμα Outlook 2003.
Για τη δημιουργία λογαριασμού e-mail στο Outlook 2003, απαιτούνται οι παρακάτω ρυθμίσεις:
Επιλέγουμε Tools και κατόπιν E-mail Accounts
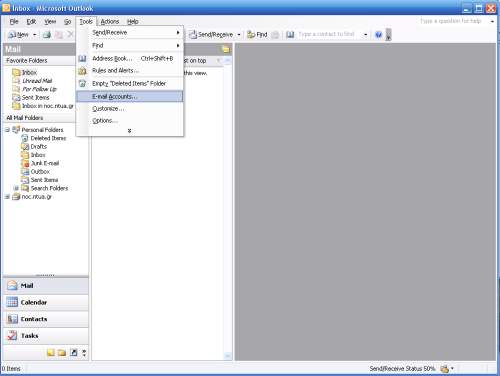
Κατόπιν επιλέγουμε τον τύπο πρωτοκόλλου για τον εξυπηρετητή εισερχόμενης αλληλογραφίας. Το Κέντρο Δικτύων υποστηρίζει τα πρωτόκολλα POP3 και IMAP. Προτείνεται η χρήση του πρωτοκόλλου IMAP λόγω των περισσότερων λειτουργιών που υποστηρίζει.
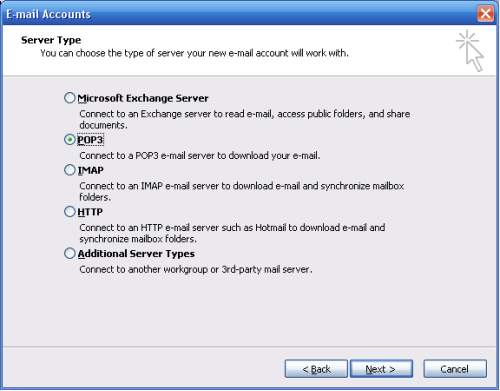
Στο επόμενο παράθυρο πληκτρολογούμε τα στοιχεία που ζητούνται. Στο πεδίο Incoming mail server βάζουμε mail.ntua.gr και στο πεδίο Outgoing mail server smtp.ntua.gr. Επίσης συμπληρώνουμε τα username,password και εάν θέλουμε ενεργοποιούμε την επιλογή Remember password.
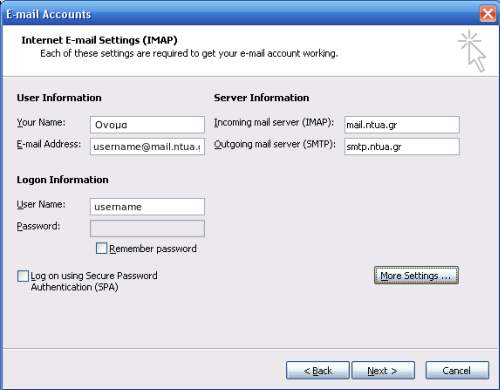
Κάνουμε click στο More Settings και στο παράθυρο που εμφανίζεται πηγαίνουμε στην καρτέλα Outgoing server και ενεργοποιούμε την επιλογή για πιστοποίηση SMTP χρησιμοποιώντας τα ίδια settings με τον εξυπηρετητή εισερχομένης αλληλογραφίας.
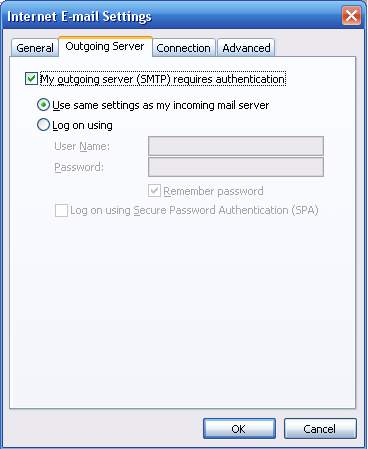
Επίσης επιλέγουμε την καρτέλα Advanced και επιλέγουμε κάτω από το πεδίο Outgoing server (SMTP) την επιλογή για ασφαλή κρυπτογραφημένη σύνδεση (SSL).
Το ίδιο προτείνουμε να κάνετε και για τον διακομιστή εισερχόμενης αλληλογραφίας (IMAP), να επιλέξετε δηλ, την ασφαλή κρυπτογραφημένη σύνδεση (SSL).
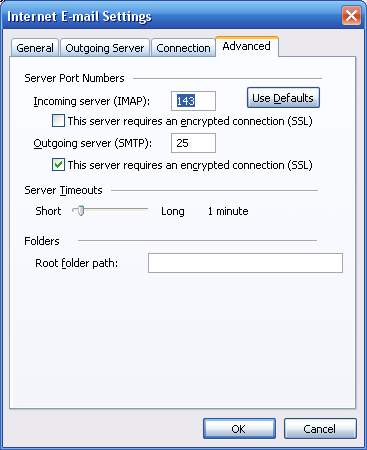
Η τρέχουσα έκδοση είναι συμβατή με τις εκδόσεις Microsoft Windows XP, Vista και Server 2003. Επιπλέον υποστηρίζονται οι εκδόσεις των 64 bits των παραπάνω.
Αν χρησιμοποιείτε Microsoft Windows 2000 θα πρέπει να εγκαταστήσετε την προηγούμενη έκδοση του λογισμικού (openvpn-NTUA-2.1f-win2k.exe). Εκδόσεις παλιοτέρες των Windows 2000 δεν υποστηρίζονται.
Προσοχή:Μην χρησιμοποιείτε αυτή την έκδοση, εκτός κι αν υπάρχουν ειδικοί λόγοι. Αντί αυτής, χρησιμοποιήστε την τρέχουσα έκδοση για Microsoft Windows 7/8/10
Οδηγίες εγκατάστασης
Το Κέντρο Δικτύων προσφέρει το αναγκαίο λογισμικό μαζί με τις απαραίτητες ρυθμίσεις σε ένα εκτελέσιμο αρχείο (installer) έτοιμο για εύκολη και γρήγορη εγκατάσταση ακολουθώντας τον παρακάτω σύνδεσμο:
Αν έχετε ήδη εγκατεστημένη προηγούμενη έκδοση του προγράμματος θα πρέπει να την απεγκαταστήσετε προτού προχωρήσετε στην εγκατάσταση της νέας έκδοσης. Ξεκινήστε το πρόγραμμα εγκατάστασης και ακολουθείστε τα βήματα που εμφανίζονται στην οθόνη.
Στο τρίτο βήμα το πρόγραμμα εγκατάστασης θα σας ζητήσει να διαλέξετε ποια στοιχεία να εγκαταστήσει. Στο σημείο αυτό μπορείτε να επιλέξετε τους τρόπους πρόσβασης στην υπηρεσία. Μπορείτε να χρησιμοποιήσετε την προεπιλεγμένη η ρύθμιση "NTUA UDP configuration" η οποία σας επιτρέπει να συνδέεστε στην υπηρεσία με τη χρήση του πρωτοκόλλου UDP (στην πόρτα 1194). Αυτή είναι και η συνιστώμενη μέθοδος καθώς προσφέρει καλύτερες επιδόσεις και μεγαλύτερη σταθερότητα.
Επιπλέον υπάρχει η ρύθμιση "NTUA TCP configuration" η οποία σας επιτρέπει να συνδέεστε στην υπηρεσία με τη χρήση του πρωτοκόλλου TCP (στην πόρτα 443). Μπορεί να χρησιμοποιηθεί ως εναλλακτικός τρόπος πρόσβασης στην περίπτωση που δεν είναι δυνατή η σύνδεση με την προηγούμενη ρύθμιση λόγω περιορισμών στο δίκτυο από το οποίο συνδέεστε.
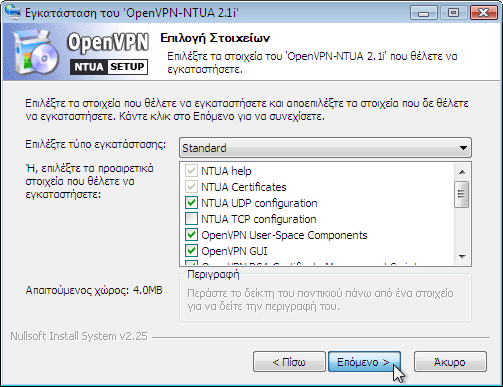
Στο πέμπτο βήμα η εγκατάσταση σταματά και το σύστημα σας ρωτά αν θέλετε να εγκαταστήσετε έναν οδηγό (TAP-Win 32 adapter) ο οποίος δεν είναι εγκεκριμένος από τη Microsoft. Προκειμένου να ολοκληρωθεί με επιτυχία η εγκατάσταση θα πρέπει να επιλέξετε το "Continue Anyway".
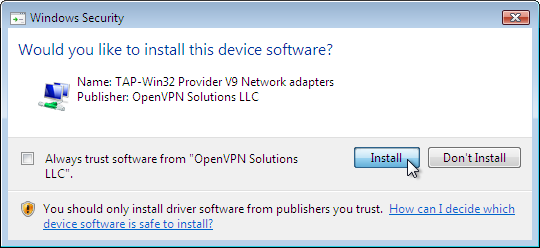
Με τη ολοκλήρωση των παραπάνω βημάτων το λογισμικό έχει εγκατασταθεί επιτυχώς στον προσωπικό υπολογιστή σας και μπορείτε πλέον να το χρησιμοποιήσετε. θα βρείτε το σχετικό εικονίδιο στην επιφάνεια εργασίας σας (desktop) με το όνομα "openvpn-gui".
Εάν χρησιμοποιείτε Microsoft Windows XP έχετε τη δυνατότητα να ξεκινάτε το πρόγραμμα openvpn-gui αυτομάτως κατά την εκκίνηση του υπολογιστή σας. Εάν χρησιμοποιείτε Microsoft Windows Vista ή 7 το λειτουργικό δεν επιτρέπει την αυτόματη εκκίνηση προγραμμάτων που χρειάζονται αυξημένα δικαιώματα για λόγους ασφαλείας σύμφωνα με την Microsoft. Στην περίπτωση αυτή θα πρέπει να ξεκινάτε το πρόγραμμα openvpn-gui κάνοντας double click στο εικονίδιό του.
Οδηγίες χρήσης
Μετά την εκκίνηση του προγράμματος εμφανίζεται ένα εικονίδιο στην Taskbar των Windows, δίπλα το ρολόι. Κάνοντας δεξί κλικ σε αυτό μπορείτε να συνδεθείτε στην υπηρεσία επιλέγοντας "Connect", να αποσυνδεθείτε ("Disconnect") ή να δείτε την κατάσταση στην οποία βρίσκεται η σύνδεσή σας ("Show Status") ή τυχόν μηνύματα λάθους ("View Log").
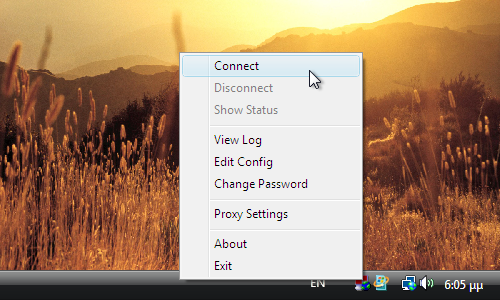
Η λίστα με τις παραπάνω επιλογές εμφανίζεται αν κατά την εγκατάσταση διατηρήσατε τις επιλεγμένες ρυθμίσεις (συγκεκριμένα τη ρύθμιση "NTUA UDP configuration"). Αν είχατε επιλέξει και τη ρύθμιση "NTUA TCP configuration" τότε θα έχετε δύο επιλογές για τον τρόπο σύνδεσης (ntua-udp και ntua-tcp) όπως φαίνεται παρακάτω:
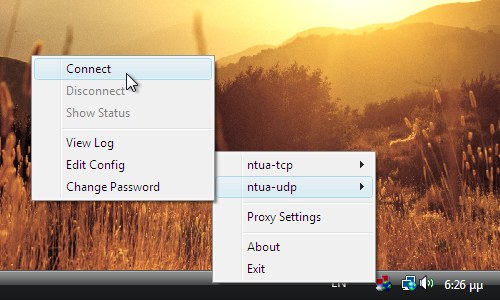
Επιλέγοντας τη σύνδεση "ntua-udp" συνδέεστε μέσω πρωτοκόλλου UDP στην πόρτα 1194 της υπηρεσίας. Η χρησιμοποίηση της επιλογής ntua-udp είναι προτιμότερη λόγω γρηγορότερης απόκρισης και μεγαλύτερης σταθερότητας. Αν η πρόσβαση μέσω πρωτοκόλλου UDP στην πόρτα 1194 δεν είναι εφικτή από το τοπικό υποδίκτυο στο οποίο βρίσκεστε λόγω δικτυακών περιορισμών, μπορείτε να χρησιμοποιήσετε την επιλογή "ntua-tcp". Στην περίπτωση αυτή η σύνδεση γίνεται μέσω πρωτοκόλλου TCP στην πόρτα 443 (η πόρτα που χρησιμοποιείται συνήθως για την ασφαλή σύνδεση σε ιστοσελίδες - HTTPS).
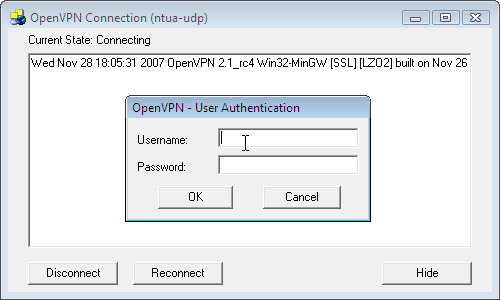
Όταν επιλέξετε να γίνει σύνδεση το πρόγραμμα θα σας ζητήσει να εισάγετε το username και το password σας. Στη συνέχεια θα ακολουθήσουν τα μηνύματα της διαδικασίας σύνδεσης. Όταν αυτή ολοκληρωθεί με επιτυχία το παράθυρο θα κλείσει και το εικονίδιο στην Taskbar των Windows θα γίνει πράσινο από κόκκινο που ήταν έως τότε.
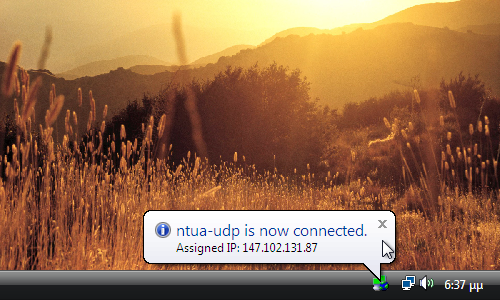
Έλεγχος για νεότερες εκδόσεις του λογισμικού
Το Κέντρο Δικτύων του ΕΜΠ προσφέρει νέες εκδόσεις του λογισμικού διασύνδεσης όποτε προκύπτει σχετική ανάγκη. Μπορείτε ανά πάσα στιγμή να δείτε αν υπάρχει νεότερη έκδοση από αυτή που έχετε ήδη εγκατεστημένη στον υπολογιστή ακολουθώντας το σύνδεσμο "Check for updates" που θα βρείτε στο Start menu→All Programs→OpenVPN.
Θυμηθείτε ότι θα πρέπει να επεγκαταστήσετε την προηγούμενη έκδοση προτού προχωρήσετε στην εγκατάσταση της νέας έκδοσης. Αναζητήστε την με το όνομα "OpenVPN...".
Για να συνδεθείτε στο δίκτυο του Πολυτεχνείου με Windows XP, ακολουθείστε τη διαδρομή Start-->Control Panel, όπου υπάρχει ο φάκελος Network Connections όπως φαίνεται στα σχήματα που ακολουθούν:
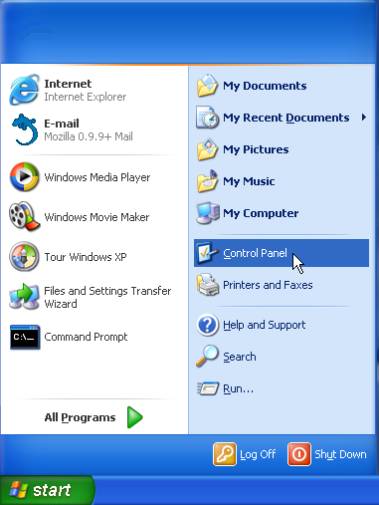
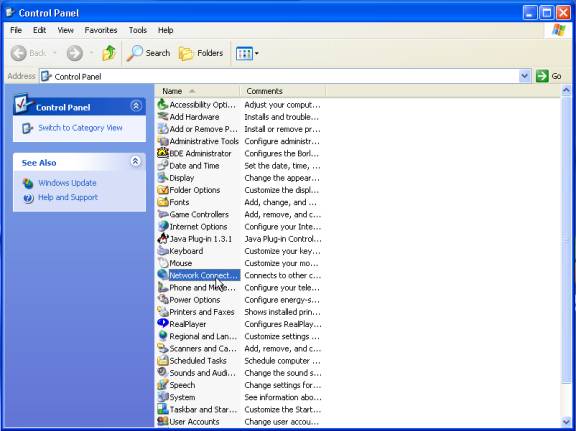
Ανοίγοντας το φάκελο Network Connections μας εμφανίζεται ο υποφάκελλος με τα ακόλουθα εικονίδια. Κάνουμε δεξί κλικ στο εικονίδιο Local Area Connection (Περιοχή Δικτύου) και κάνουμε κλικ στην επιλογή Properties (Ιδιότητες), όπως φαίνεται στην παρακάτω εικόνα:
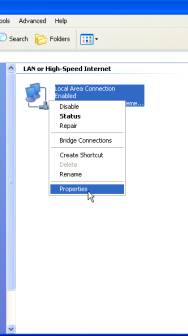
Θα εμφανίστεί το παράθυρο διαλόγου με τα βασικά δικτυακά στοιχεία (components), ρυθμίζοντας τα οποία επιτυγχάνουμε τη σύνδεση του συστήματός μας στο τοπικό δίκτυο (LAN connection). Επιλέξτε, αν δεν είναι ήδη επιλεγμένο, το πεδίο Internet Protocol (TCP/IP). Στη συνέχεια κάνουμε κλικ στο κουμπί Properties (Ιδιότητες) που υπάρχει στο Κεντρικό μενού στο ίδιο παράθυρο διαλόγου:
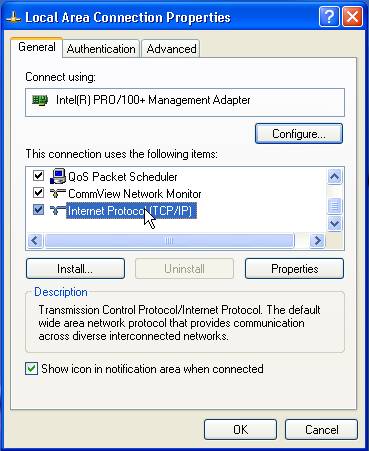
Εμφανίζεται η κάρτα General (Γενικά), όπου είτε επιλέγουμε τη δικτύωση του συστήματός μας μέσω του αυτόματου καθορισμού της ΙΡ διεύθυνσης (Obtain an IP address automatically), είτε μέσω του στατικού καθορισμού της IP διεύθυνσης, που μας έχει αποδοθεί από το Διαχειριστή δικτύου της Σχολής ή από το ΚΕΔ. Στη συνέχεια, εισάγουμε τις λοιπές δικτυακές ρυθμίσεις (Subnet Mask και Default Gateway ), όπως φαίνεται στην εικόνα που ακολουθεί:
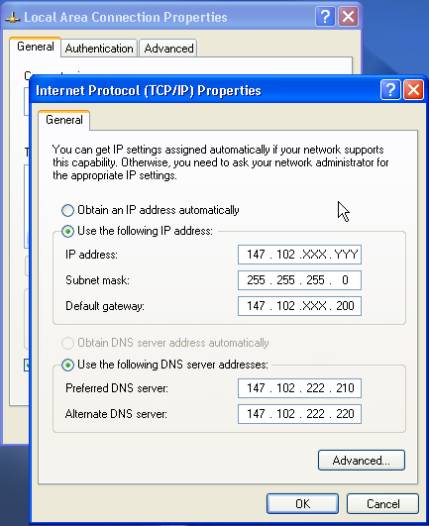
Οι ρυθμίσεις έχουν ως εξής:
- IP address: 147.102.xxx.yyy
- Subnet mask=255.255.255.0 (χρησιμοποιείται αυτός ο τύπος της μάσκας για να ρυθμίσουμε οποιαδήποτε μηχάνημα θέλουμε να προστεθεί στο εσωτερικό δίκτυο του Ε.Μ.Π)
- Default Gateway=147.102.xxx.200 όπου xxx=αριθμός υποδικτύου.
Επίσης, εισάγουμε και τις ρυθμίσεις για τον Πρωτεύοντα και Δευτερεύοντα Διακομιστή Ονοματολογίας (Preferred & Alternate DNS Server ).
Συνήθως ως Πρωτεύοντα βάζουμε τον DNS server της Σχολής και ως Δευτερεύοντα έναν από τους κεντρικούς DNS servers του δικτύου ή τον 147.102.222.210 ή τον 147.102.222.220. Αν δεν γνωρίζετε τον DNS server της Σχολής σας μπορείτε να δηλώσετε τους δύο κεντρικούς.
Έλεγχος των ρυθμίσεων
Για να ελέγξουμε αν οι ρυθμίσεις που έχουμε αποδώσει είναι σωστές, κάνουμε κλικ στο κουμπί Advanced (Για προχωρημένους) και μας εμφανίζεται η πρώτη καρτέλα διαλόγου με την ένδειξη IP settings (Ρυθμίσεις IP)
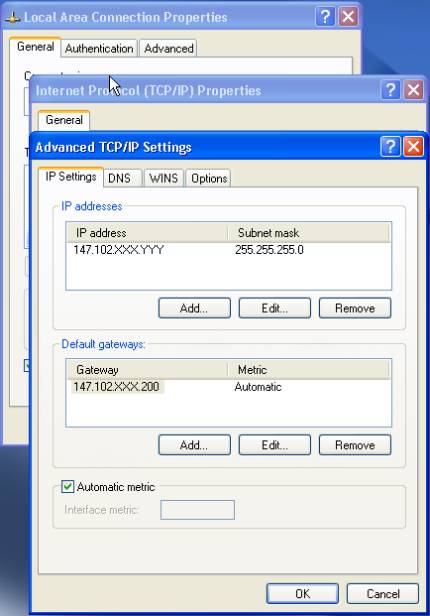
Αν επιλέξουμε την καρτέλα διαλόγου με την ένδειξη DNS μας εμφανίζονται οι ρυθμίσεις για τους διακομιστές Ονοματολογίας όπως φαίνεται στο σχήμα που ακολουθεί.
Αν θέλουμε να προσθέσουμε κάποιον τοπικό διακομιστή ονοματολογίας (τοπικό DNS server), τότε εισάγουμε τις ρυθμίσεις του μαζί με τις ρυθμίσεις για τους δύο κεντρικούς διακομιστές ονοματολογίας (κεντρικοί DNS servers) του Ε.Μ.Π, πατώντας το κουμπί Add (Προσθήκη) και πληκτρολογώντας την IP διεύθυνση του τοπικού διακομιστή.
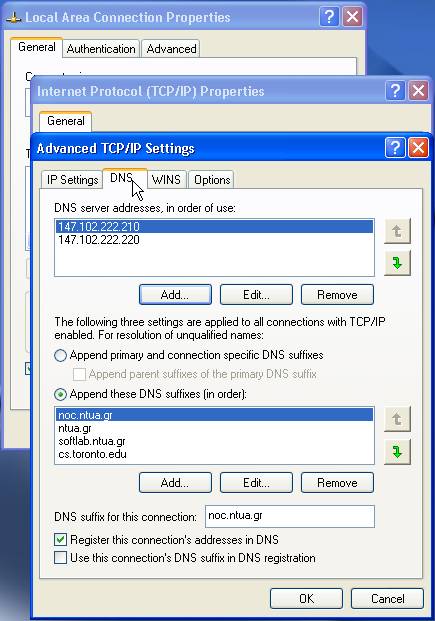
Τέλος, αν υπάρχει διακομιστής WINS, τότε και αυτή η ρύθμιση μπορεί να προστεθεί μέσω της ανάλογης καρτέλας διαλόγου όπως φαίνεται παρακάτω:
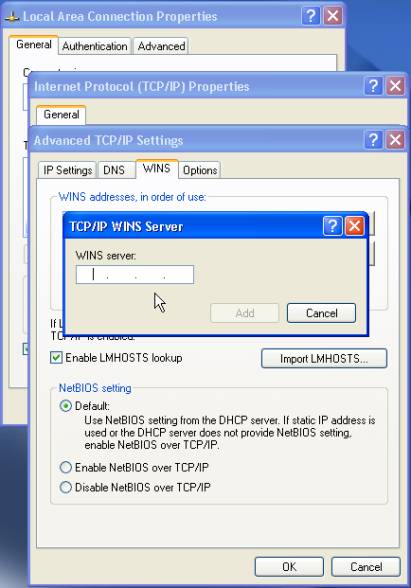
Παρατηρήσεις:
- Συμβουλευτείτε το Τεχνικό Διαχειριστή Δικτύου του Τομέα σας για τη προσθήκη των ρυθμίσεων όσον αφορά το διακομιστή WINS.
(IP WINS: 147.102.xxx.ABC όπου xxx=αριθμός υποδικτύου)
- Στην περίπτωση δικτύωσης κάποιου μηχανήματος στο εσωτερικό δίκτυο του Ε.Μ.Π δεν χρειάζεται να είναι ενεργοποιημένες οι επιλογές Register this connection’s addresses in DNS και Enable LMHOSTS lookup.
- Λόγω της φύσεως του Λειτουργικού Συστήματος Windows XP Professional (όπως και Windows 2000 Professional, Windows NT ver 3.51 και ΝΤ ver 4.0), ενδεχομένως να μην έχετε τα κατάλληλα δικαιώματα (user’s administration rights) για την απόδοση των συγκεκριμένων δικτυακών ρυθμίσεων. Σε αυτή την περίπτωση χρήσιμο είναι να συμβουλευτείτε το Τεχνικό Διαχειριστή Δικτύου του Τομέα σας.
Δημιουργία του λογαριασμού e-mail
Εκκινήστε το πρόγραμμα Opera.
Για τη δημιουργία λογαριασμού e-mail στο Opera, απαιτούνται οι παρακάτω ρυθμίσεις:
Αρχικά κάνουμε click στο Read Mail
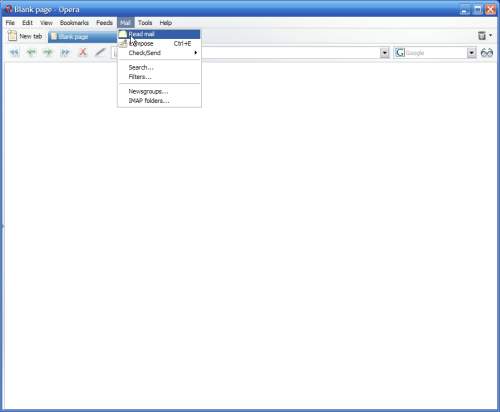
Από τo κεντρικό μενού του Opera επιλέγουμε mail and chat accounts
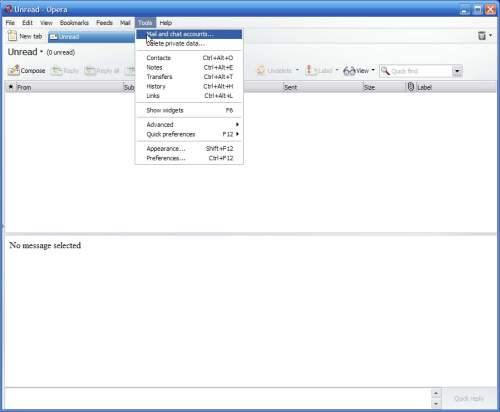
Στο παράθυρο που εμφανίζεται κάνουμε click στο New και επιλέγουμε πιο πρωτόκολλο (POP , IMAP) θέλουμε για να λαμβάνουμε την εισερχόμενη αλληλογραφία μας. Το Κέντρο Δικτύων προτείνει την χρήση του πρωτοκόλου IMAP μια και έχει περισσότερες λειτουργίες.
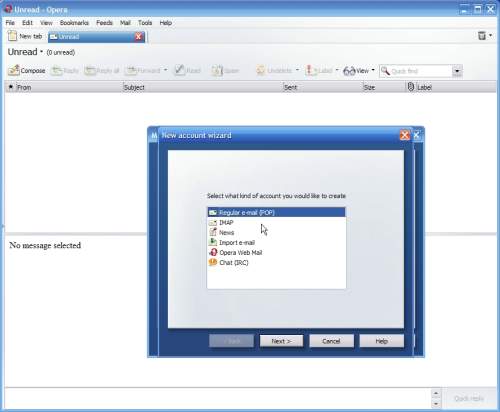
Κατόπιν πληκτρολογούμε το ονομά μας και την e-mail διεύθυνσή μας και πατάμε Next
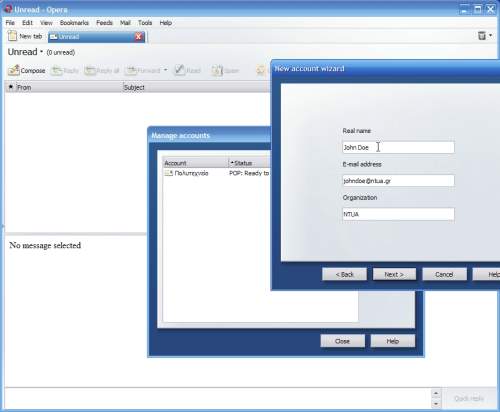
Στο επόμενο παράθυρο πληκτρολογούμε το username και το password μας
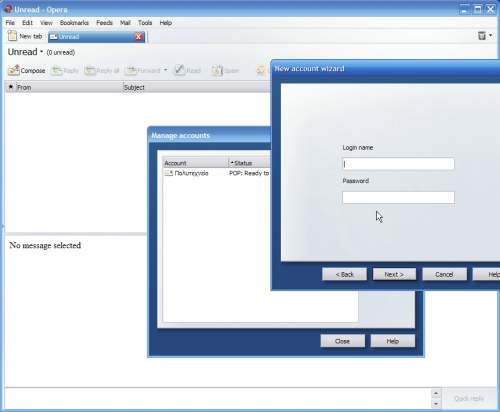
Κατόπιν στο παράθυρο που εμφανίζεται πληκτρολογούμε το διακομιστή mail.ntua.gr ως incoming mail server και τον διακομιστή smtp.ntua.gr ως outgoing mail server. Στον incoming mail server εάν έχουμε επιλέξει το πρωτόκολλο POP επιλέγουμε το "Leave Messages on Server" ώστε να παραμένουν στον διακομιστή τα μηνύματά μας ακόμη και εάν τα διαβάσουμε.
Στο επόμενο παράθυρο επιλέγουμε το λογαριασμό που μόλις δημιουργήσαμε και πατάμε Edit
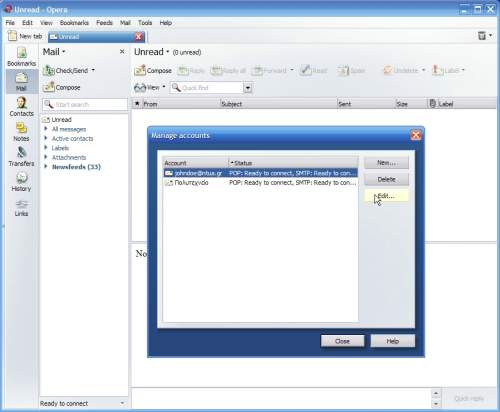
Στο παράθυρο που εμφανίζεται επιλέγουμε την καρτέλα Servers και επιλέγουμε στην υποενότητα Outgoing mail server την επιλογή για ασφαλή σύνδεση (TLS) , πληκτρολογούμε τα username και password μας και στο μενού Authentication επιλέγουμε κάποια από τις Plaintext, AUTH LOGIN. Δεν υπάρχει κάποια ουσιαστική διαφορά ανάμεσα στις δύο. Εάν θέλουμε επιλέγουμε και ασφαλή σύνδεση (TLS) και για τον διακομιστή εισερχόμενης αλληλογραφίας (incoming mail server).
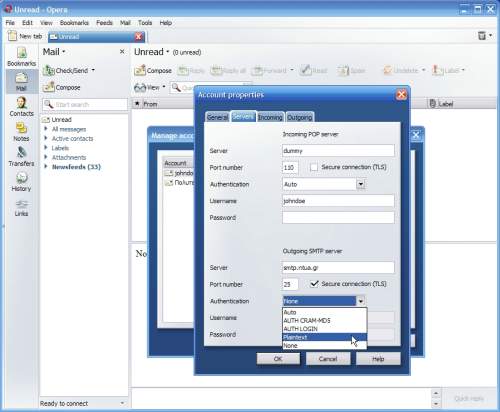
Πατάμε OK και κλείνουμε το προηγούμενο παράθυρο. Είμαστε πλέον έτοιμοι να διαβάσουμε τα e-mail μας πατώντας στο κεντρικό μενού του Opera το Mail και μετά Read Mail.
Οι οδηγίες ισχύουν για εκδόσεις του MAC OS X από 10.7 και άνω.
Από το εικονίδιο του δικτύου επιλέξτε το ασύρματο δίκτυο eduroam ή ntuax.
- Αν επιλέξετε ntuax στο παράθυρο που εμφανίζεται χρησιμοποιείστε ως username το λογαριασμό πρόσβασης που έχετε στο ΕΜΠ
- Αν επιλέξετε eduroam στο παράθυρο που εμφανίζεται χρησιμοποιείστε ως username το λογαριασμό πρόσβασης που έχετε στο ΕΜΠ με το επίθεμα @ntua.gr, (π.χ.el99999@ntua.gr)
και ως password τον αντίστοιχο κωδικό πρόσβασης.
Χρήστες των:
- macOS Sierra
- Mac OS X El Capitan
- Mac OS X Yosemite
- Mac OS X Mavericks
προτείνεται να εγκαταστήσουν στο σύστημά τους μια έκδοση του tunnelblick που να υποστηρίζει το λειτουργικό τους σύστημα και μετά να κατεβάσουν το αρχείο ρυθμίσεων για το VPN του ΕΜΠ και απλά να το κάνουν διπλό κλικ.
Εφόσον βρισκόσαστε στην ακτίνα δράσης των wifi spots, επιλέγετε πατώντας παρατεταμένα το ασύρματο δίκτυο eduroam ή ntuax.
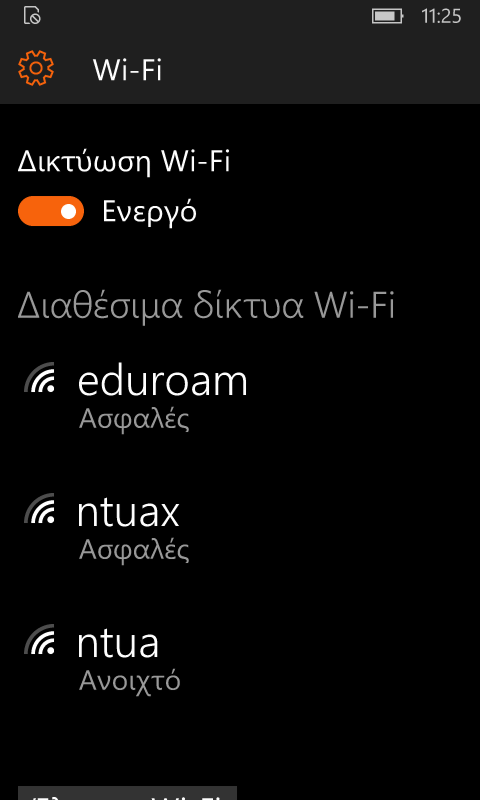
Συμπληρώνετε τα πεδία σύμφωνα με την παρακάτω εικόνα :
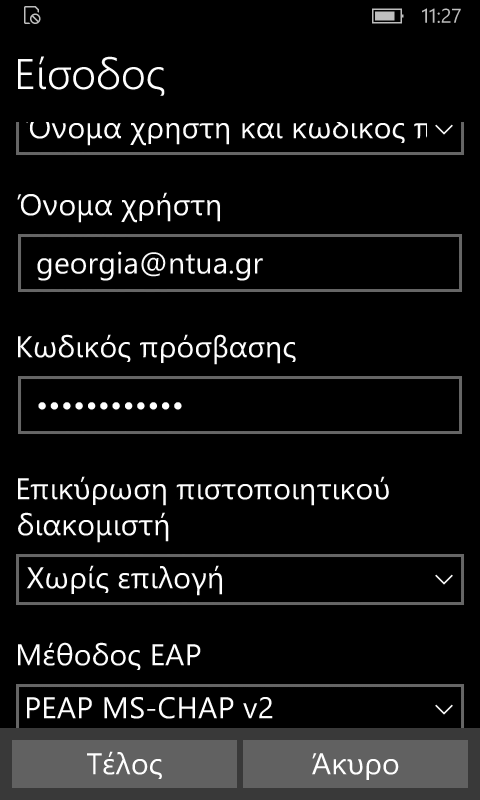
Στην ταυτότητα και στην ανώνυμη ταυτότητα (αν χρειαστεί να το βάλετε ξανά), υπάρχουν δύο περιπτώσεις:
- Αν επιλέξατε ntuax, χρησιμοποιείστε το λογαριασμό πρόσβασης που έχετε στο ΕΜΠ (username)
- Αν επιλέξατε eduroam χρησιμοποιείστε το λογαριασμό πρόσβασης που έχετε στο ΕΜΠ προσθέτοντας το επίθεμα "@ntua.gr", (username@ntua.gr)
και ως password τον αντίστοιχο κωδικό πρόσβασης.
Τέλος, πατάμε Σύνδεση.
Σε αυτό το σημείο, η συσκευή μας έχει συνδεθεί με επιτυχία στο “eduroam” ή "ntuax" αντίστοιχα και έχει αποθηκεύσει τις ρυθμίσεις για μελλοντική χρήση.
